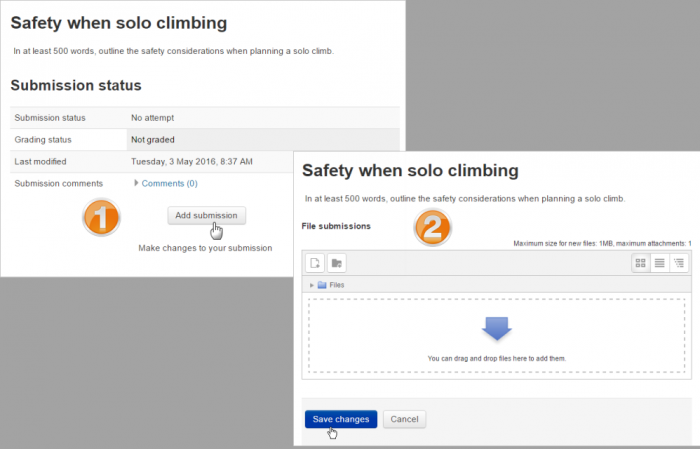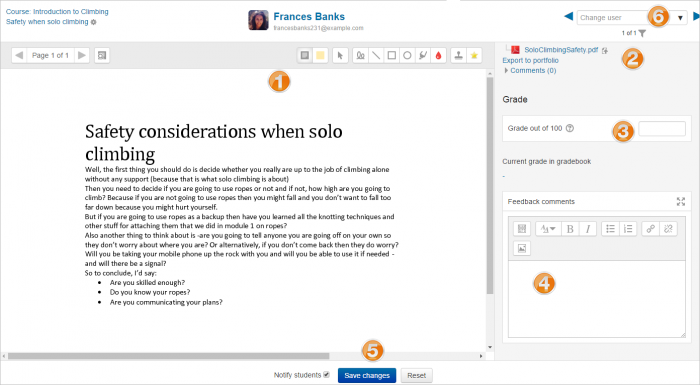Diferencia entre revisiones de «old/Guía rápida de Tarea»
De MoodleDocs
(tidy up) |
(update from English 3.7) |
||
| (No se muestran 8 ediciones intermedias del mismo usuario) | |||
| Línea 3: | Línea 3: | ||
==¿Qué es una Tarea?== | ==¿Qué es una Tarea?== | ||
Las Tareas les permiten a los estudiantes el enviar sus trabajos a los profesores para que se los califiquen. El trabajo puede ser texto escrito en-línea o archivos subidos de cualquier tipo que el dispositivo del profesor pueda leer. La calificación puede ser en porcentajes simples o en [[Escalas]] personalizadas, o pueden usarse [[Rúbricas]] más complejas. Los estudiantes pueden enviar como individuos o en grupos. | Las Tareas les permiten a los estudiantes el enviar sus trabajos a los profesores para que se los califiquen. El trabajo puede ser texto escrito en-línea o archivos subidos de cualquier tipo que el dispositivo del profesor pueda leer. La calificación puede ser en porcentajes simples o en [[Escalas]] personalizadas, o pueden usarse [[Rúbricas]] más complejas. Los estudiantes pueden enviar como individuos o en grupos. | ||
{{ | |||
{{MediaPlayer | url = https://youtu.be/SGEvcwyWqA4 | desc = Tarea}} | |||
==¿Cómo se configura?== | ==¿Cómo se configura?== | ||
* | *Dentro de un curso, debe [[Activar la edición]], elija 'Tarea' dentro del [[Selector de actividades]]. | ||
* | *Dele un nombre y, explique en la descripción lo que los estudiantes deben de enviar. Usted puede subir un documento de ayuda o de ejemplo desde el área de Archivos adicionales. | ||
* | * Expanda las otras configuraciones para seleccionar, por ejemplo, horas de disponibilidad, como desea Usted que los estudiantes envíen y como planea Usted darles la Retroalimentación. (Los comentarios en-línea le permiten a Usted hacer anotaciones directamente en sus trabajos enviados.) | ||
* | *Si Usted desea verificar que los estudiantes estén enviando sus propios trabajos, o si Usted desea evitar que cambien sus envíos una vez subidos, explore las Configuraciones del envío. Para hacer que los estudiantes envíen en grupos, explore las configuraciones de envío en grupo (asegurándose de que su curso tenga [[Grupos]]) | ||
* | *Para usar una [[Rúbrica]] en lugar de una escala de calificación simple, cambie el Método de calificar a [[Rúbrica]] y, una vez que la tarea esté guardada, cree o localice la [[Rúbrica]] esde el enlace hacia Calificación avanzada en el bloque de administración de la Tarea que está en un lado. | ||
| Línea 17: | Línea 19: | ||
===Vista del estudiante=== | ===Vista del estudiante=== | ||
* | *Los estudiantes hacen click en el enlace hacia Tarea y hacen click en “Añadir envío” ''(1)'' | ||
* | *Dependiendo de la configuración del profesor, los estudiantes tendrán una caja de texto dentro de la cual pueden escribir su trabajo, o tendrán un área para subir su archivo para enviarlo ''(2)'' | ||
* | *Los estudiantes también pueden regresar a su trabajo y re-hacerlo, o puedne ser forzados a hacer click en un botón para enviar una versión final que ya no puede cambiarse. | ||
*Vea [[Configuraciones de tarea]] para más información. | *Vea [[Configuraciones de tarea]] para más información. | ||
| Línea 25: | Línea 27: | ||
===Vista del profesor:=== | ===Vista del profesor:=== | ||
* | *Una vez que los estudiantes hayan enviado sus trabajos, haga click en la Tarea y luego haga click en “Calificaciones” | ||
* | *La vista exacta depende de las configuraciones administrativas y las configuraciones que haya hecho el profesor. Vea [[Configuraciones de tarea]] para más detalles. | ||
* | * Aquí, al envio puede hacérsele anotaciones ''(1)'' y/o descargarlo ''(2)''; escribirle una calificación ''(3)'' y darle retroalimentación individual ''(4).'' El profesor guarda los cambios ''(5)'' y avanza al siguiente estudiante ''(6)'' | ||
[[File:assignmentgrading2.png|thumb|center|700px]] | [[File:assignmentgrading2.png|thumb|center|700px]] | ||
==¿Necesita más información?== | ==¿Necesita más información?== | ||
La Tarea de Moodle tiene muchas características útiles. Si Usted todavía no ha encontrado lo que necesita en esta Guía rápida, lea la documentación completa en: | |||
*[[Actividad de tarea]] | *[[Actividad de tarea]] | ||
*[[Configuraciones de Tarea]] | *[[Configuraciones de Tarea]] | ||
Revisión del 12:32 16 jul 2019
¿Qué es una Tarea?
Las Tareas les permiten a los estudiantes el enviar sus trabajos a los profesores para que se los califiquen. El trabajo puede ser texto escrito en-línea o archivos subidos de cualquier tipo que el dispositivo del profesor pueda leer. La calificación puede ser en porcentajes simples o en Escalas personalizadas, o pueden usarse Rúbricas más complejas. Los estudiantes pueden enviar como individuos o en grupos.
¿Cómo se configura?
- Dentro de un curso, debe Activar la edición, elija 'Tarea' dentro del Selector de actividades.
- Dele un nombre y, explique en la descripción lo que los estudiantes deben de enviar. Usted puede subir un documento de ayuda o de ejemplo desde el área de Archivos adicionales.
- Expanda las otras configuraciones para seleccionar, por ejemplo, horas de disponibilidad, como desea Usted que los estudiantes envíen y como planea Usted darles la Retroalimentación. (Los comentarios en-línea le permiten a Usted hacer anotaciones directamente en sus trabajos enviados.)
- Si Usted desea verificar que los estudiantes estén enviando sus propios trabajos, o si Usted desea evitar que cambien sus envíos una vez subidos, explore las Configuraciones del envío. Para hacer que los estudiantes envíen en grupos, explore las configuraciones de envío en grupo (asegurándose de que su curso tenga Grupos)
- Para usar una Rúbrica en lugar de una escala de calificación simple, cambie el Método de calificar a Rúbrica y, una vez que la tarea esté guardada, cree o localice la Rúbrica esde el enlace hacia Calificación avanzada en el bloque de administración de la Tarea que está en un lado.
| Nota: Pídale a su administrador que revise los valores por defecto para las Tareas en el caso de que a Usted le faltara alguna configuración particular. |
¿Cómo funciona?
Vista del estudiante
- Los estudiantes hacen click en el enlace hacia Tarea y hacen click en “Añadir envío” (1)
- Dependiendo de la configuración del profesor, los estudiantes tendrán una caja de texto dentro de la cual pueden escribir su trabajo, o tendrán un área para subir su archivo para enviarlo (2)
- Los estudiantes también pueden regresar a su trabajo y re-hacerlo, o puedne ser forzados a hacer click en un botón para enviar una versión final que ya no puede cambiarse.
- Vea Configuraciones de tarea para más información.
Vista del profesor:
- Una vez que los estudiantes hayan enviado sus trabajos, haga click en la Tarea y luego haga click en “Calificaciones”
- La vista exacta depende de las configuraciones administrativas y las configuraciones que haya hecho el profesor. Vea Configuraciones de tarea para más detalles.
- Aquí, al envio puede hacérsele anotaciones (1) y/o descargarlo (2); escribirle una calificación (3) y darle retroalimentación individual (4). El profesor guarda los cambios (5) y avanza al siguiente estudiante (6)
¿Necesita más información?
La Tarea de Moodle tiene muchas características útiles. Si Usted todavía no ha encontrado lo que necesita en esta Guía rápida, lea la documentación completa en: