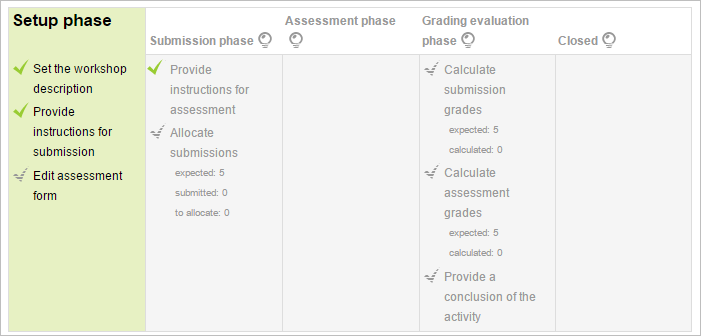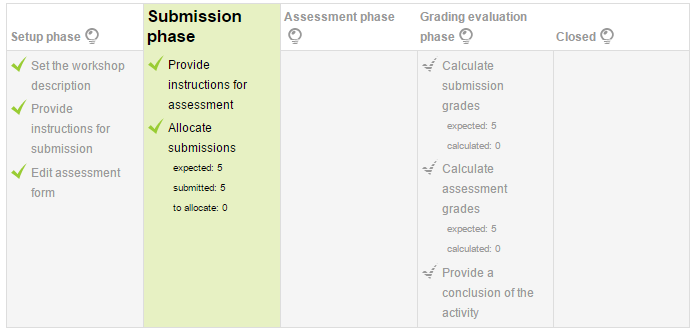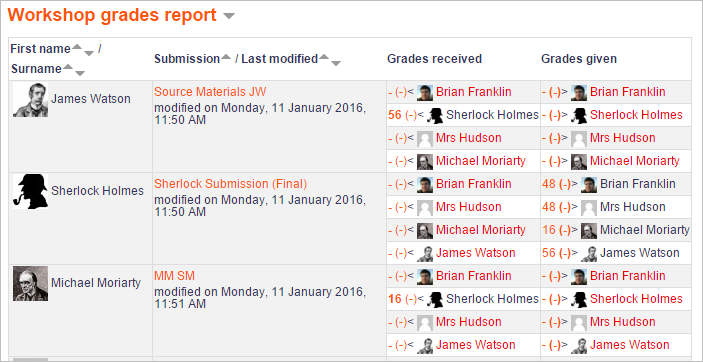Diferencia entre revisiones de «old/Guía rápida de Taller»
(tidy up) |
(update as English Docs 3.7) |
||
| (No se muestran 13 ediciones intermedias de 2 usuarios) | |||
| Línea 1: | Línea 1: | ||
{{Taller}} | {{Taller}} | ||
El [[Taller]] es una poderosa actividad de evaluación por pares (y autoevaluación también). Esta guía rápida lo lleva a través de los pasos básicos para configurar un [[Taller]] para sus estudiantes. Si Usted realmente quiere sacarle | El [[Taller]] es una poderosa actividad de evaluación por pares (y autoevaluación también). Esta guía rápida lo lleva a través de los pasos básicos para configurar un [[Taller]] para sus estudiantes. Si Usted realmente quiere sacarle el mayor provecho posible a lo que puede hacerse con un [[Taller]], asegúrese de estudiar la documentación completa de la '''[[Actividad de taller]]'''. | ||
__NOTOC__ | __NOTOC__ | ||
==Configurando | ==Configurando un Taller== | ||
* | En el curso en que se desee incorporar un Taller, se debe | ||
* | *[[Activar la edición]] y, desde el [[Selector de actividades]], seleccionar 'Taller'. | ||
* | *Darle un nombre y una descripción que les comunique a los estudiantes de qué se trata el taller. | ||
* | *Con un clic en el ícono del signo de interrogación [[File:helppopup.png]] junto a cualquier opción de configuración, acceder a la explicación con ayuda adicional para clarificar lo que no se comprenda. | ||
* | *Mantener las opciones por omisión en caso de incertidumbre acerca de las '''Configuraciones para calificar'''. Los estudiantes obtienen dos calificaciones: una por el trabajo que envían y otra por la calidad evaluada por sus pares. Se pueden cambiar los valores por omisión de 80% y 20% si se lo desea, y también pueden configurarse calificaciones aprobatorias para ambas puntuaciones. Usualmente solo los estudiantes realizan la evaluación (por pares), aunque también puede evaluar el docente que incluso puede cambiar posteriormente las calificaciones individuales de los estudiantes de creerlo necesario. La página '''[[Estrategias de calificación de taller]]''' proporciona más información al respecto. | ||
* | * Las '''Configuraciones de entrega''' establecen qué es lo que deben de hacer para este trabajo. Los participantes podrán teclear directamente en Moodle o subir uno o más archivos. Se les pueden permitir envíos tardíos si así se lo desea. | ||
*''' | *Las '''Configuraciones de la evaluación''' es en donde se les comunica brevemente qué es lo que deben de buscar cuando estén evaluando el trabajo de sus compañeros. No es conveniente detallar las instrucciones porque este despliegue puede anotarse después. También se les puede permitir que evalúen su propio trabajo, basándose en los criterios más detallados a añadir posteriormente. | ||
* | *'''Retroalimentación''' les dará a los estudiantes la opción de escribir algunos comentarios a texto libre cuando evalúen a sus pares. Esto puede establecerse como opcional, obligatorio o desactivado. También se le puede añadir una conclusión al taller, que se mostrará cuando se haya concluido. | ||
* | *Puede resultar útil darle a los estudiantes uno o más '''Envíos de ejemplo''' para que empiecen por practicar. De hacerse así, las prácticas pueden fijarse como opcionales u obligatorias. Se puede establecer la obligatoriedad de un envío de ejemplo para que los estudiantes practiquen antes de subir su propio trabajo, o determinar que puedan hacerlo después, antes de las revisiones por pares. | ||
*Se puede establecer si se lo desea, en la sección de '''Disponibilidad''', que los estudiantes puedan, transcurrida la fecha límite, realizar envíos que serán evaluados automáticamente. | |||
==Fases del taller== | ==Fases del taller== | ||
Una vez guardado, se verá al Taller de esta forma: | |||
[[File:workshopqgphases.png]] | [[File:workshopqgphases.png]] | ||
Un Taller se mueve entre fases diferentes. se puede automatizar algunas y, de ser necesario, regresar a una anterior. Cada docente pueden cambiarse las fases señalando que quedó lista con un clic sobre el ícono del foco. La fase de configuración estará resaltada porque es en la que se está cuando recién se crea el taller. | |||
===Fase de configuración=== | ===Fase de configuración=== | ||
* | *Haga click en 'Editar formato de evaluación' para proporcionar criterios detallados para que los usen sus alumnos. Cuando termine, haga click en 'Guardar y cerrar', y todas las casillas en la fase de Configuración serán del mismo color. | ||
* | *Usted está listo para cambiar a la fase de Envío (Entrega), lo que les permite a los estudiantes que envíen sus trabajos. Haga click en el foco en la parte superior de la fase de Envío. Esta fase será resaltada. | ||
===Fase de envío=== | ===Fase de envío=== | ||
* | *Ahora los estudiantes podrán enviar su trabajo durante este tiempo, hasta la fecha límite que Usted especificó - a menos que Usted mismo también haya permitido envíos tardíos. | ||
* | *Haga click en el enlace para 'Asignar envíos' para decidir si Usted mismo quiere elegir cuales esudiantes evalúan los trabajos de quienes (''Asignación manual''), o si Usted quiere que Moodle decida por Usted (''Asignación aleatoria''). Y ¿si Usted quiere que los estudiantes evalúen los trabajos de otros, aunque ellos mismos no hubieran enviado nada? | ||
* | *Si, en la sección de '''Disponibilidad''', Usted configura el taller para cambiar automáticamente a la fase de Envío una vez que haya pasado la fecha límite para envío, elija ''Asignación agendada (Asignación programada).'' | ||
[[File:workshopqgallocate.png]] | [[File:workshopqgallocate.png]] | ||
* | *Usted puede ver cuantas personas han enviado y cuantas más todavía necesitan enviar. Haga click en el ícono del foco para mover a la fase de Evaluación si decide cambiar de fase Usted mismo. La fase será resaltada. (Recuerde que Usted puede retroceder a una fase anterior si lo necesita; por ejemplo, si quisiera permitirles a los estudiantes re-enviar). | ||
===Fase de evaluación=== | ===Fase de evaluación=== | ||
* | *Los estudiantes evaluarán el trabajo de sus pares de acuerdo a las instrucciones y criterios que se fijaran. | ||
* | *Se pueden monitorear sus progresos al revisar las calificaciones debajo de la pantalla de las fases: | ||
[[File:workshopqgreport.png]] | [[File:workshopqgreport.png]] | ||
* | *Cuando se estuviera listo, basta un clic en el foco para moverse a la fase de Evaluación de calificaciones. Esta fase quedará resaltada. | ||
===Fase de evaluación de la calificación=== | ===Fase de evaluación de la calificación=== | ||
* | *Aquí, Moodle calcula las calificaciones finales para envío y para evaluación. La página '''[[Uso de taller]]''' proporciona más detalles acerca de cómo funciona la calificación. | ||
* | *Para la calificación por evaluación, se puede decidir que tan estricta se quiere que sea la comparación. A falta de seguridad, conviene mantener el valor por omisión 'justa'. | ||
* | *Se pueden recalcular las calificaciones varias veces. | ||
* | *Cada docente, puede, de precisarlo, cambiar aquí las calificaciones. | ||
''' | '''Publicar envíos:''' Se les pueden mostrar a otros estudiantes algunos envíos seleccionados si así se lo desea. Un clic en un envío en el reporte de calificaciones del taller (imagen superior) y desplazarse hacia abajo a 'retroalimentación para el autor'. Para publicar el envío se debe activar la casilla. Los demás estudiantes lo verán en cuanto se cierre el taller. | ||
===Cierre del taller=== | ===Cierre del taller=== | ||
Cuando se esté satisfecho con la calificación final, bastará con un clic en el foco para cerrar el taller. La fase Cerrada será resaltada y los estudiantes podrán ver sus calificaciones, cualquier envío publicado y una conclusión si se hubiera añadido alguna. | |||
==Vea un taller en acción== | ==Vea un taller en acción== | ||
Si Usted quisiera practicar con un taller con estudiantes y datos, ingrese al sitio de demostración de la [http://school.moodledemo.net/ Mount Orange School] y acceda al curso '''[http://school.moodledemo.net/course/view.php?id=59 Celebrating Cultures]''' con el nombre_de_usuario ''teacher'' y contraseña ''moodle'' . Usted puede cambiar fases, revisar la calificación, publicar envíos y explorar otras características de esta útil actividad. | |||
[[Category:Guía rápida]] | [[Category:Guía rápida]] | ||
[[en:Workshop quick guide]] | [[en:Workshop quick guide]] | ||
Revisión del 14:31 18 sep 2019
El Taller es una poderosa actividad de evaluación por pares (y autoevaluación también). Esta guía rápida lo lleva a través de los pasos básicos para configurar un Taller para sus estudiantes. Si Usted realmente quiere sacarle el mayor provecho posible a lo que puede hacerse con un Taller, asegúrese de estudiar la documentación completa de la Actividad de taller.
Configurando un Taller
En el curso en que se desee incorporar un Taller, se debe
- Activar la edición y, desde el Selector de actividades, seleccionar 'Taller'.
- Darle un nombre y una descripción que les comunique a los estudiantes de qué se trata el taller.
- Con un clic en el ícono del signo de interrogación
 junto a cualquier opción de configuración, acceder a la explicación con ayuda adicional para clarificar lo que no se comprenda.
junto a cualquier opción de configuración, acceder a la explicación con ayuda adicional para clarificar lo que no se comprenda. - Mantener las opciones por omisión en caso de incertidumbre acerca de las Configuraciones para calificar. Los estudiantes obtienen dos calificaciones: una por el trabajo que envían y otra por la calidad evaluada por sus pares. Se pueden cambiar los valores por omisión de 80% y 20% si se lo desea, y también pueden configurarse calificaciones aprobatorias para ambas puntuaciones. Usualmente solo los estudiantes realizan la evaluación (por pares), aunque también puede evaluar el docente que incluso puede cambiar posteriormente las calificaciones individuales de los estudiantes de creerlo necesario. La página Estrategias de calificación de taller proporciona más información al respecto.
- Las Configuraciones de entrega establecen qué es lo que deben de hacer para este trabajo. Los participantes podrán teclear directamente en Moodle o subir uno o más archivos. Se les pueden permitir envíos tardíos si así se lo desea.
- Las Configuraciones de la evaluación es en donde se les comunica brevemente qué es lo que deben de buscar cuando estén evaluando el trabajo de sus compañeros. No es conveniente detallar las instrucciones porque este despliegue puede anotarse después. También se les puede permitir que evalúen su propio trabajo, basándose en los criterios más detallados a añadir posteriormente.
- Retroalimentación les dará a los estudiantes la opción de escribir algunos comentarios a texto libre cuando evalúen a sus pares. Esto puede establecerse como opcional, obligatorio o desactivado. También se le puede añadir una conclusión al taller, que se mostrará cuando se haya concluido.
- Puede resultar útil darle a los estudiantes uno o más Envíos de ejemplo para que empiecen por practicar. De hacerse así, las prácticas pueden fijarse como opcionales u obligatorias. Se puede establecer la obligatoriedad de un envío de ejemplo para que los estudiantes practiquen antes de subir su propio trabajo, o determinar que puedan hacerlo después, antes de las revisiones por pares.
- Se puede establecer si se lo desea, en la sección de Disponibilidad, que los estudiantes puedan, transcurrida la fecha límite, realizar envíos que serán evaluados automáticamente.
Fases del taller
Una vez guardado, se verá al Taller de esta forma:
Un Taller se mueve entre fases diferentes. se puede automatizar algunas y, de ser necesario, regresar a una anterior. Cada docente pueden cambiarse las fases señalando que quedó lista con un clic sobre el ícono del foco. La fase de configuración estará resaltada porque es en la que se está cuando recién se crea el taller.
Fase de configuración
- Haga click en 'Editar formato de evaluación' para proporcionar criterios detallados para que los usen sus alumnos. Cuando termine, haga click en 'Guardar y cerrar', y todas las casillas en la fase de Configuración serán del mismo color.
- Usted está listo para cambiar a la fase de Envío (Entrega), lo que les permite a los estudiantes que envíen sus trabajos. Haga click en el foco en la parte superior de la fase de Envío. Esta fase será resaltada.
Fase de envío
- Ahora los estudiantes podrán enviar su trabajo durante este tiempo, hasta la fecha límite que Usted especificó - a menos que Usted mismo también haya permitido envíos tardíos.
- Haga click en el enlace para 'Asignar envíos' para decidir si Usted mismo quiere elegir cuales esudiantes evalúan los trabajos de quienes (Asignación manual), o si Usted quiere que Moodle decida por Usted (Asignación aleatoria). Y ¿si Usted quiere que los estudiantes evalúen los trabajos de otros, aunque ellos mismos no hubieran enviado nada?
- Si, en la sección de Disponibilidad, Usted configura el taller para cambiar automáticamente a la fase de Envío una vez que haya pasado la fecha límite para envío, elija Asignación agendada (Asignación programada).
- Usted puede ver cuantas personas han enviado y cuantas más todavía necesitan enviar. Haga click en el ícono del foco para mover a la fase de Evaluación si decide cambiar de fase Usted mismo. La fase será resaltada. (Recuerde que Usted puede retroceder a una fase anterior si lo necesita; por ejemplo, si quisiera permitirles a los estudiantes re-enviar).
Fase de evaluación
- Los estudiantes evaluarán el trabajo de sus pares de acuerdo a las instrucciones y criterios que se fijaran.
- Se pueden monitorear sus progresos al revisar las calificaciones debajo de la pantalla de las fases:
- Cuando se estuviera listo, basta un clic en el foco para moverse a la fase de Evaluación de calificaciones. Esta fase quedará resaltada.
Fase de evaluación de la calificación
- Aquí, Moodle calcula las calificaciones finales para envío y para evaluación. La página Uso de taller proporciona más detalles acerca de cómo funciona la calificación.
- Para la calificación por evaluación, se puede decidir que tan estricta se quiere que sea la comparación. A falta de seguridad, conviene mantener el valor por omisión 'justa'.
- Se pueden recalcular las calificaciones varias veces.
- Cada docente, puede, de precisarlo, cambiar aquí las calificaciones.
Publicar envíos: Se les pueden mostrar a otros estudiantes algunos envíos seleccionados si así se lo desea. Un clic en un envío en el reporte de calificaciones del taller (imagen superior) y desplazarse hacia abajo a 'retroalimentación para el autor'. Para publicar el envío se debe activar la casilla. Los demás estudiantes lo verán en cuanto se cierre el taller.
Cierre del taller
Cuando se esté satisfecho con la calificación final, bastará con un clic en el foco para cerrar el taller. La fase Cerrada será resaltada y los estudiantes podrán ver sus calificaciones, cualquier envío publicado y una conclusión si se hubiera añadido alguna.
Vea un taller en acción
Si Usted quisiera practicar con un taller con estudiantes y datos, ingrese al sitio de demostración de la Mount Orange School y acceda al curso Celebrating Cultures con el nombre_de_usuario teacher y contraseña moodle . Usted puede cambiar fases, revisar la calificación, publicar envíos y explorar otras características de esta útil actividad.