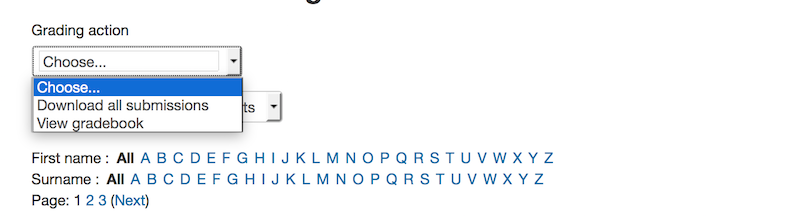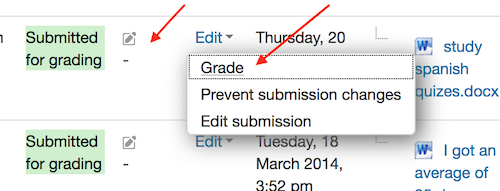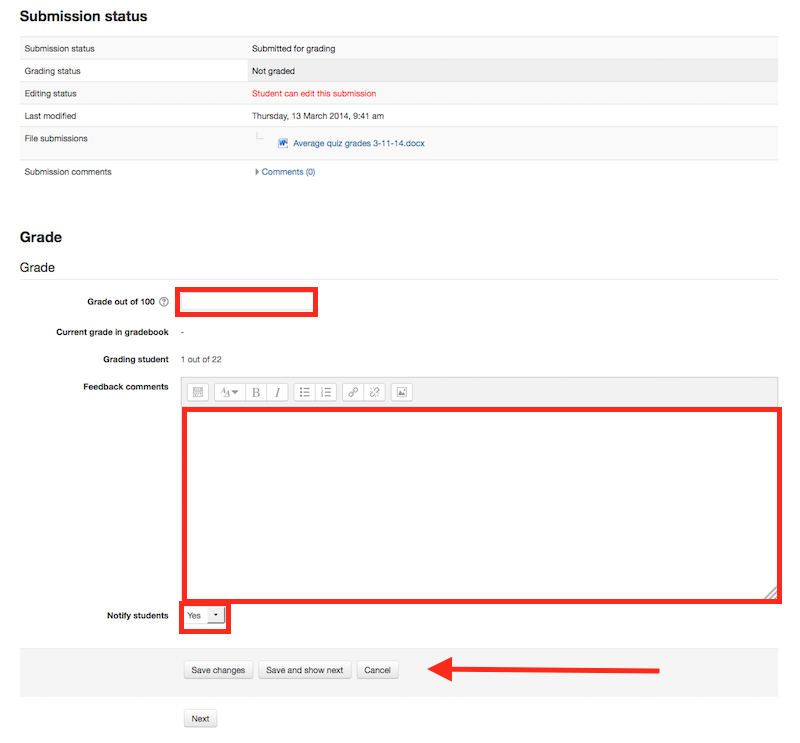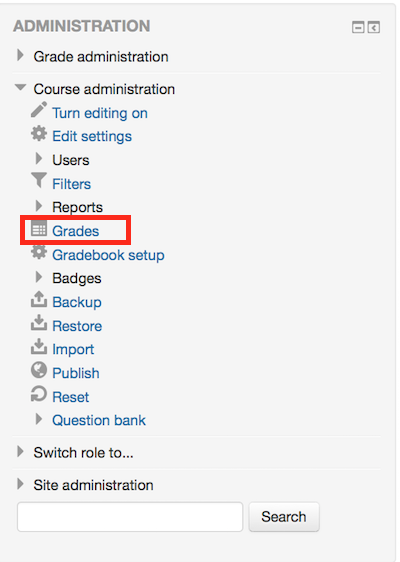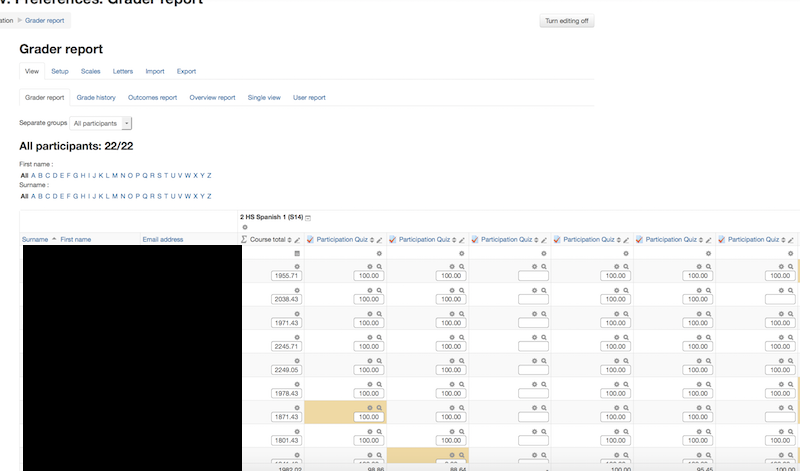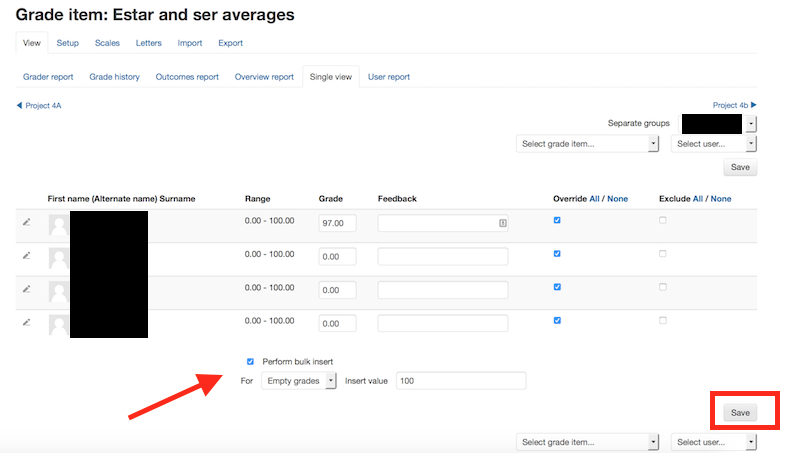Guía rápida de Calificación
Nota: Esta es una traducción de una página de la documentación en idioma Inglés (Docs), que se considera particularmente importante, y que en su versión original se actualiza frecuentemente. Por ello, se le recomienda que revise la página original en idioma inglés: Grading quick guide.
Esta guía está diseñada para profesores o profesores-sin-derechos-de-edición que estarán ingresando Calificaciones para estudiantes. Las calificaciones pueden introducirse en múltiples lugares en Moodle. El mejor lugar para ingresar las calificaciiones dependerá de lo que esté calificando. Existen ventajas en cada área: El ingresar calificaciones desde una Tarea tiene la ventaja de que enviará una notificación al estudiante cuando la calificación sea enviada. Esto no pasará cuando la calificación es editada desde el reporte del calificador o la pantalla de Vista individual.
Calificando desde la página de la Tarea
Accediendo a la Interfaz para Calificación de Actividad
Si se califica una tarea en la cual el estudiante envía ítems a Moodle (archivo/textoen-línea, etc.), el mejor lugar para ingresar calificaciones es desde la propia Tarea. Desde la tarea, hacer click en Ver/Calificar Todos los envíos.
En l página siguiente, Usted verá en donde Usted puede editar calificaciones, añadir retroalimentación y revisar el trabajo del estudiante. en la parte superior de la página existe una lista desplegable; aquí Usted tiene la opción de descargar todos los envíos del estudiante. Esto es muy útil si el estudiante ha enviado ensayos u otros archivos.
Encontrando los envíos que están listos para ser calificados
La tabla de estudiantes puede ordenarse al hacerle click en los encabezados de las columnas. Si Usted hace click dos veces en la columna titulada Estatus, esto sacará todas las Tareas que necesiten ser calificadas a la parte superior de la página.
Ingresando calificaciones
Entonces use el ícono del lapiz en la columna de las Calificaciones o haga click en Editar y Editar calificación ára llegar a la página para calificar a ese estudiante en particular.
En la pagina siguiente, Usted puede ingresar una calificación, ingresar retroalimentación, y seleccionar si es que desea o no notificarlo al estudiante. Cuando termine, asegúrese de hacer click en 'Guardar'. el botón para 'Guardar y Mostrar Siguiente' guiardará la calificación para este estudiante y se moverá a la página para caliificar al siguiente estudiante.
Calificando desde el Reporte del calificador
Accediendo al Reporte del calificador
El Reporte del calificador es la vista general principal del Libro de calificaciones, mostrando todas las calificaciones en una rejilla para el curso completo. Puede ser accesado desde el menú de Administración debajo de 'Administración del curso'.
Ingresando calificaciones
To add grades directly into the grader report, Editing needs to be turned on (button is in the top right hand corner.) Once Editing is turned on, each cell in the grid will have one or two entries boxes depending on how your grade-book is set up. The box to the left surrounded by a solid border line is for the grade, the second box with a dashed border line is for feedback.
In most sites, grades are saved automatically as they are entered but the page might need to be refreshed to see the Course Total update with the new grades. In some sites, there will be a Save button in the bottom left hand corner of the page.
Anulando (sobre-escribiendo) calificaciones
When grades are entered on this page, the cell will be shaded yellow or orange. This means that the grade has been overridden from the gradebook directly and any changes made from the Assignment Grading page will not be reflected in the grade-book.
Calificando desde lapestaña de Vista individual en el Reporte del calificador
The "Single View" was added in Moodle 2.8. It is an interface that allows a teacher to add grades in bulk for a specific activity or a specific student. The single view adds grades directly to the Grader Report and all grades entered through this page are considered to be "Overridden", meaning that they cannot be changed from the Assignment or Activity specific grading interface.
Accediendo a la Vista individual
The Single View can be accessed in many ways. If your grade-book has tabs or a dropdown list at the top for accessing Setup, etc, there will be an option there to access the Single View screen.
There is also a pencil icon at the top of each column in the grader report by the activity name that will take you to the Single View page for that activity and another pencil icon in a column directly to the right of the student name that will take you to the Single View for that particular student.
Ingresando calificaciones
On the page that appears, you need to check the Override checkbox to the right of the grade that you want to change. If you are bulk entering grades, you can click on All at the top of this column to allow all grades to be changed at once.
At the bottom of the page, if you check the Perform Bulk Insert checkbox, you can then enter a grade and it will be entered for every grade that you have selected to override or for just the grades that are empty (select the appropriate option from the dropdown box).
Once done, click on Save to update the grades.