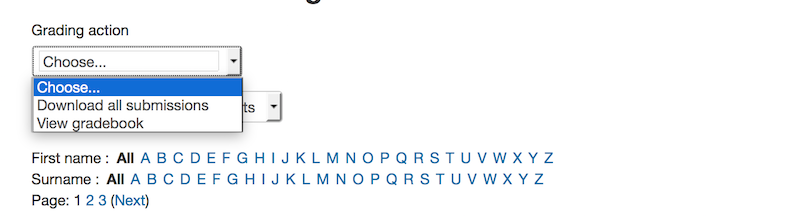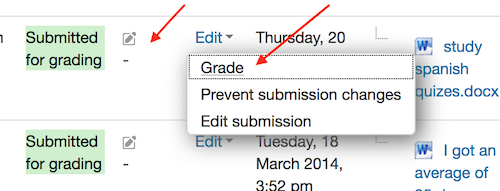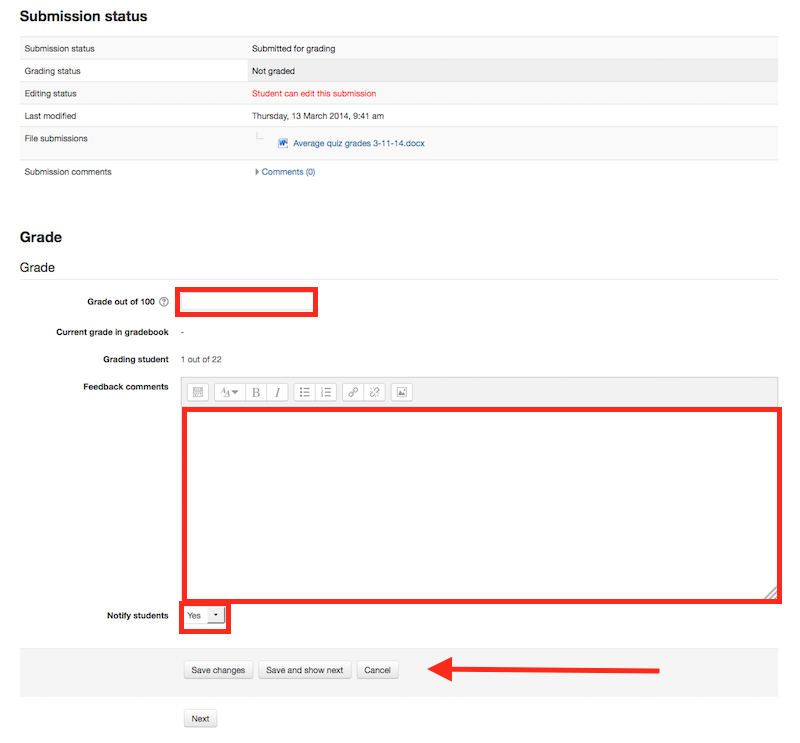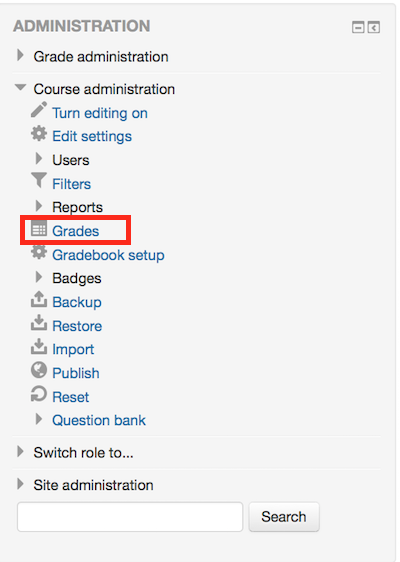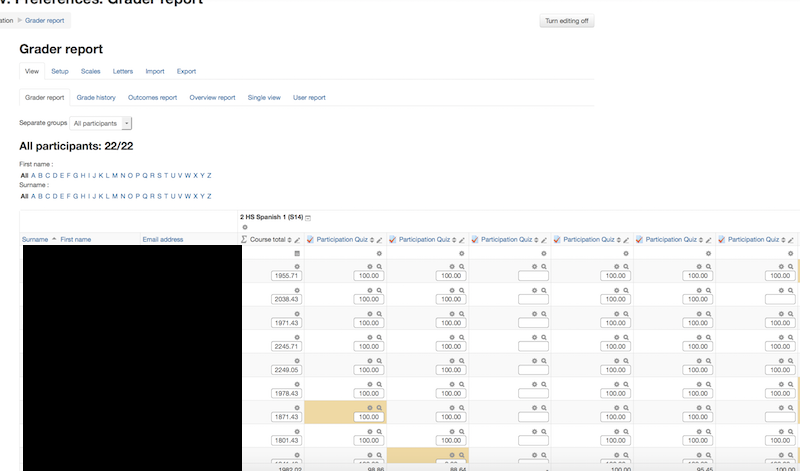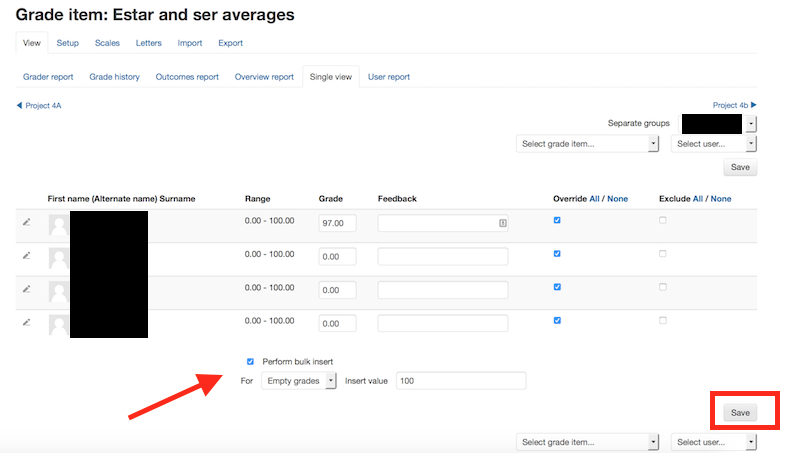Diferencia entre revisiones de «Guía rápida de Calificación»
(tidy up) |
(tidy up) |
||
| Línea 38: | Línea 38: | ||
Para añadirle calificaciones directamente al [[Reporte del calificador]], Usted necesita [[Activar la edición]] (el botón está en la esquina de la parte superior derecha.) Una vez que esté activada la edición, cada celda en la rejilla tendrá una o dos cajas para entrada dependiendo de cómo esté configurado su [[Libro de calificaciones]]. La caja en la izquierda rodeada por una línea de orillla sólida es para la calificación; la segunda caja con una línea de borde punteada es para la retroalimentación. | Para añadirle calificaciones directamente al [[Reporte del calificador]], Usted necesita [[Activar la edición]] (el botón está en la esquina de la parte superior derecha.) Una vez que esté activada la edición, cada celda en la rejilla tendrá una o dos cajas para entrada dependiendo de cómo esté configurado su [[Libro de calificaciones]]. La caja en la izquierda rodeada por una línea de orillla sólida es para la calificación; la segunda caja con una línea de borde punteada es para la retroalimentación. | ||
En la mayoría de los sitios, las calificaciones son guardadas | En la mayoría de los sitios, las calificaciones son guardadas automáticamente en cuanto son ingresadas, pero la página podría necesitar refrescarse para ver la actualización del Total del Curso con las nuevas calificaciones. En algunos sitios, habrá un botón para Guardar en la esquina inferior izquierda de la página. | ||
===Anulando (sobre-escribiendo) calificaciones=== | ===Anulando (sobre-escribiendo) calificaciones=== | ||
Cuando se ingresan calificaciones en esta página, la celda será sombreada en | Cuando se ingresan calificaciones en esta página, la celda será sombreada en color amarillo o color naranja. Esto significa que la calificación ha sido anulada (sobre-escrita) directamente desde el [[Libro de calificaciones]] y cualquier cambio hecho desde la página de Calificar Tarea no se verá reflejado en el [[Libro de calificaciones]]. | ||
[[File:grader2.png]] | [[File:grader2.png]] | ||
| Línea 46: | Línea 46: | ||
==Calificando desde la pestaña de Vista individual en el [[Reporte del calificador]]== | ==Calificando desde la pestaña de Vista individual en el [[Reporte del calificador]]== | ||
La "[[Vista única]]" fue añadida en Moodle 2.8. Es una interfaz que le permite al profesor el añadir calificaciones masivamente para una actividad específica o para un estudiante específico. La [[Vista única]] añade calificaciones directamente al [[ | La "[[Vista única]]" fue añadida en Moodle 2.8. Es una interfaz que le permite al profesor el añadir calificaciones masivamente para una actividad específica o para un estudiante específico. La [[Vista única]] añade calificaciones directamente al [[Reporte del calificador]] y todas las calificaciones introducidas mediante esta página son consideradas como "Anuladas (sobre-escritas)", lo que significa que no pueden ser cambiadas desde la interfaz para calificar específica de la Tarea o Actividad. | ||
===Accediendo a la Vista individual=== | ===Accediendo a la Vista individual=== | ||
Puede accederse a la [[Vista única]] de varias formas. Si su [[Libro de calificaciones]] tiene pestañas o una lista desplegable en la parte superior para acceder a la Configuración, etc, allí habrá una opción para acceder a la pantalla de [[Vista única]]. | Puede accederse a la [[Vista única]] de varias formas. Si su [[Libro de calificaciones]] tiene pestañas o una lista desplegable en la parte superior para acceder a la Configuración, etc, allí habrá una opción para acceder a la pantalla de [[Vista única]]. | ||
Revisión del 23:44 4 ene 2016
Nota: Esta es una traducción de una página de la documentación en idioma Inglés (Docs), que se considera particularmente importante, y que en su versión original se actualiza frecuentemente. Por ello, se le recomienda que revise la página original en idioma inglés: Grading quick guide.
Esta guía está diseñada para profesores o profesores-sin-derechos-de-edición que estarán ingresando Calificaciones para estudiantes. Las calificaciones pueden introducirse en múltiples lugares en Moodle. El mejor lugar para ingresar las calificaciiones dependerá de lo que esté calificando. Existen ventajas en cada área: El ingresar calificaciones desde una Tarea tiene la ventaja de que enviará una notificación al estudiante cuando la calificación sea enviada; esto no pasará cuando la calificación es editada desde el Reporte del calificador o la pantalla de Vista individual.
Calificando desde la página de la Tarea
Accediendo a la Interfaz para Calificación de Actividad
Si se califica una tarea en la cual el estudiante envía ítems a Moodle (archivo/texto-en-línea, etc.), el mejor lugar para ingresar calificaciones es desde la propia tarea. Desde la tarea, hacer click en Ver/Calificar Todos los envíos.
En la página siguiente, Usted verá en donde es que puede Usted editar calificaciones, añadir retroalimentación y revisar el trabajo del estudiante. En la parte superior de la página existe una lista desplegable; aquí Usted tiene la opción de descargar todos los envíos del estudiante. Esto es muy útil si el estudiante ha enviado ensayos u otros archivos.
Encontrando los envíos que están listos para ser calificados
La tabla de estudiantes puede ordenarse al hacerle click en los encabezados de las columnas. Si Usted hace click dos veces en la columna titulada Estatus, esto sacará todas las Tareas que necesiten ser calificadas a la parte superior de la página.
Ingresando calificaciones
Entonces use el ícono del lapiz en la columna de las Calificaciones o haga click en Editar y Editar calificación para llegar a la página para calificar a ese estudiante en particular.
En la pagina siguiente, Usted puede ingresar una calificación, ingresar retroalimentación, y seleccionar si es que desea o no notificarlo al estudiante. Cuando termine, asegúrese de hacer click en 'Guardar'. El botón para 'Guardar y Mostrar Siguiente' guardará la calificación para este estudiante y se moverá a la página para calificar al siguiente estudiante.
Calificando desde el Reporte del calificador
Accediendo al Reporte del calificador
El Reporte del calificador es la vista general principal del Libro de calificaciones, mostrando todas las calificaciones en una rejilla para el curso completo. Puede ser accesado desde el menú de Administración debajo de 'Administración del curso'.
Ingresando calificaciones
Para añadirle calificaciones directamente al Reporte del calificador, Usted necesita Activar la edición (el botón está en la esquina de la parte superior derecha.) Una vez que esté activada la edición, cada celda en la rejilla tendrá una o dos cajas para entrada dependiendo de cómo esté configurado su Libro de calificaciones. La caja en la izquierda rodeada por una línea de orillla sólida es para la calificación; la segunda caja con una línea de borde punteada es para la retroalimentación.
En la mayoría de los sitios, las calificaciones son guardadas automáticamente en cuanto son ingresadas, pero la página podría necesitar refrescarse para ver la actualización del Total del Curso con las nuevas calificaciones. En algunos sitios, habrá un botón para Guardar en la esquina inferior izquierda de la página.
Anulando (sobre-escribiendo) calificaciones
Cuando se ingresan calificaciones en esta página, la celda será sombreada en color amarillo o color naranja. Esto significa que la calificación ha sido anulada (sobre-escrita) directamente desde el Libro de calificaciones y cualquier cambio hecho desde la página de Calificar Tarea no se verá reflejado en el Libro de calificaciones.
Calificando desde la pestaña de Vista individual en el Reporte del calificador
La "Vista única" fue añadida en Moodle 2.8. Es una interfaz que le permite al profesor el añadir calificaciones masivamente para una actividad específica o para un estudiante específico. La Vista única añade calificaciones directamente al Reporte del calificador y todas las calificaciones introducidas mediante esta página son consideradas como "Anuladas (sobre-escritas)", lo que significa que no pueden ser cambiadas desde la interfaz para calificar específica de la Tarea o Actividad.
Accediendo a la Vista individual
Puede accederse a la Vista única de varias formas. Si su Libro de calificaciones tiene pestañas o una lista desplegable en la parte superior para acceder a la Configuración, etc, allí habrá una opción para acceder a la pantalla de Vista única.
También hay un ícono con la forma de un lápiz en la parte superior de cada columna en el Reporte del calificador por el nombre de la actividad que lo llevará a Usted a la página de la Vista única para esa actividad y otro ícono de lápiz en una columna directamente a la derecha del nombre del estudiante que lo llevará a Usted al la Vista única para ese estudiante particular.
Ingresando calificaciones
En la página que aparece, Usted necesita activar la casilla de Anular que está a la derecha de la calificación que Usted quiere cambiar. Si Usted está ingresando calificaciones en forma masiva, Usted puede hacer click en 'Todos' en la parte superior de esta columna para permitir cambiar todas las calificaciones a la vez.
En la parte inferior de la página, si Usted activa la casilla para 'Realizar Inserción Masiva', Usted puede entonces ingresar una calificación y dicha calificación se ingresará para todas las calificaciones que Usted haya seleccionado para anular, o solamente para las calificaciones que estuvieran vacías (seleccione la opción apropiada desde la caja desplegable).
Una vez que haya terminado, haga click en Guardar para actualizar las calificaciones.