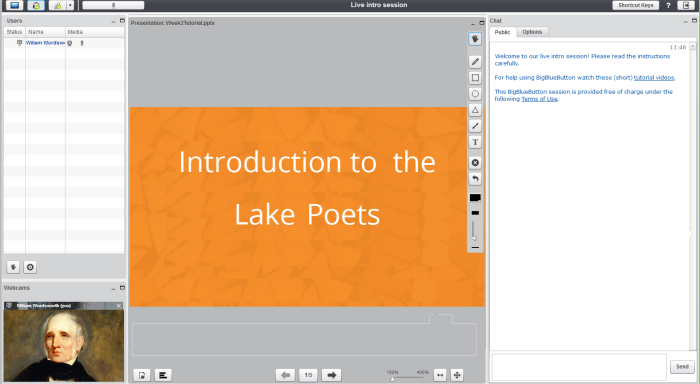Diferencia entre revisiones de «Guía rápida de BigBlueButton»
De MoodleDocs
(tidy up) |
(tidy up) |
||
| Línea 5: | Línea 5: | ||
* Usted puede especificar tiempos/horas de conferencias, las que son añadidas al calendario y, si su instalación lo permite, las sesiones pueden grabarse para verlas más tarde. (No son posibles las grabaciones en algunos sitios como por ejemplo en [https://moodlecloud.com/en/ MoodleCloud].) | * Usted puede especificar tiempos/horas de conferencias, las que son añadidas al calendario y, si su instalación lo permite, las sesiones pueden grabarse para verlas más tarde. (No son posibles las grabaciones en algunos sitios como por ejemplo en [https://moodlecloud.com/en/ MoodleCloud].) | ||
*Para información más detallada, vea [https://docs.moodle.org/30/en/BigBlueButtonBN BigBlueButtonBN documentation]] | *Para información más detallada, vea [https://docs.moodle.org/30/en/BigBlueButtonBN BigBlueButtonBN documentation]] | ||
==¿Cómo se configura?== | ==¿Cómo se configura?== | ||
* | *En un curso, debe [[Activar la edición]] y añadir BigBlueButtonBN desde el [[Selector de actividad]]. | ||
* | *Elija un nombre y una descripción; y, si lo desea, un mensaje de BienVenida que aparecerá en la caja de Chat cuando los participantes se unan a la sesión. | ||
* | *Si Usted selecciona "esperar al moderador", los estudiantes solamente podrán unirse hasta después de alguien con el rol de modeerador hay ingresado a la sala. | ||
* | *A partir de la lista de participantes, USted puede, si lo necesita, darle [[Roles]] específicos a personas específicas, como por ejemplo el rol de moderador. | ||
* | *Enb la sección de Agenda, Usted puede configurar una hora de inicio y también una hora después de la cual los estudinantes ya no podrán ingresar a la sala. | ||
==¿Cómo funciona?== | ==¿Cómo funciona?== | ||
* | *Una vez configurada, la [[Actividad|actividad]] aparece con un enlace para unirse cuando la hora sea correcta (Antes de éesto, o si un moderador fuera requerido con anticipación, un mensaje aparece diciendo que la conferencia todavía no ha comenzado.) | ||
[[File:BBB1.png]] | [[File:BBB1.png]] | ||
* | *Al entrar a la sala, aparecerá un mensaje preguntándole si quiere usar su micrófono o solamente escuchar. Si USted elije el micrófono Usted necesitará revisar sus configuraciones. | ||
* | *El moderador puede elegir si es que se les permite a los participantes usar ''webcams'' y micrófonos o no. | ||
* | *El área central puede mostrar presentaciones, encustas rápidas, compartir la pantalla o un pizarrón interactivo. | ||
* | *También existe una opción para chat con chat público o privado. | ||
[[File:lakesbbb.png]] | [[File:lakesbbb.png]] | ||
==¿Cómo puedo obtenerla?== | ==¿Cómo puedo obtenerla?== | ||
BigBlueButtonBN | BigBlueButtonBN es parte de un conjunto de plugins contribuídos de terceros y debe de instalarsepor un admiistrador que lo descarga del [https://moodle.org/plugins/browse.php?list=set&id=2 directorio de plugins aquí.] | ||
[[Categoría:Guía rápida]] | [[Categoría:Guía rápida]] | ||
[[en:BigBlueButton quick guide]] | [[en:BigBlueButton quick guide]] | ||
Revisión del 20:00 12 abr 2016
¿Qué es la actividad de BigBlueButton?
- BigBlueButtonBN le permite a Usted crear enlaces dentro de Moodle hacia salones de clases en tiempo-real o en-línea usando BigBlueButton, un sistema de videoconferencia web de código abierto para la educación a distancia.
- Usted puede especificar tiempos/horas de conferencias, las que son añadidas al calendario y, si su instalación lo permite, las sesiones pueden grabarse para verlas más tarde. (No son posibles las grabaciones en algunos sitios como por ejemplo en MoodleCloud.)
- Para información más detallada, vea BigBlueButtonBN documentation]
¿Cómo se configura?
- En un curso, debe Activar la edición y añadir BigBlueButtonBN desde el Selector de actividad.
- Elija un nombre y una descripción; y, si lo desea, un mensaje de BienVenida que aparecerá en la caja de Chat cuando los participantes se unan a la sesión.
- Si Usted selecciona "esperar al moderador", los estudiantes solamente podrán unirse hasta después de alguien con el rol de modeerador hay ingresado a la sala.
- A partir de la lista de participantes, USted puede, si lo necesita, darle Roles específicos a personas específicas, como por ejemplo el rol de moderador.
- Enb la sección de Agenda, Usted puede configurar una hora de inicio y también una hora después de la cual los estudinantes ya no podrán ingresar a la sala.
¿Cómo funciona?
- Una vez configurada, la actividad aparece con un enlace para unirse cuando la hora sea correcta (Antes de éesto, o si un moderador fuera requerido con anticipación, un mensaje aparece diciendo que la conferencia todavía no ha comenzado.)
- Al entrar a la sala, aparecerá un mensaje preguntándole si quiere usar su micrófono o solamente escuchar. Si USted elije el micrófono Usted necesitará revisar sus configuraciones.
- El moderador puede elegir si es que se les permite a los participantes usar webcams y micrófonos o no.
- El área central puede mostrar presentaciones, encustas rápidas, compartir la pantalla o un pizarrón interactivo.
- También existe una opción para chat con chat público o privado.
¿Cómo puedo obtenerla?
BigBlueButtonBN es parte de un conjunto de plugins contribuídos de terceros y debe de instalarsepor un admiistrador que lo descarga del directorio de plugins aquí.