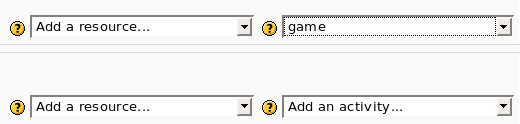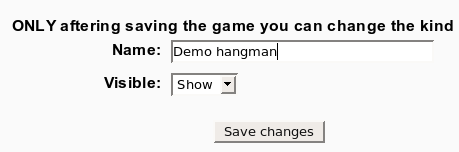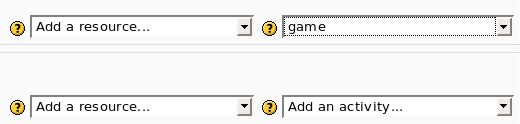Diferencia entre revisiones de «Game configuración»
De MoodleDocs
Sin resumen de edición |
Sin resumen de edición |
||
| Línea 1: | Línea 1: | ||
* Para insertar un nuevo juego utilice “Añadir una actividad” | |||
* | |||
[[Image:Module game configure1.png]] | [[Image:Module game configure1.png]] | ||
* | * Después, el programa mostrará la primera pantalla donde podrá definir el nombre y la visibilidad del nuevo juego | ||
[[Image:Module game configure2.png]] | [[Image:Module game configure2.png]] | ||
* | * Después, debe pulsar el botón “Actualizar el juego” para seleccionar el tipo de juego y para ajustar algunos parámetros. | ||
[[Image:Module game configure3.png]] | [[Image:Module game configure3.png]] | ||
* | * Ahora puede seleccionar el tipo de juego (por ejemplo: ahorcado, crucigrama, etc.) y la fuente. | ||
Tiene 3 opciones: | |||
a) | a) utilizar un glosario como entrada (todos, no solo una categoría) | ||
b) | b) utilizar algunas preguntas como entrada. El tipo de preguntas son “respuesta simple”, multiopción y verdadero/falso. | ||
Cada juego necesita diferente tipos de preguntas . Por ejemplo, el ahorcado necesita “respuesta simple” y millionaire necesita opciones múltiples. | |||
[[Image:Module game configure4.png]] | [[Image:Module game configure4.png]] | ||
* | * Eso es todo. Ahora podrá disfrutar el juego. | ||
Revisión del 23:53 17 ene 2009
- Para insertar un nuevo juego utilice “Añadir una actividad”
- Después, el programa mostrará la primera pantalla donde podrá definir el nombre y la visibilidad del nuevo juego
- Después, debe pulsar el botón “Actualizar el juego” para seleccionar el tipo de juego y para ajustar algunos parámetros.
- Ahora puede seleccionar el tipo de juego (por ejemplo: ahorcado, crucigrama, etc.) y la fuente.
Tiene 3 opciones: a) utilizar un glosario como entrada (todos, no solo una categoría) b) utilizar algunas preguntas como entrada. El tipo de preguntas son “respuesta simple”, multiopción y verdadero/falso. Cada juego necesita diferente tipos de preguntas . Por ejemplo, el ahorcado necesita “respuesta simple” y millionaire necesita opciones múltiples.
- Eso es todo. Ahora podrá disfrutar el juego.