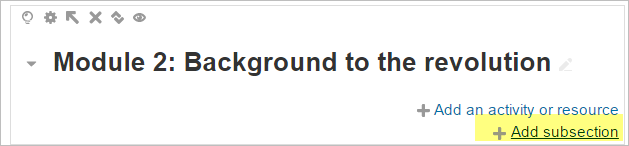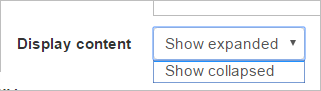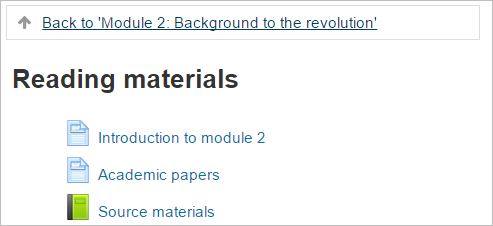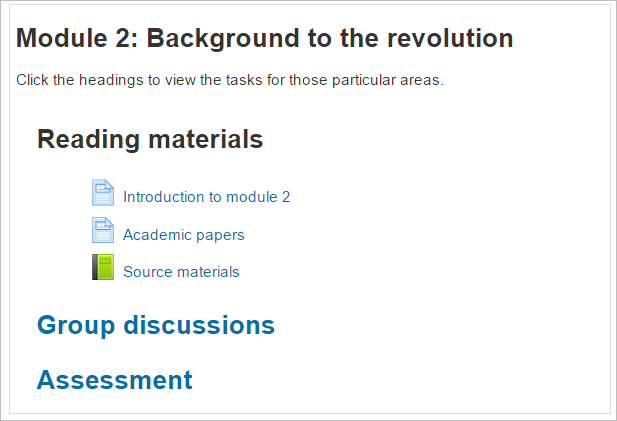Diferencia entre revisiones de «Formato de curso Secciones Flexibles»
| Formato de curso Secciones Flexibles | |
|---|---|
| Tipo | Formato de curso |
| Conjunto | N/A |
| Descargas | https://moodle.org/plugins/format_flexsections |
| Problemas | https://github.com/marinaglancy/moodle-format_flexsections/issues |
| Discusión | https://moodle.org/mod/forum/view.php?id=47 |
| Mantenedor(es) | Marina.glancy |
(Added page) |
(tidy up) |
||
| Línea 8: | Línea 8: | ||
}} | }} | ||
{{Urgente de traducir}} | {{Urgente de traducir}} | ||
Este formato de curso es muy similar al formato de Tópicos, excepto que: | |||
#there is no limit to the number of sections which can be added and removed as necessary | #there is no limit to the number of sections which can be added and removed as necessary | ||
| Línea 18: | Línea 18: | ||
Please note that if a section has both activities and subsections, activities are displayed first. | Please note that if a section has both activities and subsections, activities are displayed first. | ||
== | ==Como funciona== | ||
Once installed by an administrator, a teacher can select the flexible sections course format from Course administration >Edit settings. | Once installed by an administrator, a teacher can select the flexible sections course format from Course administration >Edit settings. | ||
Revisión del 13:26 17 sep 2016
Nota: Urgente de Traducir. ¡ Anímese a traducir esta muy importante página !. ( y otras páginas muy importantes que urge traducir)
Este formato de curso es muy similar al formato de Tópicos, excepto que:
- there is no limit to the number of sections which can be added and removed as necessary
- sections can also be added inside other sections
- each section (regardless of its nesting level) can be shown expanded or collapsed. Teacher can change it in edit mode.
- If a section is displayed collapsed, its name is displayed as a link to the separate page and on this separate page the link "Back to ... " is displayed
- If teacher hides a section all nested sections and activities become hidden as well.
Please note that if a section has both activities and subsections, activities are displayed first.
Como funciona
Once installed by an administrator, a teacher can select the flexible sections course format from Course administration >Edit settings.
The sections then appear in 'boxes' in the course and when the editing is turned on, the teacher can add sections within sections:
The teacher can decide, for each subsection, whether to display all the contents expanded or collapsed:
'Collapsed' will display a link to the subsection(s) and the student clicks on one to access its content:
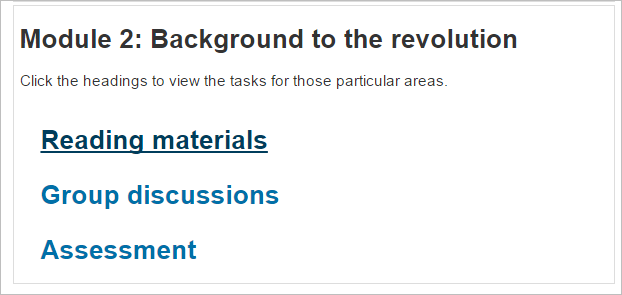
When the student has finished with the content in that subsection, a link takes them back to the original course section:
The teacher can make some subsections collapsed and some expanded (such as with 'Reading materials' in the next screenshot). Expanded subsections show their title and content in a similar way to using labels to divide up activities in a regular course format: