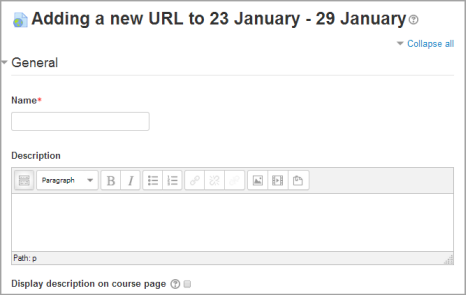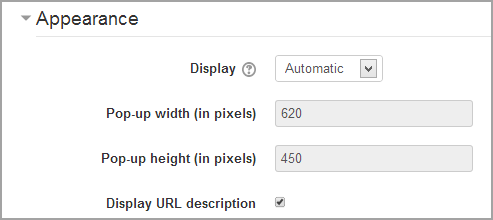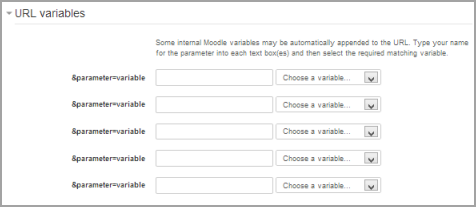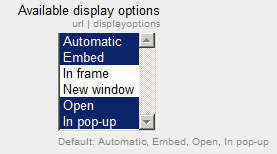Diferencia entre revisiones de «Configuraciones del recurso URL»
m (tidy up) |
(tidy up) |
||
| (No se muestran 6 ediciones intermedias del mismo usuario) | |||
| Línea 1: | Línea 1: | ||
{{Pendiente de traducir}} | {{Pendiente de traducir}} | ||
{{URL}} | {{URL}} | ||
== | ==Añadir un recurso URL a su curso== | ||
# | # [[Activar la edición]]. | ||
# | #Desde el enlace "Añadir una actividad o recurso" (o, si no estuviera presente, desde el menú deplagable para "Añadir un recurso"),elija URL. Todas las configuraciones pueden expanderse al elegir el enlace para "Expandir todo/Colapsar todo" en laparte superior derecha. | ||
==General== | ==General== | ||
| Línea 10: | Línea 10: | ||
[[File:urlgeneral25.png]] | [[File:urlgeneral25.png]] | ||
=== | ===Nombre=== | ||
Cualquier texto que Usted escriba aquí formará el enlace que deberán elegir los estudiantes para ver la URL, por lo que resulta útil el darle un nombre que sugiera su propósito. | |||
=== | ===Descripción=== | ||
Añada aquí una descripción de su página. Elija "Mostra herramientas para edición" para mostrar el [[Editor de texto]] y arrastre la orilla inferior derecha de la caja de texto para expandirla. | |||
=== | ===Mostrar descripción en la página del curso=== | ||
Si se selcciona esta casilla, aparecerá la descripción en la página del curso, justamente debajo de la URL. | |||
== | ==Contenido== | ||
[[File:Url.png]] | [[File:Url.png]] | ||
| Línea 24: | Línea 24: | ||
# Either enter the URL in the external URL field or click the "Choose a link" button to open the file picker and choose a URL YouTube, Picasa etc (depending on which [[Repositorios|repositorios]] are enabled for the site. | # Either enter the URL in the external URL field or click the "Choose a link" button to open the file picker and choose a URL YouTube, Picasa etc (depending on which [[Repositorios|repositorios]] are enabled for the site. | ||
== | ==Apariencia== | ||
(These settings are collapsed by default) | (These settings are collapsed by default) | ||
| Línea 30: | Línea 30: | ||
=== | ===Mostrar=== | ||
* '' | * ''Automático'' - Make the best guess at what should happen (probably what is wanted 99% of the time). | ||
* '' | * ''Incrustar'' - Show the Moodle page with heading, blocks and footer. Show the title/description of the item and display the file directly in the page as well | ||
* '' | * ''Abierto'' - No Moodle heading, blocks, footer or description - just show the file in the web browser (e.g. shows image, PDF, flash animation, taking up the whole browser window) | ||
* '' | * ''En ventana emergente'' - Same as 'Open', but opens a new browser window to show this file (without the Moodle heading, blocks, etc) - this browser window also does not have all the menus. | ||
The above options are the default display options. Additional display options (see below) may be enabled by an administrator in ''Site administration > Plugins > Activity modules > URL''. | The above options are the default display options. Additional display options (see below) may be enabled by an administrator in ''Site administration > Plugins > Activity modules > URL''. | ||
=== | ===Ancho/alto de ventana emergente=== | ||
If your URL is to be displayed in a pop-up, specify the width and height here. | If your URL is to be displayed in a pop-up, specify the width and height here. | ||
=== | ===Mostrar nombre/descripción de la URL=== | ||
To show the resource name and/or description when clicking to access the URL, simply tick the appropriate checkboxes. | To show the resource name and/or description when clicking to access the URL, simply tick the appropriate checkboxes. | ||
==URL | ==Variables de la URL== | ||
(These settings are collapsed by default.) | (These settings are collapsed by default.) | ||
| Línea 53: | Línea 53: | ||
This is useful if the URL is actually an interactive web page that takes parameters, and you want to pass something like the name of the current user, for example. | This is useful if the URL is actually an interactive web page that takes parameters, and you want to pass something like the name of the current user, for example. | ||
== | ==Configuraciones comunes del módulo== | ||
Vea [[Configuraciones comunes del módulo]] | |||
== | ==Restringir acceso/Finalización de actividad== | ||
(These settings are collapsed by default) | (These settings are collapsed by default) | ||
These settings are visible if [[Actividades condicionales]] and [[Finalización de actividad]] have been enabled in the site and the course. | These settings are visible if [[Actividades condicionales]] and [[Finalización de actividad]] have been enabled in the site and the course. | ||
== | ==Arrastrar y soltar una URL== | ||
Alternatively, if an administrator has enabled the experimental feature drag and drop upload of text/links in ''Settings > Site administration > Development > Experimental > [[Configuraciones experimentales]]'', a link can be dragged into a section of the course and given a name, as shown in the images below. | Alternatively, if an administrator has enabled the experimental feature drag and drop upload of text/links in ''Settings > Site administration > Development > Experimental > [[Configuraciones experimentales]]'', a link can be dragged into a section of the course and given a name, as shown in the images below. | ||
| Línea 67: | Línea 67: | ||
|} | |} | ||
==URL | ==Capacidades del módulo URL== | ||
* [https://docs.moodle.org/ | * [https://docs.moodle.org/27/en/Capabilities/mod/url:view Capabilities/mod/url:view|View URL resource] | ||
* [https://docs.moodle.org/ | * [https://docs.moodle.org/27/en/Capabilities/mod/url:addinstance Capabilities/mod/url:addinstance|Add a new URL resource] | ||
== | ==Configuraciones de la administración del sitio== | ||
The URL module has additional settings which may be changed by an administrator in ''Administration > Site administration > Plugins > Activity modules > URL''. | The URL module has additional settings which may be changed by an administrator in ''Administration > Site administration > Plugins > Activity modules > URL''. | ||
=== | ===Altura del marco=== | ||
Here you can specify the height of the top frame (containing the navigation) if you choose the "in frame" display option. Note:If your theme has a large header then the height should be increased to prevent horizontal and vertical scrollbars. | Here you can specify the height of the top frame (containing the navigation) if you choose the "in frame" display option. Note:If your theme has a large header then the height should be increased to prevent horizontal and vertical scrollbars. | ||
=== | ===Requerir descripción de la actividad=== | ||
This setting allows you to turn off the requirement for users to type something into the description box. | This setting allows you to turn off the requirement for users to type something into the description box. | ||
=== | ===Contraseña=== | ||
Here you can add a password that will connect your users to a secure site. [http://moodle.org/mod/forum/discuss.php?d=189842#p826416 See this forum post] for more details. | Here you can add a password that will connect your users to a secure site. [http://moodle.org/mod/forum/discuss.php?d=189842#p826416 See this forum post] for more details. | ||
=== | ===Incluir nombres de roles en parámetros=== | ||
=== | ===Opciones de visualización disponibles=== | ||
This setting allows you to add different ways the resource may be displayed on the course page. There are a number of defaults but you can add or change them here. Other display options are: | This setting allows you to add different ways the resource may be displayed on the course page. There are a number of defaults but you can add or change them here. Other display options are: | ||
| Línea 97: | Línea 97: | ||
[[File:Display.gif]] | [[File:Display.gif]] | ||
=== | ===Valores por defecto para configuraciones de la actividad=== | ||
Here you can set the defaults for this resource. | Here you can set the defaults for this resource. | ||
===Vea también=== | |||
Form discussions: | |||
* [https://moodle.org/mod/forum/discuss.php?d=389552#p1570270 URL Resource - adding a URL Variable] | |||
* [http://youtu.be/X32dao-UENQ The Moodle URL Resource] MoodleBites video on YouTube | |||
[[de:Link/URL konfigurieren]] | [[de:Link/URL konfigurieren]] | ||
[[fr:Paramètres de l'URL]] | [[fr:Paramètres de l'URL]] | ||
[[en:URL resource settings]] | [[en:URL resource settings]] | ||
Revisión actual - 13:06 18 ago 2019
Nota: Pendiente de Traducir. ¡Anímese a traducir esta página!. ( y otras páginas pendientes)
Añadir un recurso URL a su curso
- Activar la edición.
- Desde el enlace "Añadir una actividad o recurso" (o, si no estuviera presente, desde el menú deplagable para "Añadir un recurso"),elija URL. Todas las configuraciones pueden expanderse al elegir el enlace para "Expandir todo/Colapsar todo" en laparte superior derecha.
General
Nombre
Cualquier texto que Usted escriba aquí formará el enlace que deberán elegir los estudiantes para ver la URL, por lo que resulta útil el darle un nombre que sugiera su propósito.
Descripción
Añada aquí una descripción de su página. Elija "Mostra herramientas para edición" para mostrar el Editor de texto y arrastre la orilla inferior derecha de la caja de texto para expandirla.
Mostrar descripción en la página del curso
Si se selcciona esta casilla, aparecerá la descripción en la página del curso, justamente debajo de la URL.
Contenido
- Either enter the URL in the external URL field or click the "Choose a link" button to open the file picker and choose a URL YouTube, Picasa etc (depending on which repositorios are enabled for the site.
Apariencia
(These settings are collapsed by default)
Mostrar
- Automático - Make the best guess at what should happen (probably what is wanted 99% of the time).
- Incrustar - Show the Moodle page with heading, blocks and footer. Show the title/description of the item and display the file directly in the page as well
- Abierto - No Moodle heading, blocks, footer or description - just show the file in the web browser (e.g. shows image, PDF, flash animation, taking up the whole browser window)
- En ventana emergente - Same as 'Open', but opens a new browser window to show this file (without the Moodle heading, blocks, etc) - this browser window also does not have all the menus.
The above options are the default display options. Additional display options (see below) may be enabled by an administrator in Site administration > Plugins > Activity modules > URL.
Ancho/alto de ventana emergente
If your URL is to be displayed in a pop-up, specify the width and height here.
Mostrar nombre/descripción de la URL
To show the resource name and/or description when clicking to access the URL, simply tick the appropriate checkboxes.
Variables de la URL
(These settings are collapsed by default.)
This section allows you to pass internal information as part of the URL.
This is useful if the URL is actually an interactive web page that takes parameters, and you want to pass something like the name of the current user, for example.
Configuraciones comunes del módulo
Vea Configuraciones comunes del módulo
Restringir acceso/Finalización de actividad
(These settings are collapsed by default)
These settings are visible if Actividades condicionales and Finalización de actividad have been enabled in the site and the course.
Arrastrar y soltar una URL
Alternatively, if an administrator has enabled the experimental feature drag and drop upload of text/links in Settings > Site administration > Development > Experimental > Configuraciones experimentales, a link can be dragged into a section of the course and given a name, as shown in the images below.
Capacidades del módulo URL
Configuraciones de la administración del sitio
The URL module has additional settings which may be changed by an administrator in Administration > Site administration > Plugins > Activity modules > URL.
Altura del marco
Here you can specify the height of the top frame (containing the navigation) if you choose the "in frame" display option. Note:If your theme has a large header then the height should be increased to prevent horizontal and vertical scrollbars.
Requerir descripción de la actividad
This setting allows you to turn off the requirement for users to type something into the description box.
Contraseña
Here you can add a password that will connect your users to a secure site. See this forum post for more details.
Incluir nombres de roles en parámetros
Opciones de visualización disponibles
This setting allows you to add different ways the resource may be displayed on the course page. There are a number of defaults but you can add or change them here. Other display options are:
- In frame - show the Moodle heading and the file description, with the file displayed in a resizeable area below
- New window - very much like 'in pop-up', but the new window is a full browser window, with menus and address bar, etc.
Valores por defecto para configuraciones de la actividad
Here you can set the defaults for this resource.
Vea también
Form discussions:
- URL Resource - adding a URL Variable
- The Moodle URL Resource MoodleBites video on YouTube