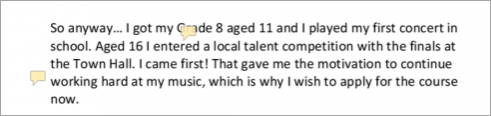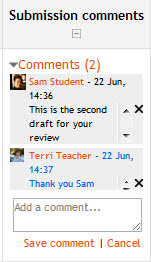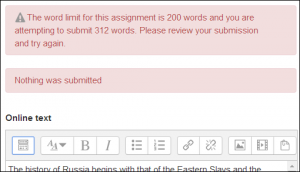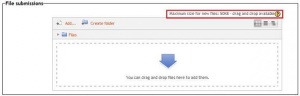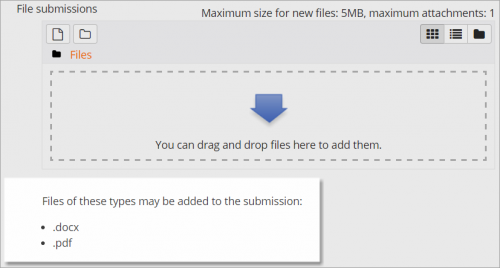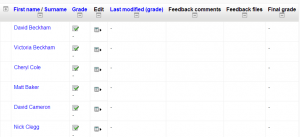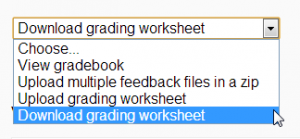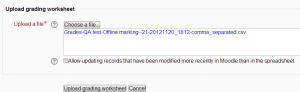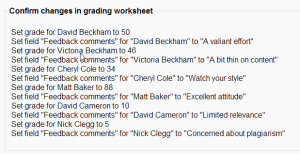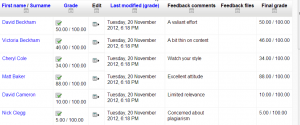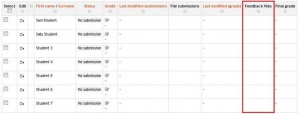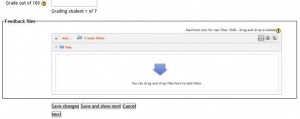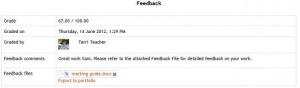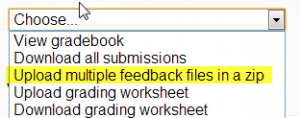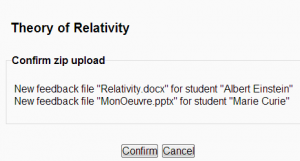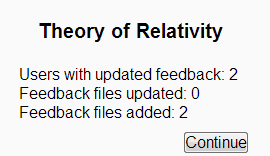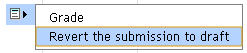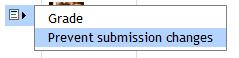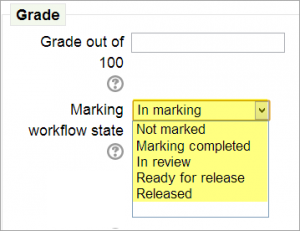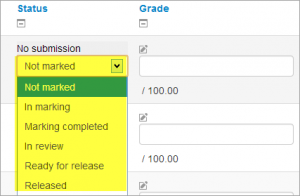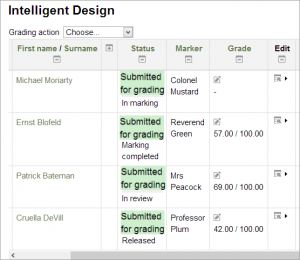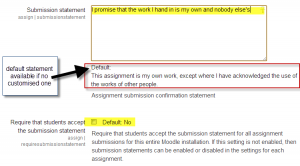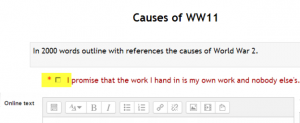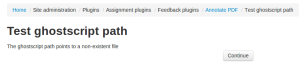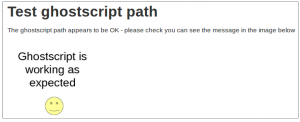31/Configuraciones de tarea
| Existe documentación diferente para varias versiones de Moodle: Esta página es acerca de las configuraciones de tarea para Moodle 3.1 y más modernos. Puede ver la documentación para Moodle 3.0 y versiones anteriores . |
Añadir una Tarea
- Vaya al curso en donde desea añadir la tarea y active la edición. En la sección en donde quiera la Tarea haga click en 'Añadir una actividad o recurso'.
- Desde el Selector de actividad haga click en el botón de Tarea y haga click en 'Añadir'.
- (Si Usted quiere editar una tarea existente, haga click en el enlace para Editar a su derecha y elija la acción que desea realizar, como por ejemplo, 'Editar configuraciones settings'.)
Configuraciones de Tarea
General
Primero, deberás de dar un nombre a tu tarea (Recuerda que el nombre que asignes a la actividad, será el nombre que verán los alumnos) y, si es requerido, se puede asignar y mostrar una descripción. Si así lo deseas puedes desplegar la descripción en la página del curso al activar esaa casilla.
- Archivos adicionales
- Aquí puedes agregar archivos que puedan ayudar a los estudiantes para poder lrealizar su tarea, como por ejemplo presentaciones o plantillas.
Disponibilidad
- Permitir envíos a partir de
- Esta configuración impide que los estudiantes puedan enviar después de la fecha mostrada, pero no oculta la tarea, así como, cualquier instrucción o material relacionada a ella.
- Fecha esperada
- Con esta configuración todavía aún se permite el envío después de la fecha, pero se marcará como que se ha envíado después de la fecha marcada. Deshabílitela dando clic en la casilla. Las tareas sin una fecha de vencimiento aparecerán en la página principal del curso con la leyenda 'Sin fecha de vencimiento'.
- Fecha de corte
- Después de esta fecha, los estudiantes no podrán enviar y el botón de la tarea desaparecerá. Si así lo deseas, puedes conceder una extensión en la entrega; tienes que ir a la pantalla de las calificaciones de tarea y hacer click en "Ver envíos", hacer clic en "Editar" junto al estudiante al que se le desea dar una extensión y seleccionarlo. Para otorgar una extensión a múltiples estudiantes, da clic en la casilla de selección en los nombres de los estudiantes que se desea que obtengan la extensión y con la lista desplegable (Menu de selección) en la parte inferior de la pantalla para Ortogar la Extensión. (Puedes ver Otorgar la extensión en: [1] ).
¡Nueva característica
en Moodle 3.3!
- Recordarme calificar para...
- Aquí necesita escribirse una fecha para que se muestre la tarea en el Bloque de vista general del curso del profesor y en el Calendario. Se mostrará cuando al menos un estudiante haya enviado una tarea..
Tipos de envío
Aqí puedes decidir si deseas que los estudiantes te envíen sus trabajos.
| Nota: Si se habilitan comentarios a los envíos en Administración > Plugins > Módulos de actividad > Tarea > Plugins de envío , los estudiantes podrán añadirle una nota a sus maestros cuando envíen su trabajo. Si se habilita la calificación anónima (a ciegas), los comentarios del estudiante se mostrarán en el Libro de calificaciones como "Participante 01 etc" para evitar el revelar las identidades. |
- Texto en-línea
- Los estudiantes escriben sus respuestas directamente en Moodle usando un Editor de texto (como por ejemplo el Editor Atto el cual automáticamente guarda el texto a intervalos regulares.)
Es posible configurar un límite de palabras a una tarea de texto en-línea. Los estudiantes recibirán un advertencia si tratan de exceder el límite de palabras. Los números se cuentan como palabras y las abreviaturas (como en idioma inglés por ejemplo: I'm o they're ) se cuentan como una plabra.
- Envíos de archivo
- Los estudiantes pueden subir uno o más archivos de cualquier tipo que el profesor pueda abrir. ¡Nueva característica
en Moodle 3.1!
El profesor puede hacer anotaciones en archivos PDFs, docx y odt dentro de su navegador de Internet, y al guardarlo, el archivo con anotaciones se hace disponible para el estudiante. (Revise junto con su administrador que Ghostscript y un Convertidores de documento estén habilitados en caso de que Usted no pudiera hacer anotaciones en archivos subidos.) En la imagen de pantalla inferior, un archivo docx file ha sido subido y convertido, para que el profesor pueda usar las herramientas para hacerle anotaciones para comentar directamente en la tarea del estudiante:
¡Nueva característica
en Moodle 3.3!
A partir de Moodle 3.3, los comentarios pueden colapsarse para hacer más fácil la lectura del texto original:
- Tamaño máximo del envío
- El tamaño subido máximo se refiere a cada archivo que suba un estudiante. No puede ser mayor del límite puesto en las configuraciones del Curso.
¡Nueva característica
en Moodle 3.3!
- Tipos de archivo aceptados
- A partir de Moodle 3.3, el profesor puede especificar los tipos de archivo que los estudiantes pueden subir a la Tarea. Los tipos de archivo pueden ser añadidos con sus extensiones de archivos, como por ejemplo .png y mp3, o también como image/png y audio/mp3. El dejar el campo vacío permitirá todos los tipos de archivo. Los tipos de archivo están separados por comas.
Si los tipos de archivo han sido restringidos, entonces cuando los estudiantes intenten enviar la tarea, ellos verán un mensaje que les dice cuales tipos son aceptados:
Tipos de retroalimentación
- Comentarios a la retroalimentación
- Con esto habilitado, las personas que califican pueden dejar comentarios para cada envío (los que aparecen en la pantalla de calificación de tarea.)
¡Nueva característica
en Moodle 3.6!
El Editor Atto ahora permite la grabación de audio y video cuando se califica, junto con la opción para subir archivos soportados como por ejemplo, las imágenes.
Anotación PDF aparece si esta configuración está habilitada por el Administrador del sitio en en la sección de Gestionar plugins de retroalimentación de tarea y le permitirá al profesor el hacer anotaciones usando comentarios, sellos y otras características.
- Hoja de trabajo para calificación fuera-de-línea
- Esto es útil si Usted desea descargar la lista para calificar y editarla en un programa como por ejemplo MS Excel. Recuerde que en Excel debe guardarla con codificación de UTF-8.
| Nota: La hoja de trabajo para calificar fuera de línea no funciona para usuarios con Idioma diferente del inglés en versiones de Moodle anteriores a 3.1. Vea MDL-40597. |
Cuando el profesor haya completado su calificación fuera-de-línea, pueden entonces subir la hoja de cálculo, confirmar los cambios y las calificaciones y comentarios serán transferidos al Libro de calificaciones de Moodle:
Vea también Offline grading worksheet blog post by Gavin Henrick.
- Archivos de retroalimentación
- Esto les permite a quienes califican que puedan subir archivos con retroalimentaciones al calificar. Estos archivoss pueden ser las tareas de los alumnos corregidas, documentos con comentarios, una guía para calificar completada o retrolimentación de audio hablado. Esto habilita la columna de Archivos de Retroalimentación en la pantalla para calificar las Tareas (accesada desde 'Ver/CAlificar todos los envíos'.) Para subir archivos de retroalimentación, haga click en la palomita (tick) verde en la columna de calificación en la tabla de calificar y después suba, ya sea mediante arrastrar y soltar o usndo el Selector de archivo.
También es posible Subir múltiples archivos de retroalimentación:
Nota: Pendiente de Traducir. ¡Anímese a traducir esta página!. ( y otras páginas pendientes)
- Descarga las tareas de los estudiantes, usando el enlace "Descargar todas las entregas", del mismo menú desplegable;
- Extrae la carpeta offline, y añade tus comentarios a las entregas de los estudiantes. Mantén los mismos nombres.
- Selecciona las entregas de los estudiantes y comprímelas en una nueva carpeta. Importante: no te limites a editarlas en la carpeta original y luego recomprimirlas; esto no funcionará. El nombre de la carpeta no importa, siempre y cuando los ficheros de retroalimentación tengan los mismos nombres que antes.
- Sube esta nueva carpeta comprimida.
- Se mostrará una pantalla de comprobación, mostrando tus ficheros de retroalimentación (si comprimes ficheros en un Mac, asegúrate de borrar la carpeta _MACOSX)
- Comentario en-línea
- Esta utilidad le permite comentar directamente sobre un envio del tipo de 'texto en-línea'.
Configuraciones del envío
- Requerir que los estudiantes hagan click en el botón para enviar
- Si está ajustado a "No", los estudiantes pueden realizar cambios a sus entregas en cualquier momento. (Si desea impedir que realicen cambios una vez que usted esté listo para corregirlos, haga clic en "Ver/Corregir todas las entregas"; localice al estudiante y, desde la columna de edición, pulse en "Evitar cambios en la entrega".
- Si está puesto en "Sí", los estudiantes pueden ir subiendo borradores de sus tareas hasta que estén listas para ser entregadas. Pulsando en el botón Enviar indicarán al profesor que han finalizado los borradores y desean que el trabajo sea calificado. Ya no podrán editarlo y deberán solicitar al profesor que revierta la entrega al estado de borrador si necesitan cambiar algo. Para hacerlo, pulse en "Ver/Calificar todas las entregas", localice al estudiante y, en la columna de edición, pulse en el icono de acción y seleccione "Revertir la entrega a borrador".
- Requerir que los estudiantes acepten la Declarartoria del envío
- Un administrador puede definir una "Declaratoria del envío", la cual es una cláusula en la que los estudiantes juran que su trabajo es de ellos solamente y con la que tienen que estar de acuerdo antes de enviar su trabajo. Esto puede hacerse mediante Administración del sitio > Plugins > Módulos de actividad > Tarea . (También está disponible una declaratoria por defecto.)
- Si el administrador le ha dado a los profesores la opción de utilizar la Declaratoria de envío o no, entonces estará disponible en la pantalla de ajustes de la tarea. Si el administrador ha forzado la declaratoria a través de todo el sitio, el profesor no tendrá esta opción en los ajustes pero un estudiante verá la declaratoria cuando acceda a su tarea.
- Intentos reabiertos
- Si la opción "Exigir a los estudiantes que hagan clic en enviar" está habilitada, los estudiantes sólo pueden enviar una vez. Puede cambiar esto aquí a "Manualmente" y reabrirlo para que los estudiantes los reenvían, o puede cambiar a "Automáticamente hasta pasar", para los estudiante que sigan enviando hasta que obtengan una calificación aprobatoria.
- Máximo de intentos
- Aquí puede Usted decidir cuantos intentos permitirles re-enviar a los estudiantes. Si un estudiante necesita seguir intentando hasta obtener una calificación aprobatoria, Usted puede decidir limitar los intentos aunque el estudiante todavía no haya pasado - ¡o podrían seguir intentándolo eternamente!
Configuraciones de envíos de grupos
These settings allow students to collaborage on a single assignment, eg, working in the same online area or uploading , editing and reuploading an MS Powerpoint in the common assignment area.
When grading, the teacher may choose to give a common grade and feedback to all students in the group or to give individual grades and feedback to each member.
- Requerir grupo para hacer envío
- Students not in a group can still submit assignments unless this is forced in Site administration > Plugins > Assignment > Assignment settings . Moodle will then display a message You're not a member of any group; please contact your teacher , and the student will not be able to submit the assignment.
- Requerir que todos los miembros del grupo envíen
- This setting will only appear if the teacher has ticked the "Require students click submit button" earlier. The assignment will not be classed as "submitted" until all members of the group have made a contribution. When one student has submitted, the other members of the group will be able to see who still has to submit.
- Agrupamiento para grupos de estudiantes
- If a particular grouping is selected here, then the gradebook will display any other groups and non-grouped students in the "default group", while naming the group(s) that are in the chosen grouping. If "none" is selected, then the gradebook will display the names of all groups and put any non-grouped students in the "default group". See this forum post on grouping for student groups for examples of how this might be used.
Notificaciones
Please note that if you are using group mode then course teachers need to be members of the group in order to receive submission and late submission notifications.
Calificación
- Vea Calificación con puntos y Métodos avanzados de calificar para mayor información acerca de las configuraciones aquí.
- Puede conectarse la calificación aprobatoria con la Finalización de actividad y con Restringir acceso de forma tal que un estudiante no pueda acceder a una actividad avanzada hasta que haya pasado esta tarea.
Calificación anónima
| Nota: Antiguamente se llamaba calificación ciega o calificación a ciegas |
A veces conocida como 'calificación ciega' o 'calificación a ciegas', la calificación anónima impide que los evaluadores vean los nombres de los estudiantes en los envios. En lugar de ello, verán números de participantes generados aleatoriamente (La vista del estudiante para la Tarea no cambia). Éste también es el caso si se han habilitado comentarios para los estudiantes.
Debido a la naturaleza de la calificación anónima, los estudiantes no pueden ver la calificación final, sino hasta después de que se hayan revelado todos los nombres de los estudianes. Si Usted está calificando una Tarea usando un método avanzado de calificación, como por ejemplo la rúbrica, la rúbrica también estará oculta a la vista de los estudiantes hasta que los nombres hayan sido revelados. Para revelar los nombres de los estudiantes después de que Usted haya terminado de calificar, revise debajo de Configuraciones de tarea > Revelar identidades de estudiantes . Los comentarios de retroalimentación aparecerán, sea que los nombres de los estudiantes estén o no ocultos o revelados. Tome nota de que este nivel de anonimato podría no ser adecuado para los requisitos de privacidad de datos de su organización. Vea MDL-35390 para más detalles.
Para más detalles de esta característica, vea el siguiente video de YouTube Blind marking in 2.4.
Los usuarios con la capacidad mod/assign:viewblinddetails pueden ver las identidades de estudiantes y los números de participantes (a partir de Moodle 3.0.3).
Usar flujograma para calificar
Habilite Flujograma para Calificar si Usted necesita:
- mantener las calificaciones y retroalimentación ocultas hasta que Usted esté listo para liberarlas (de lo contrario, por defecto se les muestran a cada estudiante conforme Usted las guarde).
- especificar en donde se encuentra en su calificación.
- coordinar a varias personas que califican.
Una ventaja de usar el flujograma para calificar es que las calificaciones pueden estar ocultas a los estudiantes hasta que se configuren a 'Liberadas'. La lista de pasos es:
- No calificada (el calificador no ha comenzado)
- Calificando (el calificador ha iniciado pero todavía no ha terminado)
- Calificación completada (el calificador ha terminado, pero podría necesitar regresar para revisar/correcciones)
- En revisión (la calificada está ahora a cargo del profesor a cargo de la revisión de calidad)
- Lista para liberarse (el profesor a cargo está satisfecho con la calificada, pero espera antes de darle acceso a las calificaciones a los estudiantes)
- Liberada (el estudiante puede acceder a las calificaciones/retroalimentación)
Casos de uso de ejemplo
One marker, Marker, wants to release all grades at the same time
- Marker enables "Use marking workflow"
- Marker marks each submission and transitions the grading to "Marking completed" as each submission is graded.
- Marker then uses the batch operations to transition all grades to "Released" at the same time.
Multiple markers,
- Marker enables "Use marking workflow"
- Marker marks each submission and transitions the grading to "Marking completed" as each submission is graded.
- Marker then uses the batch operations to transition all grades to "Released" at the same time.
Usar asignación de calificadores
Si el Flujograma para calificar (vea arriba) está configurado a Sí, entonces es posible habilitar la asignación de calificadores. Esto significa que los profesores pueden ser seleccionados para calificar o revisar el trabajo enviado de estudiantes específicos. Los colegas pueden monitorear el progres mediante los estados del flujograma para calificar mostrados:
Roles asignados localmente
In Administration > Assignment administration > Locally assigned roles selected users can be given additional roles in the activity. See the Using Moodle Custom role for 'Course Monitor' forum discussion for an example.
Capacidades de Tarea
Role permissions for the activity can be changed in Course administration > Assignment administration > Permissions.
Configuraciones de la administración del sitio
Administrators can access assignment configuration options by expanding Administration > Site administration > Plugins > Activity modules > Assignment.
Configuraciones de Tarea
Here, the administrator can set defaults for certain settings. They may also make certain settings 'Advanced' which means a course teacher has to click the 'Show more' link to see them, or they may 'lock' settings which means a course teacher cannot alter that setting.
¡Nueva característica
en Moodle 3.1!
De Moodle 3.1 en adelante, si el sitio contiene cursos conmás de 100 participantes, el número de Tareas enlistadas en la página para calificación de tareas puede limitarse usando la configuración de Número máximo de tareas por página (assign | maxperpage). Esto quita an 'Todas' de la configuración de 'Tareas por página'.
- Declaratoria de envío
- Aquí es donde el administrador puede escribir texto dentro de una caja que aparecerá cuando los estudiantes estén a punto de enviar una tarea:
Si se deja configurado al valor por defecto de "No", entonces los profesores tendrán la opción dentro de sus propias tareas para forzar esto o no.
La declaratoria de envío puede mostrarse en varios idiomas. Vea Multi-language content filter fpara la información sobre como hacer esto.
| Nota del traductor: La declaratoria al envío puede ser una advertencia a los estudiantes de que su trabajo debe ser original y que el hecho de copiar material de otro estudiante, o de un sitio web (como por ejemplo, la wikipedia o el rincón del vago), o del libro de texto, será considerado trampa y se castigará severamente. |
Plugins de envío
Here the administrator can enable, disable or change the order and default settings for any submission plugins.
- Comentarios al envío
- Tome nota de que si están habilitados los comentarios al envío y ADEMÄS TAMBIÉN están habilitados globalmente los comentarios en Administración del sitio > Características avanzadas ) entonces los estudiantes podrán enviar un mensaje a sus maestros cuando envíen sus tareas. Si alguna de estas dos configuraciones está deshabilitada, entonces no aparecerá el enlace para comentarios al envío.
Plugins de retroalimentación
Gestionar plugins de retroalimentación de Tarea
Here the administrator can enable, disable or change the order and default settings for any feedback plugins.
- Annotate PDF
- This is the place to upload stamps for teachers to use when annotating student PDFs. You can also check the ghostscript path:
Check Ghostscript
You can also check the ghostscript path from here:
If the default stamps are deleted by accident, they can be found in mod/assign/feedback/editpdf/pix and re-uploaded.
Revisar Unoconv
(Nuevo en 3.1:) Unoconv v07 es necesario para convertir archivos a PDF. Usted puede probar la ruta correcta hacia unoconv aquí, y descargar un PDF de prueba convertido.
Vea también
Synergy Learning blog post: Assignment resubmissions