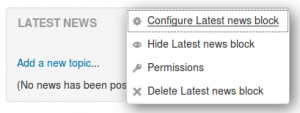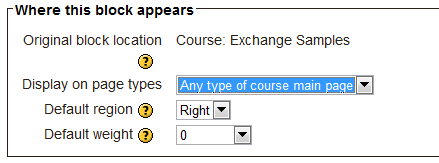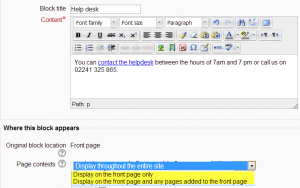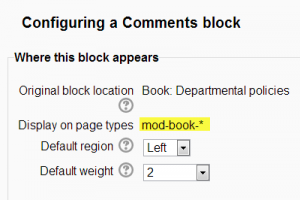Diferencia entre revisiones de «Configuraciones de bloque»
- Gestionando bloques
- Configuraciones de bloque
- Actividad reciente
- Actividades
- Actividades sociales
- Administración
- Anuncios recientes
- Aprendices
- Archivos privados
- Auto finalización
- Buscador de comunidad
- Búsqueda en foros
- Búsqueda global
- Calendario
- Canales RSS remotos
- Comentarios
- Cursos
- Cursos accedidos recientemente
- Cursos destacados
- Bloque de elementos recientemente accesados
- Enlaces de sección
- Entrada aleatoria del glosario
- Entradas de blog recientes
- Estado de finalización de curso
- Eventos próximos
- Flickr
- Gente
- HTML (Moodle 3.11 y anteriores)
- Ingreso
- Insignias recientes
- Línea de tiempo
- Marcadores para administradores
- Marcas
- Marcas del blog
- Mensajes
- Menú del blog
- Menú principal
- Navegación
- Planes de aprendizaje
- Resultados de examen
- Resumen de curso o sitio
- Retroalimentación
- Servidores de red
- Texto (Moodle 4.0)
- Últimas noticias
- Usuario ingresado
- Usuarios en línea
- Vista general de curso
- YouTube
- Bloques FAQ
m (tidy up) |
|||
| (No se muestran 9 ediciones intermedias de 3 usuarios) | |||
| Línea 1: | Línea 1: | ||
{{ | {{Urgente de traducir}} | ||
{{Bloques}} | {{Bloques}} | ||
==Añadir un bloque a una página== | ==Añadir un bloque a una página== | ||
Para añadir bloques en una página, se debe activar la edición y seleccionar la opción 'Añadir un bloque' del menú desplegable correspondiente. | |||
En la sección [[Bloques]] se puede dar una ojeada a la lista de los disponibles en una instalación estándar de Moodle. En un sitio se pueden incluir bloques de terceros o quien lo administre puedo haber deshabilitado determinados bloques específicos. | |||
Se debe tener en cuenta que la capacidad para añadir bloques está controlada por la de "añadirinstancia" ([[Capabilities/block/comments:addinstance|block/comments:addinstance]]), que por defecto está permitida para quienes detentan el rol docente. | |||
==Acciones del bloque== | |||
Después de añadir un bloque, haga clic en el ícono para editar en el encabezado del bloque para configurarlo. | |||
{| | |||
| [[File:block actions.png|thumb|Acciones del bloque]] | |||
[[ | |} | ||
===Configuraciones del bloque=== | ===Configuraciones del bloque=== | ||
Algunos bloques, como el [[Bloque HTML]], permiten que se configure un título del bloque y más. | |||
[[ | |||
===Donde aparece este bloque=== | ===Donde aparece este bloque=== | ||
Depending upon the context and | Depending upon the context and user permissions, this area determines where this block will appear. See this forum post [https://moodle.org/mod/forum/discuss.php?d=270526#p1166400 explaining block contexts] for more information. | ||
*Original block location: provides information about where the block was initially created. | *Original block location: provides information about where the block was initially created. | ||
*Display on page types: allows the user to set the context that the block can appear in. These options will vary depending upon the permissions of the user. For example a site administrator might see a setting that will allow the block to appear on Any page, or any type of course main page, while a teacher may only see the option to place it on every page in the course. | *Display on page types: allows the user to set the context that the block can appear in. These options will vary depending upon the permissions of the user. For example a site administrator might see a setting that will allow the block to appear on Any page, or any type of course main page, while a teacher may only see the option to place it on every page in the course. | ||
| Línea 30: | Línea 28: | ||
[[File: Block configuration where appears.png]] | [[File: Block configuration where appears.png]] | ||
=== | ===On this page=== | ||
*Visible - Yes or No. | *Visible - Yes or No. | ||
*Region - Here you can override the column preference on this page. | *Region - Here you can override the column preference on this page. | ||
*Weight - Here you can override the default setting on this page. | *Weight - Here you can override the default setting on this page. | ||
==' | =='Sticky blocks'== | ||
The term 'sticky' block was used in older versions of Moodle to mean blocks which the admin added either site-wide or to the [[ | The term 'sticky' block was used in older versions of Moodle to mean blocks which the admin added either site-wide or to the [[Tablero]] and which could not be deleted by regular users. Although the term is no longer used, it is still possible to make blocks 'sticky' and in a wider variety of locations. | ||
If an admin deletes a "sticky" block in a course, they receive a warning of the site-wide consequences of this action before it is deleted. | |||
Here are a few examples: | Here are a few examples: | ||
=== | ===Making a block sticky throughout the whole site=== | ||
The Moodle administrator might wish for example to display support contact details | The Moodle administrator might wish for example to display support contact details site-wide using an [[Bloque HTML]] called 'Helpdesk': | ||
#As an administrator, turn on the editing on the front page and add the block you wish to make sticky. | #As an administrator, turn on the editing on the front page and add the block you wish to make sticky. | ||
#For ''Where this block appears>Page contexts'', choose 'Display throughout the entire site'. | #For ''Where this block appears > Page contexts'', choose 'Display throughout the entire site'. | ||
#Decide other settings according to your preference and save. | #Decide other settings according to your preference and save. | ||
#The block will now appear on all pages of your Moodle. | #The block will now appear on all pages of your Moodle. | ||
| Línea 55: | Línea 51: | ||
{| | {| | ||
| [[File:sitewidestickyblock.png|thumb|Making a block sticky throughout the site]] | | [[File:sitewidestickyblock.png|thumb|Making a block sticky throughout the site]] | ||
|} | |||
===Making a block sticky throughout a course=== | |||
A teacher might wish to display a block, such as the comments block, on the course page and all activity pages. | |||
#As a teacher in the course, turn on the editing on the course main page and add the block you wish to make sticky. | #As a teacher in the course, turn on the editing on the course main page and add the block you wish to make sticky. | ||
#For ''Display on page types'', choose 'Any page' | #For ''Display on page types'', choose 'Any page'. | ||
#Decide other settings according to your preferences and save. | #Decide other settings according to your preferences and save. | ||
#The block will now appear on all pages of the course. | #The block will now appear on all pages of the course. | ||
===Making a block sticky in a category=== | |||
A user with category rights might for instance wish to display a [[Bloque de canales RSS remotosin all of the courses within a particular category, such as a Head of Science adding Science news feeds to the Physics, Biology and Chemistry courses. | |||
===Making a block sticky in a resource or an activity=== | ===Making a block sticky in a resource or an activity=== | ||
A teacher might wish to display a block in one particular resource or activity, for example a Head of Faculty might make create a [[Book]] for departmental policies and wish to add the comments block to every chapter/page of a book so colleagues can give quick feedback. (Note that such a comments block would be the ''same'' block on each chapter/page) | A teacher might wish to display a block in one particular resource or activity, for example a Head of Faculty might make create a [[Book]] for departmental policies and wish to add the comments block to every chapter/page of a book so colleagues can give quick feedback. (Note that such a comments block would be the ''same'' block on each chapter/page) | ||
| Línea 83: | Línea 76: | ||
|} | |} | ||
=== | ===Adding a block to all user profile pages=== | ||
See [[Perfiles de usuario]] | See [[Perfiles de usuario]]. | ||
===Adding a block to the dashboard for all users=== | |||
See [[Tablero]]. Note that such a block would not be truly 'sticky', in that users can customise their dashboard and could, if wished, delete the block. | |||
==Block permissions== | |||
To change role permissions for a block | |||
# Turn editing on in the course | |||
# In the actions menu in the header of the block, click Permissions'. | |||
Vea [[Bloques FAQ]] for details of how to hide front page blocks from non-logged-in users. | Vea [[Bloques FAQ]] for details of how to hide front page blocks from non-logged-in users. | ||
Revisión del 00:27 30 mar 2019
Nota: Urgente de Traducir. ¡ Anímese a traducir esta muy importante página !. ( y otras páginas muy importantes que urge traducir)
Añadir un bloque a una página
Para añadir bloques en una página, se debe activar la edición y seleccionar la opción 'Añadir un bloque' del menú desplegable correspondiente.
En la sección Bloques se puede dar una ojeada a la lista de los disponibles en una instalación estándar de Moodle. En un sitio se pueden incluir bloques de terceros o quien lo administre puedo haber deshabilitado determinados bloques específicos. Se debe tener en cuenta que la capacidad para añadir bloques está controlada por la de "añadirinstancia" (block/comments:addinstance), que por defecto está permitida para quienes detentan el rol docente.
Acciones del bloque
Después de añadir un bloque, haga clic en el ícono para editar en el encabezado del bloque para configurarlo.
Configuraciones del bloque
Algunos bloques, como el Bloque HTML, permiten que se configure un título del bloque y más.
Donde aparece este bloque
Depending upon the context and user permissions, this area determines where this block will appear. See this forum post explaining block contexts for more information.
- Original block location: provides information about where the block was initially created.
- Display on page types: allows the user to set the context that the block can appear in. These options will vary depending upon the permissions of the user. For example a site administrator might see a setting that will allow the block to appear on Any page, or any type of course main page, while a teacher may only see the option to place it on every page in the course.
- Default region: Usually a right column or left column option
- Default weight: Where in the column do you want it to appear if there are other blocks in that column. -10 will put it at the top, 10 will put it at the bottom. A zero is neutral.
On this page
- Visible - Yes or No.
- Region - Here you can override the column preference on this page.
- Weight - Here you can override the default setting on this page.
'Sticky blocks'
The term 'sticky' block was used in older versions of Moodle to mean blocks which the admin added either site-wide or to the Tablero and which could not be deleted by regular users. Although the term is no longer used, it is still possible to make blocks 'sticky' and in a wider variety of locations.
If an admin deletes a "sticky" block in a course, they receive a warning of the site-wide consequences of this action before it is deleted.
Here are a few examples:
Making a block sticky throughout the whole site
The Moodle administrator might wish for example to display support contact details site-wide using an Bloque HTML called 'Helpdesk':
- As an administrator, turn on the editing on the front page and add the block you wish to make sticky.
- For Where this block appears > Page contexts, choose 'Display throughout the entire site'.
- Decide other settings according to your preference and save.
- The block will now appear on all pages of your Moodle.
Making a block sticky throughout a course
A teacher might wish to display a block, such as the comments block, on the course page and all activity pages.
- As a teacher in the course, turn on the editing on the course main page and add the block you wish to make sticky.
- For Display on page types, choose 'Any page'.
- Decide other settings according to your preferences and save.
- The block will now appear on all pages of the course.
Making a block sticky in a category
A user with category rights might for instance wish to display a [[Bloque de canales RSS remotosin all of the courses within a particular category, such as a Head of Science adding Science news feeds to the Physics, Biology and Chemistry courses.
Making a block sticky in a resource or an activity
A teacher might wish to display a block in one particular resource or activity, for example a Head of Faculty might make create a Book for departmental policies and wish to add the comments block to every chapter/page of a book so colleagues can give quick feedback. (Note that such a comments block would be the same block on each chapter/page)
- As a teacher in the course, turn on the editing and click into the resource/activity -in this case a Book and add the block.
- For Display on page types, you will see (for example) 'mod-book*'
- Decide other settings according to your preferences and save.
- The block will now appear on all related screens.
Adding a block to all user profile pages
See Perfiles de usuario.
Adding a block to the dashboard for all users
See Tablero. Note that such a block would not be truly 'sticky', in that users can customise their dashboard and could, if wished, delete the block.
Block permissions
To change role permissions for a block
- Turn editing on in the course
- In the actions menu in the header of the block, click Permissions'.
Vea Bloques FAQ for details of how to hide front page blocks from non-logged-in users.