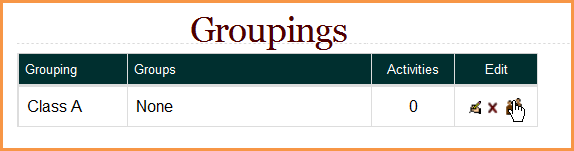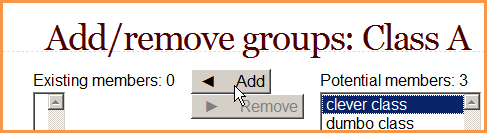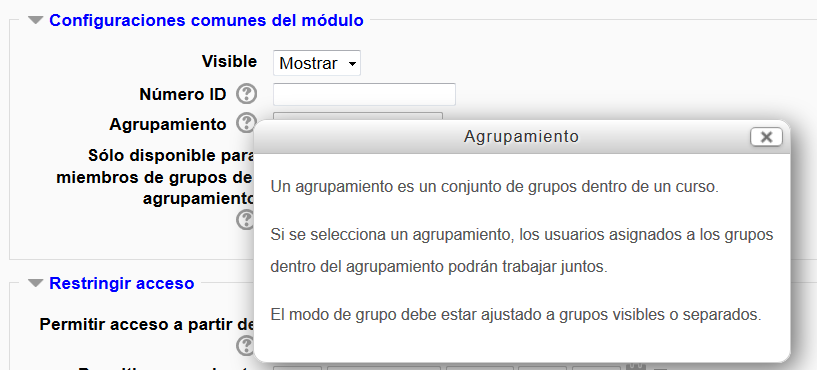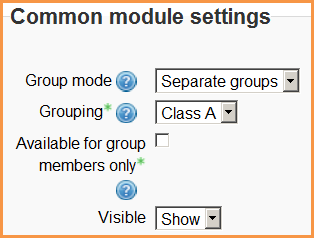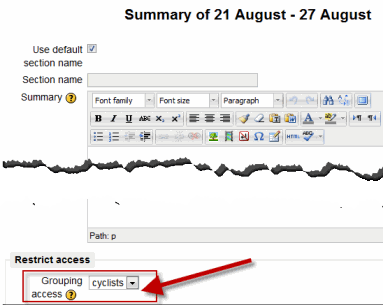Diferencia entre revisiones de «Agrupamientos»
m (tidy up) |
m (tidy up) |
||
| Línea 66: | Línea 66: | ||
En la pestaña de 'Restringir acceso' se puede elegir el agrupamiento que podrá acceder a este tema/tópico: | En la pestaña de 'Restringir acceso' se puede elegir el agrupamiento que podrá acceder a este tema/tópico: | ||
[[Archivo:Un tema para reservar restringir acceso 2.png]] | [[Archivo:Un tema para reservar restringir acceso 2.png]] | ||
No olvide presionar el botón para 'Guardar cambios': | |||
[[Archivo:Un tema para reservar restringir acceso 3.png]] | |||
Revisión del 16:47 9 ene 2014
Si Usted quiere hacer que una actividad (como por ejemplo, una tarea o un examen) sea visible solamente para un conjunto de usuarios dentro de un curso, Usted necesitará primero poner a los usuarios dentro de un grupo y después ponerlos dentro de un agrupamiento. Un solo agrupamiento puede albergar a un grupo o a varios grupos simultáneamente.
Si Usted asigna una actividad a un agrupamiento, entonces solamente el grupo/agrupamiento seleccionado podrá ver y hacer la actividad; que será invisible para otros grupos y para otros agrupamientos.
NOTA: Si Usted quiere mostrar recursos (como una carpeta o una página web) solamente a un grupo y no a otros, vea Disponible solamente para miembros de grupo.
Añadir grupos al agrupamiento
Para añadirle grupos a un agrupamiento:
- En su curso, elija Configuraciones > Administración del Curso > Usuarios > Grupos.
- Elija la pestaña de agrupamientos:
- Si fuera necesario, cree un nuevo agrupamiento al elegir el botón para crear agrupamientos en la página de agrupamientos.
Puede añadirse un número opcional de ID (identificación) del agrupamiento (una configuración avanzada), para relacionar los agrupamientos contra sistemas externos. Los números ID de agrupamientos no se muestran en ningúna parte del sitio. Dentro de un curso, todos los IDs de agrupamientos deben de ser únicos. Por esto, no es posible crear un agrupamiento con un número de ID de agrupamiento duplicado.
- Elija el ícono de personas para "Mostrar grupos dentro de agrupamientos" en la columna de edición:
- En la página para añadir/quitar grupos, seleccione el/los grupo(s) que quiera añadir al agrupamiento a partir de la lista de "Miembros potenciales".
- Elija el botón de flecha que apunta hacia la lista de "Miembros existentes".
- Elija el botón para "Regresar a agrupamientos". Los grupos que Usted añadió al agrupamiento ahora están enlistados en la tabla de la página de agrupamientos.
Los grupos existentes pueden editarse o eliminarse usando los íconos apropiados en la columna de edición de la tabla de la página de agrupamientos.
Configurar el agrupamiento por defecto
Una vez que se hayan creado algunos agrupamientos, puede configurarse un agrupamiento por defecto para actividades y recurso del curso.
- Siga el enlace a configuraciones en el bloque de administración del curso.
- En la sección de grupos de las configuraciones del curso, seleccione el agrupamiento por defecto.
El agrupamiento por defecto es usado en la página de Participantes.
Seleccionar agrupamiento en actividad
Para usar un agrupamiento particular en una actividad:
- En el enlace hacia "editar configuraciones" del bloque de Configuraciones para la actividad, elija el botón para "Mostrar avanzadas" en la sección de configuraciones comunes del módulo.
- Asegúrese de que el modo de grupo esté configurado a grupos visibles o grupos separados.
- Si no está configurado el modo de grupos a grupos visibles o separados, no podrá asignar una actividad a un agrupamiento.
- Seleccione el agrupamiento del menú desplegable de agrupamientos.
- Elija la casilla de "Disponible solamente para miembros del grupo".
- Elija el botón para "Guardar cambios" al fondo de la página.
Los estudiantes verán solamente las actividades a donde hayan sido asignados. Los profesores verán el nombre del agrupamiento entre paréntesis después del nombre de la actividad en la página del curso. Se lleva un conteo de las actividades asignadas a cada agrupamiento en la página de los agrupamientos.
Por favor, tome nota de que la opción de agrupamientos aparece por defecto solamente en las actividades que soportan modo de grupo. Si Usted habilita Disponible solamente para miembros de grupo, Usted podrá asignar recursos a grupos específicos también.
Restringir un tópico/tema completo a un agrupamiento
Hay una configuración desplegable en cada resumen de actividad que le permite a Usted seleccionar un agrupamiento particular para esa sección de tópico/tema. Para habilitar esta configuración, Usted necesita habilitar tanto Actividades condicionales como Disponible solamente para miembros de grupo.
En Moodle 2.5 y superiores el ícono de edición es ligeramente diferente:
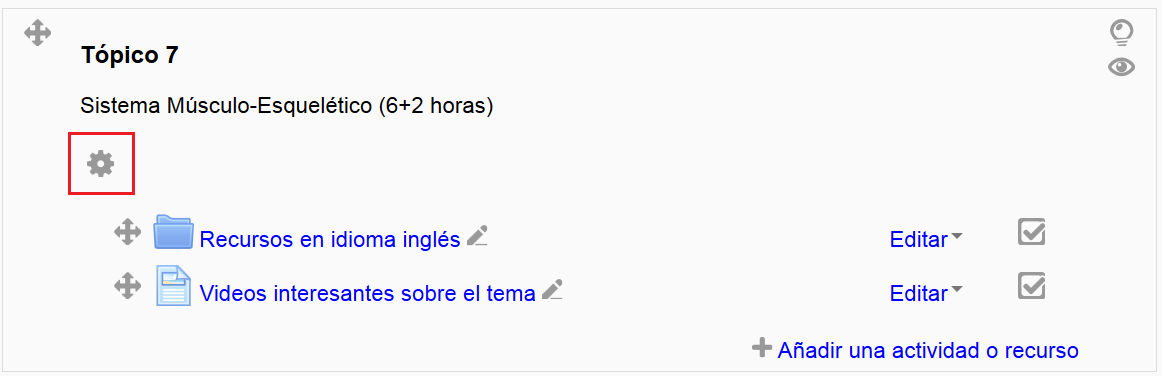 En la pestaña de 'Restringir acceso' se puede elegir el agrupamiento que podrá acceder a este tema/tópico:
En la pestaña de 'Restringir acceso' se puede elegir el agrupamiento que podrá acceder a este tema/tópico:
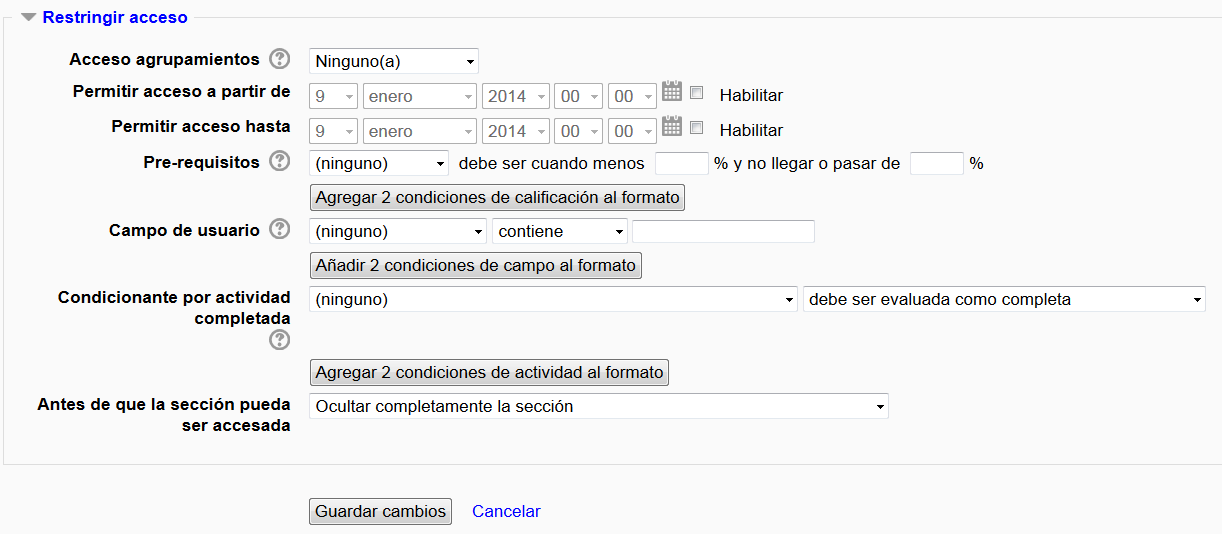 No olvide presionar el botón para 'Guardar cambios':
No olvide presionar el botón para 'Guardar cambios':

Ejemplos de agrupamientos
En ocasiones ayuda el pensar sobre los agrupamientos como el dispositivo Romuliano de encubrimiento de naves espaciales. Los grupos en su interior saben de su existencia, pero otros grupos dentro del curso no pueden verlos.
Ejemplo 1: Diferenciación
- Usted tiene un curso sobre Macbeth compartido por tres profesores. Las actividades y recursos son mayoritariamente las mismas y son usadas por las tres clases.
- Sin embargo, la clase del Sr.Brown son de mayor habilidad y tienen configuradas algunas tareas extendidas que no deben de ser vistas por la clase de la Sra. Smith, que son de menor habilidad. La clase de la Sra. Smith necesita cierta asistencia extra y tiene configuradas algunas actividades que son demasiado fáciles para los estudiantes del Sr. Brown's. La clase de la Srita. Black son de habilidad intermedia y pueden lidiar con algunas de las actividades superiores, pero también se benefician de algunas de las actividades de soporte que usa la Sra Smith.
Los agrupamientos le permitirían a todos los tres profesores el compartir el curso y también dirigir actividades a clases específicas:
- 3000 tarea de palabra a-profundidad - solamente para la clase de Brown. La clase se añade al agrupamiento “Clase Brown” y la tarea se configura al agrupamiento “Clase Brown”. Solamente estos estudiantes la verán.
- Vocabulario básico de Shakespeare –una página solamente para la Clase de Smith. La clase se añade al agrupamiento “Clase Smith” y la página se configura al agrupamiento "Clase Smith" (Veae Disponible solamente para miembros del grupo para recursos) Solamente los estudiantes con necesidades especiales de educación la verán.
- Examen sobre los protagonistas principales –apropiado para la Clase Brown (alta habilidad) pero ofrecido también a la Clase Black para extender su aprendizaje. Ambas clases son añadidas a un agrupamiento llamado “ClaseBrownBlack” y el examen se configura al agrupamiento "ClaseBrownBlack". Ambas dos clases verán el examen, pero la clase de Smith no lo verá.
Ejemplo 2: Módulos obligatorios y opcionales
- Una Universidad tiene un módulo de trabajo obligatorio FS32 y dos módulos opcionales FS33 y FS34 dentro de un solo curso Moodle. De tal forma que todos los alumnos deben de completar FS32 y entonces elegir alguna de las otras dos opciones. Una vez que los alumnos se hayan apuntado a uno de los módulos opcionales no se les permitirá ver los contenidos del otro módulo.
- Pueden hacerse tres agrupamientos: grupo FS32 incluya a todos los estudiantes del curso; grupo FS33 incluye solamente a aquellos que se apuntaron a este módulo opcional, y grupo FS34 incluye solamente a quienes se apuntaron al otro módulo opcional.
- No es necesario hacer nada con las actividades del módulo obligatorio FS32, porque todos los estudiantes necesitan acceder a ellas. Estas actividades pueden configurarse como actividades de grupos visibles o de grupos separados pero no es necesario ningun agrupamiento.
- Para que solamente los alumnos que se apuntaron a los módulos opcionales FS33 y FS34 los vean, "Grupo FS33" necesita ponerse dentro de "Agrupamiento FS33". y "Grupo FS32" necesita ponerse dentro de "Agrupamiento FS34"
- Las actividades dentro de cada uno de los dos módulos opcionales pueden entonces asignarse a sus respectivos agrupamientos. Con Moodle 2.3 en adelante, es posible asignar secciones completas del curso a agrupamientos, de forma tal que sería útil añadir las actividades a una sección particular del curso, para ahorrarnos tiempo administrativo.
Una manera de visualizar agrupamientos
Metáfora olímpica: en las Olimpiadas, hay diferentes deportes (gimnasia, natación, pista, etc) y muchos países. Hay dos formas de pensar acerca de un atleta olímpico: por el deporte en el que compite, y por su nacionalidad. Para ser parte del Equipo Olímpico de los Estados Unidos, Usted necesita primero ser un nadador, un gimnasta, o un corredor. Usted no puede estar en el Equipo Olímpico de los Estados Unidos sin antes ser un atleta en un deporte específico. El deporte es su grupo. Su país es su agrupamiento. Usted debe pertenecer a un grupo antes de unirse a un agrupamiento.
Vea también
- Disponible solamente para miembros del grupo
- Agrupamientos FAQ
- Using Moodle Moodle Groups vs. Groupings forum discussion including youtube video showing how to set up groupings