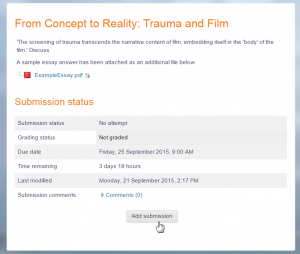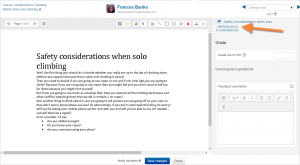Diferencia entre revisiones de «Actividad de Tarea»
(tidy up) |
Sin resumen de edición |
||
| (No se muestran 15 ediciones intermedias de otro usuario) | |||
| Línea 1: | Línea 1: | ||
{{Actividades}}{{ | {{Actividades}} | ||
{{Nota|Esta página es acerca de la actividad de tarea''' para Moodle 3.1 y más recientes'''. Para la documentación antigua, vaya a''' [[29/Actividad de tarea]] y [[Módulo de tarea]]'''.}} | |||
{{Nota|¿Es Usted nuevo en esto de las Tareas? Intente nuestra '''[[Guía rápida de Tarea]].'''}} | |||
[[File:newdocsassignment1.png|thumb||Vista del estudiante de una tarea]] | [[File:newdocsassignment1.png|thumb||Vista del estudiante de una tarea]] | ||
[[File:assignmentgrading3.png|thumb|Vista del profesor de una tarea]] | |||
La actividad de tarea de Moodle proporciona un espacio en el que los estudiantes pueden enviar sus trabajos para que los profesores los califiquen y proporcionen retroalimentación. Esto ahorra papel y es más eficiente que el Email. También puede usarse para recordarles a los estudiantes sobre tareas 'de la vida real' que ellos necesitan completar fuera-de-línea, como por ejemplo actividades artísticas, y que no requieren de contenidos digitales. | |||
Los envíos de los estudiantes están juntos en una pantalla en su curso. Usted puede pedirles que envíen uno o varios archivos y/o que escriban ensayos de texto. Es posible que envíen un trabajo en equipo y Usted puede elegir calificarles su trabajo de forma 'ciega', lo que significa que no ve las identidades de quienes hayan enviado tareas. Las tareas pueden tener fechas finales y fechas fatales - que Usted podría extender en caso necesario. | |||
Para añadir una tarea, [[Activar la edición|active la edición]] y selecciónela del [[Selector de actividades]]. | Para añadir una tarea, [[Activar la edición|active la edición]] y selecciónela del [[Selector de actividades]]. | ||
==Tipos de (envíos de) tareas== | ==Tipos de (envíos de) tareas== | ||
Los estudiantes pueden escribir directamente en Moodle, subir archivos o añadir multimedios. Las opciones están en la sección acerca de Tipos de envíos y sui Usted no ve una opción particular, pídale al administrador que revise las configuraciones de administración del sitio en la documentación sobre las [Configuraciones de tarea]]. | Los estudiantes pueden escribir directamente en Moodle, subir archivos o añadir multimedios. Las opciones están en la sección acerca de Tipos de envíos y sui Usted no ve una opción particular, pídale al administrador que revise las configuraciones de administración del sitio en la documentación sobre las [[Configuraciones de tarea]]. | ||
'''Texto en-línea:''' El texto escrito dentro del [[Editor Atto]] es guardado automáticamente y el profesor puede configurar un límite de Palabras que mostrará una advertencia si el estudiante lo excede. | '''Texto en-línea:''' El texto escrito dentro del [[Editor Atto]] es guardado automáticamente y el profesor puede configurar un límite de Palabras que mostrará una advertencia si el estudiante lo excede. | ||
'''Envíos de archivos:''' Los estudiantes pueden subir archivos de cualquier tipo que el profesor pueda abrir. El profesor puede seleccionar un | '''Envíos de archivos:''' Los estudiantes pueden subir archivos de cualquier tipo que el profesor pueda abrir. El profesor puede seleccionar un número máximo de archivos a subir y un tamaño máximo para cada archivo. esto dependerá de las configuraciones del sitio. Si un estudiante sube un archivo PDF, el profesor puede hacerle anotaciones dentro del navegador de Internet y, una vez guardado, estas anotaciones estarán disponibles para el estudiante (si usted no tiene esta posibilidad, pídale al administrador del sitio que revise que esté habilitado el Ghostscript.) | ||
Los estudiantes pueden añadir una nota (comentario) a su profesor cuando envían su trabajo si esto ha sido habilitado para todo el sitio por el administrador. | Los estudiantes pueden añadir una nota (comentario) a su profesor cuando envían su trabajo si esto ha sido habilitado para todo el sitio por el administrador. | ||
| Línea 20: | Línea 21: | ||
==Tipos de retroalimentación== | ==Tipos de retroalimentación== | ||
Los profesores pueden proporcionar retroalimentación de varias maneras. | |||
Los estudiantes pueden subir documentos como por ejemplo archivos .docx, odt y PDF y el profesor puede hacer anotaciones directamente en los envíos de los estudiantes (requiere que [http://www.ghostscript.com/ Ghostscript] y [[Universal Office Converter (unoconv)|unoconv]] sean instalados por un administrador). | |||
''' | Con los envíos de texto en-línea, si el profesor configura “'''Comentarios en-línea'''” a ‘sí’ entonces los profesores podrán proporcionar retroalimentación a los envíos de los estudiantes directamente en una de dos manera: | ||
''' | # El envío del estudiante aparecerá en la caja de comentarios de retroalimentación (si estuviera habilitada) de forma tal que los profesores puedan hacer anotaciones en ella y añadir sus comentarios de retroalimentación en la misma área. | ||
# Si las configuraciones administrativas lo permiten, el envío del estudiante aparecerá en una gran caja a la izquierda, que permite que el profesor haga anotaciones usando comentarios, resaltados, estampas (sellos) y otras características. | |||
'''Comentarios de retroalimentación:''' les permiten a los profesores dejar comentarios acerca de los envíos de los estudiantes además de las calificaciones. | |||
La '''[[Configuraciones_de_tarea#Tipos_de_retroalimentaci.C3.B3n|Hoja-de-trabajo para calificar fuera-de-línea]]''' le da al profesor un enlace para descargar la lista de calificar como una hoja-de-cálculo. Los profesores podrán escribir calificaciones y comentarios de retroalimentación fuera-de-línea y después re-subirán la hoja. Vea [[Usando Tarea]] para másinformación. | |||
{{Nota|Actualmente la hoja de trabajo para calificar fuera de línea no funciona para usuarios con [[Idioma]] diferente del inglés. Vea MDL-40597.}} | |||
Los '''Archivos de retroalimentación''' les permiten a quienes califican subir archivos con retroalimentación al momento de calificar. Estos archivos pueden ser las tareas corregidas de los estudiantes, documentos con comentarios, una [[Guía de puntaje** completada, o retroalimentación por audio hablado. | Los '''Archivos de retroalimentación''' les permiten a quienes califican subir archivos con retroalimentación al momento de calificar. Estos archivos pueden ser las tareas corregidas de los estudiantes, documentos con comentarios, una [[Guía de puntaje** completada, o retroalimentación por audio hablado. | ||
==Calificando tareas== | ==Calificando tareas== | ||
Las tareas se pueden calificar con una simple [[Calificación con puntos]] o con [[Escalas]] personalizables. Si Usted cambia el Método de calificación a 'Calificación avanzada', entonces Usted puede usar una [[Guía de puntaje]] o una [[Rúbrica]] | Las tareas se pueden calificar con una simple [[Calificación con puntos]] o con [[Escalas]] personalizables. Si Usted cambia el Método de calificación a 'Calificación avanzada', entonces Usted puede usar una [[Guía de puntaje]] o una [[Rúbrica]]. | ||
==¿Necesita más información?== | ==¿Necesita más información?== | ||
| Línea 39: | Línea 47: | ||
[[Categoría:Tarea]] | [[Categoría:Tarea]] | ||
[[Categoría:Módulos de actividad]] | |||
[[de:Aufgabe]] | [[de:Aufgabe]] | ||
Revisión del 18:37 2 may 2018
| Nota: Esta página es acerca de la actividad de tarea para Moodle 3.1 y más recientes. Para la documentación antigua, vaya a 29/Actividad de tarea y Módulo de tarea. |
| Nota: ¿Es Usted nuevo en esto de las Tareas? Intente nuestra Guía rápida de Tarea. |
La actividad de tarea de Moodle proporciona un espacio en el que los estudiantes pueden enviar sus trabajos para que los profesores los califiquen y proporcionen retroalimentación. Esto ahorra papel y es más eficiente que el Email. También puede usarse para recordarles a los estudiantes sobre tareas 'de la vida real' que ellos necesitan completar fuera-de-línea, como por ejemplo actividades artísticas, y que no requieren de contenidos digitales.
Los envíos de los estudiantes están juntos en una pantalla en su curso. Usted puede pedirles que envíen uno o varios archivos y/o que escriban ensayos de texto. Es posible que envíen un trabajo en equipo y Usted puede elegir calificarles su trabajo de forma 'ciega', lo que significa que no ve las identidades de quienes hayan enviado tareas. Las tareas pueden tener fechas finales y fechas fatales - que Usted podría extender en caso necesario.
Para añadir una tarea, active la edición y selecciónela del Selector de actividades.
Tipos de (envíos de) tareas
Los estudiantes pueden escribir directamente en Moodle, subir archivos o añadir multimedios. Las opciones están en la sección acerca de Tipos de envíos y sui Usted no ve una opción particular, pídale al administrador que revise las configuraciones de administración del sitio en la documentación sobre las Configuraciones de tarea.
Texto en-línea: El texto escrito dentro del Editor Atto es guardado automáticamente y el profesor puede configurar un límite de Palabras que mostrará una advertencia si el estudiante lo excede.
Envíos de archivos: Los estudiantes pueden subir archivos de cualquier tipo que el profesor pueda abrir. El profesor puede seleccionar un número máximo de archivos a subir y un tamaño máximo para cada archivo. esto dependerá de las configuraciones del sitio. Si un estudiante sube un archivo PDF, el profesor puede hacerle anotaciones dentro del navegador de Internet y, una vez guardado, estas anotaciones estarán disponibles para el estudiante (si usted no tiene esta posibilidad, pídale al administrador del sitio que revise que esté habilitado el Ghostscript.)
Los estudiantes pueden añadir una nota (comentario) a su profesor cuando envían su trabajo si esto ha sido habilitado para todo el sitio por el administrador.
Tipos de retroalimentación
Los profesores pueden proporcionar retroalimentación de varias maneras.
Los estudiantes pueden subir documentos como por ejemplo archivos .docx, odt y PDF y el profesor puede hacer anotaciones directamente en los envíos de los estudiantes (requiere que Ghostscript y unoconv sean instalados por un administrador).
Con los envíos de texto en-línea, si el profesor configura “Comentarios en-línea” a ‘sí’ entonces los profesores podrán proporcionar retroalimentación a los envíos de los estudiantes directamente en una de dos manera:
- El envío del estudiante aparecerá en la caja de comentarios de retroalimentación (si estuviera habilitada) de forma tal que los profesores puedan hacer anotaciones en ella y añadir sus comentarios de retroalimentación en la misma área.
- Si las configuraciones administrativas lo permiten, el envío del estudiante aparecerá en una gran caja a la izquierda, que permite que el profesor haga anotaciones usando comentarios, resaltados, estampas (sellos) y otras características.
Comentarios de retroalimentación: les permiten a los profesores dejar comentarios acerca de los envíos de los estudiantes además de las calificaciones.
La Hoja-de-trabajo para calificar fuera-de-línea le da al profesor un enlace para descargar la lista de calificar como una hoja-de-cálculo. Los profesores podrán escribir calificaciones y comentarios de retroalimentación fuera-de-línea y después re-subirán la hoja. Vea Usando Tarea para másinformación.
| Nota: Actualmente la hoja de trabajo para calificar fuera de línea no funciona para usuarios con Idioma diferente del inglés. Vea MDL-40597. |
Los Archivos de retroalimentación les permiten a quienes califican subir archivos con retroalimentación al momento de calificar. Estos archivos pueden ser las tareas corregidas de los estudiantes, documentos con comentarios, una [[Guía de puntaje** completada, o retroalimentación por audio hablado.
Calificando tareas
Las tareas se pueden calificar con una simple Calificación con puntos o con Escalas personalizables. Si Usted cambia el Método de calificación a 'Calificación avanzada', entonces Usted puede usar una Guía de puntaje o una Rúbrica.