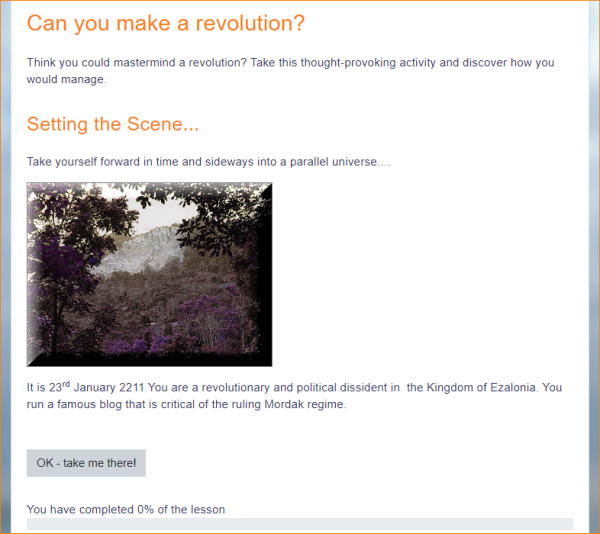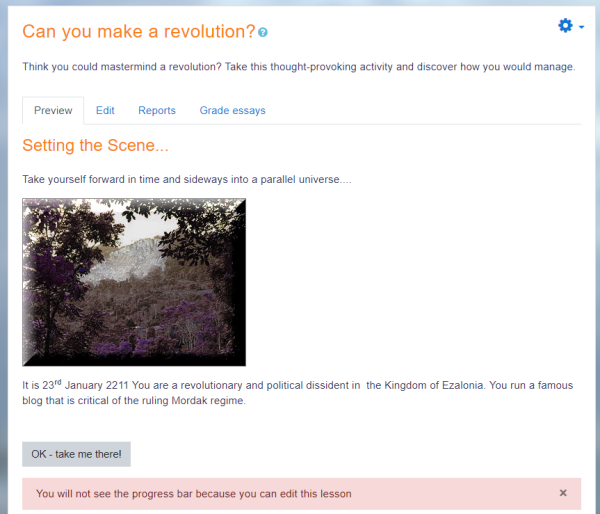Diferencia entre revisiones de «Actividad de lección»
(tidy up) |
(copied from English) |
||
| (No se muestran 5 ediciones intermedias del mismo usuario) | |||
| Línea 8: | Línea 8: | ||
__NOTOC__ | __NOTOC__ | ||
== | ==¿Qué es la actividad de Lección?== | ||
La actividad de Lección le permite a los profesores crear ejercicios 'ramificados' en donde los estudiantes son presentados con contenido y entonces, dependiendo de sus respuestas, son dirigidos hacia páginas específicas. El contenido puede ser texto o multimedios. | |||
{{MediaPlayer | url = https://youtu.be/ | {{MediaPlayer | url = https://youtu.be/3qBYnPs7Rk4?si=VgdkIgG1RLzi8tvP | desc = Vista general de la actividad Lección}} | ||
== | ==¿Cómo se configura?== | ||
# | #En un curso, con el Modo de edición activado, elegir 'Lección' desde el [[Selector de actividad]]. | ||
# | #Darle un nombre y, si se necesitara, una descripción (Recordar que esta descripción se mostrará en cada página de la Lección). | ||
# | # Expandir las otras secciones para seleccionar las configuraciones que desea, incluyendo si la Lección es para practicar o si será calificada. | ||
# | #Hacer clic en Guardar y Mostrar y añadir su primera página. Esta usualmente será una página de Contenido (donde usted añade información) o una página de Pregunta (donde usted puede elegir un tipo de pregunta). | ||
# | #Asegúrese de que el 'Salto' lo llevará a la página siguiente (si así lo quiere). Los 'Saltos' dirigen al estudiante a donde ellos deberán de ir a continuación. Una vez que usted haya hecho todas sus páginas, regrese y edite cada Salto, para que muestre el nombre correcto de la página adonde salta. | ||
# | #Cuando haya guardado su primera página, continúe añadiendo páginas desde la pestaña Colapsada > Menú de acciones. | ||
== | ==¿Cómo funciona?== | ||
=== | ===Vista del estudiante=== | ||
Los estudiantes hacen clic en el ícono de Lección en el curso para acceder a la lección y, dependiendo de las configuraciones del profesor, verán una página de información y se les pedirá que elijan una opción entre una selección de respuestas posibles. | |||
[[File:LessonStudentView.png|center|600px| | [[File:LessonStudentView.png|center|600px|Vista del estudiante de una primera página de una lección]] | ||
La lección puede estar cronometrada, y puede mostrar una barra de progreso. Puede tener una Tabla de contenidos que muestre todas las páginas, o la navegación podría estar oculta. | |||
=== | ===Vista del profesor=== | ||
Los profesores ven pestañas adicionales cuando ellos acceden a la Lección. Ellos pueden previsualizar el flujo, editar páginas, ver reportes y calificar ensayos (si se usaron preguntas de Ensayo). | |||
[[File:LessonTeacherView.png|center|600px| | [[File:LessonTeacherView.png|center|600px|Vista de la Lección para el profesor]] | ||
== | ==Más información== | ||
* [[Configuraciones de lección]] | * [[Configuraciones de lección]] | ||
| Línea 56: | Línea 41: | ||
* [[Usando Lección]] | * [[Usando Lección]] | ||
* [[Lección FAQ]] | * [[Lección FAQ]] | ||
==Ver también== | ==Ver también== | ||
| Línea 67: | Línea 48: | ||
*[http://youtu.be/jXjqHtgC9c0 Moodle 2.x Lesson (part 3)] MoodleBites video on YouTube | *[http://youtu.be/jXjqHtgC9c0 Moodle 2.x Lesson (part 3)] MoodleBites video on YouTube | ||
[[ | [[Categoría:Lección]] | ||
[[Categoría:Módulos de actividad]] | [[Categoría:Módulos de actividad]] | ||
Revisión actual - 15:20 27 nov 2023
Nota: Esta es una traducción de una página de la documentación en idioma Inglés (Docs), que se considera particularmente importante, y que en su versión original se actualiza frecuentemente. Por ello, se le recomienda que revise la página original en idioma inglés: Lesson activity.
Nota: Esta página es acerca del módulo de lección para Moodle 4.0 y más recientes. Para la documentación anterior, vaya a 29/Actividad de lección.
¿Qué es la actividad de Lección?
La actividad de Lección le permite a los profesores crear ejercicios 'ramificados' en donde los estudiantes son presentados con contenido y entonces, dependiendo de sus respuestas, son dirigidos hacia páginas específicas. El contenido puede ser texto o multimedios.
¿Cómo se configura?
- En un curso, con el Modo de edición activado, elegir 'Lección' desde el Selector de actividad.
- Darle un nombre y, si se necesitara, una descripción (Recordar que esta descripción se mostrará en cada página de la Lección).
- Expandir las otras secciones para seleccionar las configuraciones que desea, incluyendo si la Lección es para practicar o si será calificada.
- Hacer clic en Guardar y Mostrar y añadir su primera página. Esta usualmente será una página de Contenido (donde usted añade información) o una página de Pregunta (donde usted puede elegir un tipo de pregunta).
- Asegúrese de que el 'Salto' lo llevará a la página siguiente (si así lo quiere). Los 'Saltos' dirigen al estudiante a donde ellos deberán de ir a continuación. Una vez que usted haya hecho todas sus páginas, regrese y edite cada Salto, para que muestre el nombre correcto de la página adonde salta.
- Cuando haya guardado su primera página, continúe añadiendo páginas desde la pestaña Colapsada > Menú de acciones.
¿Cómo funciona?
Vista del estudiante
Los estudiantes hacen clic en el ícono de Lección en el curso para acceder a la lección y, dependiendo de las configuraciones del profesor, verán una página de información y se les pedirá que elijan una opción entre una selección de respuestas posibles.
La lección puede estar cronometrada, y puede mostrar una barra de progreso. Puede tener una Tabla de contenidos que muestre todas las páginas, o la navegación podría estar oculta.
Vista del profesor
Los profesores ven pestañas adicionales cuando ellos acceden a la Lección. Ellos pueden previsualizar el flujo, editar páginas, ver reportes y calificar ensayos (si se usaron preguntas de Ensayo).
Más información
Ver también
Using Moodle Diferencia entre Lección y Libro (en idioma inglés)
- Moodle 2.x Lesson (part 1) MoodleBites video on YouTube
- Moodle 2.x Lesson (part 2) MoodleBites video on YouTube
- Moodle 2.x Lesson (part 3) MoodleBites video on YouTube