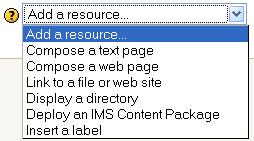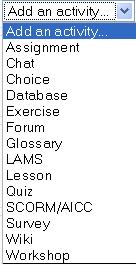Diferencia entre revisiones de «Añadir una actividad o recurso»
De MoodleDocs
Sin resumen de edición |
Sin resumen de edición |
||
| Línea 13: | Línea 13: | ||
=== Menús de Sección con la edición activada === | === Menús de Sección con la edición activada === | ||
Use the pulldown arrows in the Resource or Activity boxes to add specific activities or resources to a topic or week. | Use the pulldown arrows in the Resource or Activity boxes to add specific activities or resources to a topic or week. | ||
[[Image:Activity_and_Resource_boxes. | [[Image:Activity_and_Resource_boxes.jpg ]] | ||
| Línea 19: | Línea 19: | ||
The [[Recursos]] pull down menu is the way to select different types of resources. | The [[Recursos]] pull down menu is the way to select different types of resources. | ||
[[Image:Resource_pulldown_menu. | [[Image:Resource_pulldown_menu.jpg]] | ||
| Línea 25: | Línea 25: | ||
The activity pulldown menu in the course topic/week section. See also the [[Activities block]] page. | The activity pulldown menu in the course topic/week section. See also the [[Activities block]] page. | ||
[[Image:Activity_dropdown. | [[Image:Activity_dropdown.jpg]] | ||
Revisión del 06:25 1 sep 2006
Moodle permite múltiples tipos de recursos y actividades que permiten agregar casi cualquier clase de contenido Web en nuestros cursos.
Cómo agregar un recurso o una actividad
Pasos
- Como profesor o administrador, ir a la página principal del curso.
- Si la edición está desactivada pulsar en Activar edición.
- Decidir qué tema o semana del curso desea añadir el recurso o la actividad.
- Seleccionar la actividad o el recurso deseado desde el desplegable correspondiente.
Nota: Pendiente de Traducir. ¡Anímese a traducir esta página!. ( y otras páginas pendientes)
Menús de Sección con la edición activada
Use the pulldown arrows in the Resource or Activity boxes to add specific activities or resources to a topic or week.
![]()
Ejemplo de las opciones de Recursos
The Recursos pull down menu is the way to select different types of resources.
Ejemplo de las opciones de Actividades
The activity pulldown menu in the course topic/week section. See also the Activities block page.