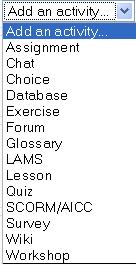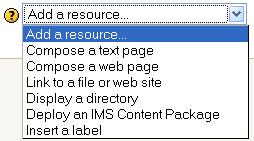Diferencia entre revisiones de «Añadir una actividad o recurso»
De MoodleDocs
(→Pasos) |
|||
| Línea 9: | Línea 9: | ||
#Si el archivo que quiere seleccionar no se encuentra en la carpeta de archivos, habrá que seleccionar el botón '''Examinar'''. Una vez elegido el archivo, seleccionar '''Abrir''', lo regresará al punto de examinar, pero ya con la dirección del recurso de la PC; entonces, habrá que dar clic en el botón, '''Subir este archivo''', enseguida dar clic en la liga '''Elegir'''. | #Si el archivo que quiere seleccionar no se encuentra en la carpeta de archivos, habrá que seleccionar el botón '''Examinar'''. Una vez elegido el archivo, seleccionar '''Abrir''', lo regresará al punto de examinar, pero ya con la dirección del recurso de la PC; entonces, habrá que dar clic en el botón, '''Subir este archivo''', enseguida dar clic en la liga '''Elegir'''. | ||
#Escribir el '''Nombre''', es el título asignado al recurso. | #Escribir el '''Nombre''', es el título asignado al recurso. | ||
#Describir brevemente el recurso, recuerde que es un apoyo para los estudiantes, no tiene que escribir | #Describir brevemente el recurso, recuerde que es un apoyo para los estudiantes, no tiene que escribir demasiado. | ||
#Decidir cómo verán los alumnos el recurso: en un ventana nueva o en la misma. | #Decidir cómo verán los alumnos el recurso: en un ventana nueva o en la misma. | ||
Revisión del 17:58 22 feb 2009
Moodle permite múltiples tipos de recursos y actividades que permiten agregar casi cualquier clase de contenido Web en nuestros cursos.
Cómo agregar un recurso o una actividad
- Como profesor o administrador, ir a la página principal del curso.
- Si la edición está desactivada pulsar en Activar edición.
- Decidir el tema o semana del curso donde desea añadir el recurso o la actividad.
- Seleccionar la actividad o el recurso deseado desde el desplegable correspondiente.
- Si el archivo que quiere seleccionar no se encuentra en la carpeta de archivos, habrá que seleccionar el botón Examinar. Una vez elegido el archivo, seleccionar Abrir, lo regresará al punto de examinar, pero ya con la dirección del recurso de la PC; entonces, habrá que dar clic en el botón, Subir este archivo, enseguida dar clic en la liga Elegir.
- Escribir el Nombre, es el título asignado al recurso.
- Describir brevemente el recurso, recuerde que es un apoyo para los estudiantes, no tiene que escribir demasiado.
- Decidir cómo verán los alumnos el recurso: en un ventana nueva o en la misma.
Menús de Sección con la edición activada
Utilizar las flechas del menú desplegable de los recursos o de las actividades para agregar actividades o recursos específicos a una sección o una semana.
Ejemplo de las opciones de Recursos
Al hacer clic en la flecha del menú de Recursos podemos seleccionar diferentes tipos de recursos.
Ejemplo de las opciones de Actividades
El menú desplegable de actividades del la sección/semana del curso.