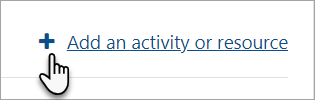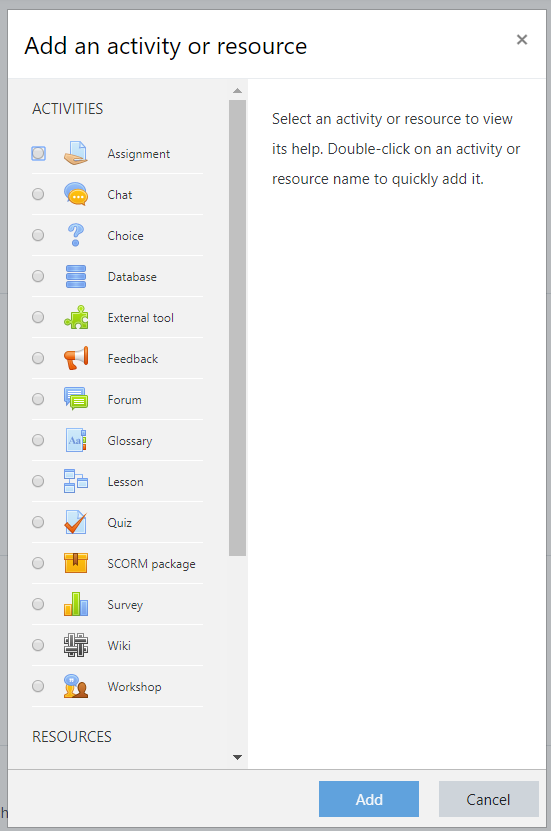Diferencia entre revisiones de «Añadir contenido al curso»
De MoodleDocs
({{Bases de admin}}) |
(update from English 3.8) |
||
| Línea 3: | Línea 3: | ||
==Como añadir contenido al curso== | ==Como añadir contenido al curso== | ||
# | #Log in as an administrator or teacher and go into your course | ||
#Click the cog icon top right to access the dropdown menu : [[File:cogicon.png]] | #Click the cog icon top right to access the dropdown menu : [[File:cogicon.png]] | ||
#Click '''Turn editing on.''' | #Click '''Turn editing on.''' | ||
#To add | #To add files such as documents or presentations, drag and drop from your desktop | ||
#To add other activities, click the link '''Add an activity or resource''' wherever you want to add it: | #To add other activities, click the link '''Add an activity or resource''' wherever you want to add it: | ||
[[Archivo:AdmibBasicsAAR.png|Center]] | [[Archivo:AdmibBasicsAAR.png|Center]] | ||
6 .Choose an item ( | 6 .Choose an item (scrolling down to see more) and double click to add it. | ||
[[Archivo:AdminBasicsAChooser.png|Center]] | [[Archivo:AdminBasicsAChooser.png|Center]] | ||
[[en:Add course content]] | [[en:Add course content]] | ||
Revisión del 12:34 30 nov 2019
Nota: Urgente de Traducir. ¡ Anímese a traducir esta muy importante página !. ( y otras páginas muy importantes que urge traducir)
Como añadir contenido al curso
- Log in as an administrator or teacher and go into your course
- Click the cog icon top right to access the dropdown menu :

- Click Turn editing on.
- To add files such as documents or presentations, drag and drop from your desktop
- To add other activities, click the link Add an activity or resource wherever you want to add it:
6 .Choose an item (scrolling down to see more) and double click to add it.