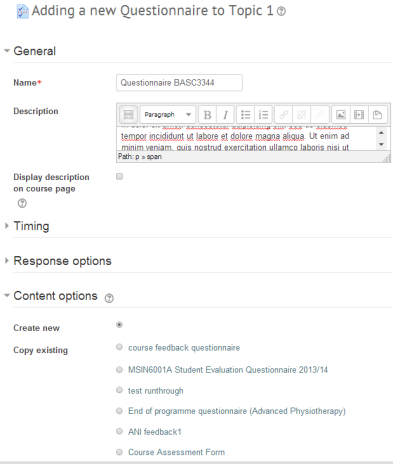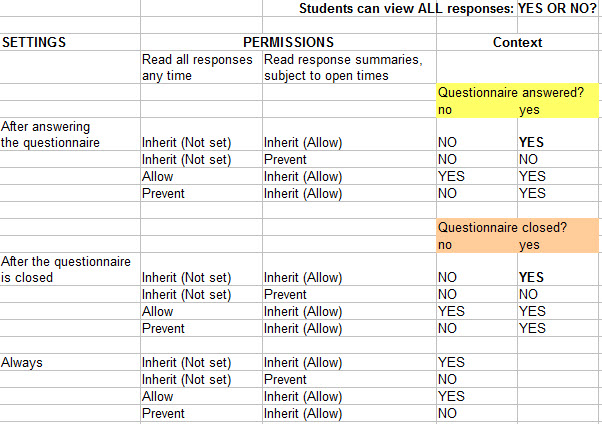Añadiendo/editando un cuestionario
Nota: Urgente de Traducir. ¡ Anímese a traducir esta muy importante página !. ( y otras páginas muy importantes que urge traducir)
| Existe documentación diferente para varias versiones de Moodle: Esta página es acerca del módulo que en inglés se llama questionnaire para Moodle 3.1 y más recientes. Para la documentación anterior, vaya a 29/Añadiendo/editando un cuestionario |
| Nota del traductor: Esta página trata acerca del módulo que en inglés se llama questionnaire y no debe de confundirse con el quiz que en el Español internacional se tradujo como cuestionario y en el Español de México corresponde al Examen |
Moodle 3.1
Los cuestionarios (questionnaires) de Moodle le permiten a los empleados obtener retroalimentación de los estudiantes, con una opción para que los resultados sean anónimos. Para ayudar con la consistencia y reducir las labores repetitivas, se pueden construir plantillas de cuestionarios y se pueden desplegar a lo ancho de cualquier número de módulos.
Par añadir un cuestionario, Usted debería de Activar la edición y seleccionarlo desde el Selector de actividades. Si no lo puede encontrar allí, es debido a que no se ha instalado.
Configuraciones
Las secciones siguientes describen las configuraciones posibles para los cuestionarios.
Nombre
Ponga un nombre que describa el propósito del cuestionario. A esto los estudiantes le harán click para acceder al cuestionario en la página inicial del curso Moodle.
Descripción
Añada una descripción opcional que explique cómo y porqué los estudiantes deben de completar el cuestionario.
| Nota: Si Usted les está permitiendo a sus estudiantes que puedan Guardar y continuar respondiendo, Usted podría querer explicar esto aquí |
.
Fecha y hora
Configure la ventana de la fecha cuando los usuarios pueden completar el cuestionario. Usted puede dejar las casillas sin seleccionar si Usted quiere que el cuetionario esté disponible en forma continua.
Opciones de respuesta
Tipo
Seleccione si es que los usuarios podrán responder una vez, diariamente, semanalmente, mensualmente o un número ilimitado de veces (muchas).
Tipo de respondente
Usted puede mostrar el nombre completo del usuario con cada respuesta al configurar esto a "nombrecompleto".
Usted puede ocultar la identidad del usuario al configurar esto a "anónimo".
| Nota: Si su curso Moodle permite invitados, ellos solamente podrán responder un cuestionario si está configurado a anónimo |
.
Eligibilidad del Respondente
Decide whether everyone can answer or whether you want to restrict it to tutor only or student only responses. For restricted access options remember to assign the correct roles either at the course or activity level. For example, if you put a questionnaire on the front page, intended for teachers only, then you will have to let Moodle know which users are teachers.
Vista de TODAS las respuestas=
CUANDO
You can specify when Students can see the responses of ALL respondents to submitted questionnaires (i.e. the general statistics tables).
Students can view ALL responses ->
- After answering the questionnaire.
- After the questionnaire is closed.
- Always.
QUIENES (Cúal rol puede ver qué cosa)
Starting with Questionnaire version 2.5, the "WHO" can view the ALL Responses report page settings have been moved to the Roles and Permissions settings.
As with all other Roles and capabilities settings in Moodle, you can set those permissions at site level, course level or activity level.
The following table sums up the correlation between the Questionnaire Response Options Settings and the Permissions settings. As you can see, the Roles and Permissions settings can OVERRIDE the Response options settings.
Guardar/Continuar contestando
Setting this option allows users to save their answers to a questionnaire before submitting them. Users can leave the questionnaire unfinished and resume from the save point at a later date.
Permitir preguntas que ramifican
The Conditional Branching feature enables the Questionnaire creator to "branch" the respondent to different pages according to their choice of response to Yes/No, Dropdown boxes or Radio button questions. This option is enabled by default when you create a new questionnaire. If you do not plan to use this feature in the questionnaire, you should set it to No.
Calificación por el envío
Unlike the Quiz or Lesson Moodle activities the questionnaire activity is not meant to test the student's knowledge and therefore the responses cannot/should not be graded as correct or incorrect. However, in order to encourage the students to complete a questionnaire, you may choose to award the student a grade (on a 1-100 scale) upon completion.
Opciones de Contenido
Select one of the radio button options. 'Create new' is the default.
You can create questionnaires using three different methods:
- Create New:
- This option allows you to create a completely new questionnaire from scratch.
- Copy Existing:
- This option copies a pre-existing questionnaire's content to a new questionnaire, pre-seeding the content. You can copy questionnaires belonging to the course, or ones specifically marked as 'template'.
- Use Public:
- If a questionnaire has already been created (in another course on the same Moodle site) with the "public" setting, then you may use that "public" questionnaire in your own course(s). The number of settings available to such questionnaires is limited and you cannot edit its questions nor view the responses.
Example .- If a public questionnaire has been created in course A, it can be "used" in courses B, C, ... All the responses from courses A, B, C, ... are collected in the public questionnaire created in course A (the original course where it was created) and are viewable there by the person (admin or teacher) who originally created it.
- If a questionnaire has already been created (in another course on the same Moodle site) with the "public" setting, then you may use that "public" questionnaire in your own course(s). The number of settings available to such questionnaires is limited and you cannot edit its questions nor view the responses.
¿Qué sigue?
Once you have clicked Save: