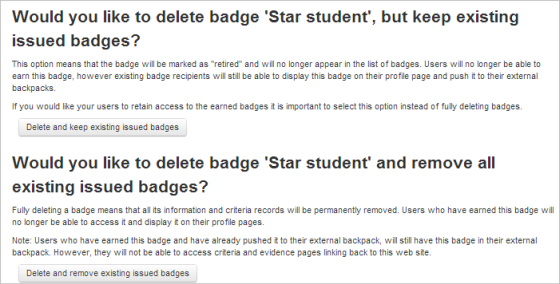Diferencia entre revisiones de «37/Gestionando insignias»
({{Urgente de traducir}}) |
(tidy up) |
||
| Línea 67: | Línea 67: | ||
|} | |} | ||
*This then displays "badges" in the profile. | *This then displays "badges" in the profile. | ||
=== | ===Preferencias=== | ||
Here users can decide whether to automatically display all badges earned. (Badges can be individually displayed or hidden from ''Preferences > Badges > Manage badges''.) | Here users can decide whether to automatically display all badges earned. (Badges can be individually displayed or hidden from ''Preferences > Badges > Manage badges''.) | ||
Revisión del 16:45 22 may 2019
Nota: Urgente de Traducir. ¡ Anímese a traducir esta muy importante página !. ( y otras páginas muy importantes que urge traducir)
| Existe documentación diferente para varias versiones de Moodle: Esta documentación es para Moodle 3.7 y más recientes. Puede ver otras versiones en Gestionando insignias |
Las Insignias (badges) pueden gestionarse a nivel de curso o a nivel global, de todo el sitio. (Tenga en cuenta que los profesores de un curso no pueden acceder por defecto a las insignias del sitio a menos que tengan asignado un rol de sistema con la capacidad de gestionar insignias). Para más información sobre cómo añadir insignias a nivel de curso o sitio, vea Usando insignias. Los usuarios individuales pueden gestionar sus insignias desde su perfil.
Gestionar insignias de curso
- Si las insignias de curso han sido habilitadas por el administrador entonces el profesor verá una sección de Insignias desde el enlace hacia Más cuando haga click en el ícono del engrane (con el tema Boost) o desde Insignias en el Bloque de administración del curso (temas diferentes de Boost).
- Nuevas insignias pueden ser añadidas al hacer click sobre el botón para 'Añadir una nueva insignia', mientras que el hacer click sobre de una insignia existente le permite a Usted ver sus detalles y hacerle cambios si no está habilitada.
Cuando los detalles iniciales han sido añadidos y la insignia subida, el hacerle click para continuar lo conucirá a la pantalla en donde deben configuarse los criterios junto con la información adicional.
La insignia solamente debe ser habilitada hasta después de que hayan sido añadidas todas las configuraciones necesarias.
El soporte para Open Badges 2.0 significa que ahora las insignias pueden incluir idioma y versión, detalles del autor de la imagen (en la configuración inicial) y Apoyos (Idoneidad), Insignias relacionadas y Competencias.
Información útil
- Los campos que no estén completados (tales como Apoyo-Idoneidad-, insignias relacionadas, etc) no serán mostrados en la página de la insignia.
- Las versiones de la insignia hacen fácil el llevar un registro de las insignias por un período de tiempo o insignias en diferentes niveles o diferentes idiomas.
- Los apoyos (idoneidad) son acreditaciones por terceros (oficial o no-oficial) tales como por ejemplo de un cuerpo externo, o de la administración de una institución, añadiendo valor a la insignia al darles su aprobación.
- Las insignias relacionadas son insignias que están enlazadas de alguna manera a la insignia que está siendo otorgada; por ejemplo, en un asunto similar o uno de varios niveles (principiante, intermedio, avanzado). Son mostradas como solo texto, no son hipervínculos.
¡Nueva característica
en Moodle 3.7!
- Las competencias de Moodle ahora pueden ser usadas como criterios para otorgar insignias.
Gestionando insignias del sitio
Las insignias deberían de estar habilitadas por defecto en Administración > Administración del sitio > Características avanzadas y pueden ser gestionadas desde Administración > Administración del sitio > Insignias > Gestionar insignias. (Para información sobre añadir insignias del sitio vea Usando insignias Los criterios para otorgar insignias del sitio son los siguientes:
- Las insignias pueden ser otorgadas por subir una fotografía al perfil, como parte del criterio de finalización del perfil
- Las insignias pueden ser otorgadas para denotar membresía a cohorte
- Las insignias pueden ser otorgadas dependiendo de insignias previamente otorgadas. (Esto aplica para insignias del curso y del sitio.)
- Las insignias pueden ser otorgadas basándose en competencias
Todas las insignias existentes son visualizadas en una tabla que muestra la imagen actual de la insignia, su nombre, estado, criterio, cuantos usuarios ya han ganado esta insignia y un conjunto de acciones disponibles.
Otras configuraciones son las mismas que para las insignias del curso. Las insignias que tengan un otorgamiento manual entre sus criterios pueden ser emitidas por un usuario hacia otro. Los usuarios que otorgan una insignia deben tener la capacidad "moodle/badges:awardbadge". Los administradores del sitio pueden elegir su rol al otorgar una insignia.
Eliminando insignias
Una vez que una insignia haya sido otorgada, hay dos opciones para eliminarla, disponibles al hacer click sobre el ícono de la X para la insignia en cuestión desde la pantalla para Gestionar insignias para insignias del sitio o del curso.
- Eliminar, pero conservar las insignias emitidas existentes - si esta opción es elegida, entonces la insignia ya no estará disponible pero los estudiantes que la hubieran ganado continuarán mostrándola en sus perfiles.
- Eliminarla y quitar todas las insignias emitidas existentes - si esta opción es elegida, entonces la insignia ya no estará disponible y los estudiantes que hayan ganado la insignia ya no la tendrán mostrada en sus perfiles.
Nota: Aunque la insignia sea eliminada de Moodle, si un estudiante la hubiera añadido a una mochila externa, continuará siendo visible en línea, aunque el criterio para otorgarla ya no estará disponible.
Gestión de insignia de usuario individual
- Users may manage their site and external badges by clicking on the user menu top right > Preferences >Badges > Manage badges. From here, they can view, search for and download badges.
- This then displays "badges" in the profile.
Preferencias
Here users can decide whether to automatically display all badges earned. (Badges can be individually displayed or hidden from Preferences > Badges > Manage badges.)
Configuraciones de Mochila
In Preferences > Badges > Backpack settings, a connection can be set up with an external backpack provider such as the Badgr backpack. Connecting to a backpack lets you display external badges on your site and push badges earned on your site to your backpack.
You need to sign up for a backpack service before trying to set up a backpack connection.
When you enter your email address in the Backpack Settings page in Moodle, a verification email will be sent to you. You must click on the verification link in the email to activate your Backpack connection. After the backpack connection is successfully established, badges from your backpack can be displayed on your badges page and your profile page. You can select collections of badges from your backpack that you would like to display in your profile.
Note that connecting to external backpacks will not work on a Moodle hosted locally/offline.
A site admin may wish to disable the connection to external backbacks (badges_allowexternalbackpack) in 'Badges settings' in the Site administration. Existing users will then no longer see external badges from their backpack nor will they have the option to connect to an external account or push badges earned within Moodle to their backpack.