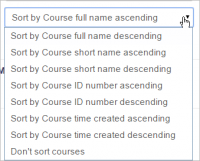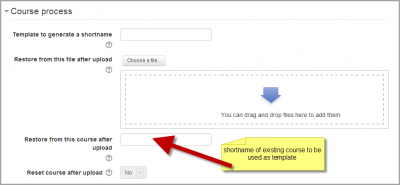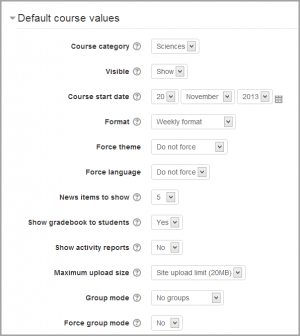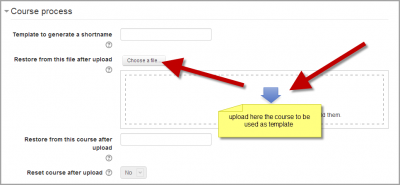Diferencia entre revisiones de «36/Añadiendo un nuevo curso»
m (Germanvaleroelizondo trasladó la página Añadiendo un nuevo curso a 36/Añadiendo un nuevo curso: Old Docs) |
({{Moodle 3.6}}) |
||
| Línea 1: | Línea 1: | ||
{{Cursos}}{{ | {{Cursos}}{{Moodle 3.6}} | ||
==Añadir un curso== | ==Añadir un curso== | ||
Por defecto, un maestro regular no puede añadir un nuevo curso. Para añadir un nuevo curso a Moodle se requiere tener derechos de [[Administrador|Administrador]], [[Creador de curso|Creador de curso]] o [[Mánager|Mánager (gestor)]]. | Por defecto, un maestro regular no puede añadir un nuevo curso. Para añadir un nuevo curso a Moodle se requiere tener derechos de [[Administrador|Administrador]], [[Creador de curso|Creador de curso]] o [[Mánager|Mánager (gestor)]]. | ||
Revisión del 15:59 21 ene 2020
Moodle 3.6
Añadir un curso
Por defecto, un maestro regular no puede añadir un nuevo curso. Para añadir un nuevo curso a Moodle se requiere tener derechos de Administrador, Creador de curso o Mánager (gestor).
Para añadir un curso:
- Vaya a Administración > Administración del sitio > Cursos > Gestionar curso y categorías
- Elija la categoría en donde Usted quiere poner su curso. Para más información, vea Categorías de curso
- Elija el enlace para "Nuevo curso"
- Entre a Configuraciones del curso, y después, elija el botón para "Guardar cambios".
- En la pantalla siguiente, elija a sus alumnos y maestros que tendrá el curso.
Eliminar un curso
Un maestro regular no puede eliminar un curso. Los administradores y mánagers (gestores) (usuarios con un rol que tenga permitida la capacidad de moodle/course:delete permitida) pueden eliminar cursos. Un Creador de curso puede eliminar los cursos que él mismo ha creado.
Para eliminar un curso (como administrador o Mánager):
- Vaya a Configuraciones > Administración del sitio > Cursos > Añadir/editar cursos
- Elija la categoría del curso y encuentre el curso que desea eliminar. O use la caja de texto para "Buscar curso" al fondo de la lista de categorías.
- Elija el ícono de "X" a la derecha del nombre del curso para eliminarlo.
Usted puede eliminar varios cursos al:
- Crear una nueva categoría (temporal). Le puede llamar "Para ser eliminados".
- Seleccionar y mover los cursos que serán eliminados a la categoria "Para ser eliminados" .
- Eliminar la categoría ( "Para ser eliminados") y elegir "Eliminar TODO - no puede deshacerse".
No hay una interfase de usuario para que los creadores de curso puedan eliminar los cursos que hayan creado. Sin embargo, pueden hacerlo al editar la URL del curso de http://susitiomoodle.net/course/view.php?id=N a http://susitiomoodle.net/course/delete.php?id=N (remplazando 'view' (ver) por 'delete' (eliminar)).
Ordenar cursos
Los cursos pueden ordenarse por un administrador o Mánager desde Administración > Administración del sitio > Cursos > Gestionar cursos y categorías.
¡Nueva característica
en Moodle 2.8!
Los cursos pueden ser ordenados de forma ascendente/descendente y por fecha de creación.
Solicitudes de curso
La característica de solicitud de curso puede habilitarse por un administrador en Configuraciones > Administración del sitio > Cursos > Solicitud de curso.
La categoría por defecto para los nuevos cursos solicitados puede seleccionarse desde esta pantalla, y los usuarios que serán notificados cuando sean solicitados cursos también pueden seleccionarse aquí. (Estos son usuarios con la capacidad moodle/site:approvecourse.)
¡Nueva característica
en Moodle 2.4'!
Desde Moodle 2.4 en adelante, el formato para solicitud de curso puede incluir la opción para seleccionar una categoría de curso.
Entonces aparecerá un botón en la página de Todos los cursos para que los usuarios soliciten un nuevo curso. La página de Todos los cursos puede accesarse mediante un enlace en el Bloque de cursos. De forma alterna, Usted puede crear un enlace (dentro de un Bloque HTML o de un Recurso página, etc) hacia la solicitud de una nueva página de curso https://susitioMoodle.org/course/request.php.
Por defecto, todos los usuarios autenticados pueden hacer solicitudes de curso (después de que Usted lo hay habilitado). Está controlado por la capacidad moodle/course:request.
Creación masiva de cursos
Para conocer los detalles completos de cómo crear cursos masivamente y usar plantillas para cursos, vea Subir cursos
1. Vaya a Administración > Administración del sitio > Cursos > Subir cursos
2. Suba un archivo CSV, ya sea mediante arrastrar y colocar o empleando el botón para seleccionarlo del Selector de archivos.
3. Seleccione sus opciones para importar y elija Vista previa. Si las configuraciones son aceptables, elija Subir.
Plantillas de curso
Es posible, desde Administración > Administración del sitio > Cursos > Subir cursos, especificar un curso y configuraciones para usar como plantilla para cursos futuros.
Los bloque spor defecto para cursos nuevos también pueden configurarse en config.php.
Uso de un curso existente como una plantilla
Primeramente, cree o localice en su sitio Moodle, el curso que querrá usar como plantilla, y apunte o memorice su nombre corto. Un curso de plantilla podría, por ejemplo, tener encabezados comunes, o resúmenes de secciones, o acuerdos de términos y condiciones, que se usan en todo el sitio para consistencia.
Tome nota de que solamente será restaurado el contenido del curso; pero no sus configuraciones. Las configuraciones se añaden por separado.
Método 1
- Cree su archivo CSV. Vea Subir cursos para conocer los campos aceptados.
- Desde Administración del sitio > Administración > Cursos > Subir cursos, añada su archivo.
- Haga una pre-visualización y baje hasta donde dice 'Proceso del curso'. En la caja 'Restaurar desde este curso después de subir', añada el nombre corto de su curso plantilla.
- Si Usted está creando varios cursos, empleando la misma plantilla, y desea que todos ellos tengan las mismas configuraciones, Usted puede especificarlas en los valores por defecto del curso.
- Suba su archivo CSV.
Método 2
- Todas las configuraciones y el curso plantilla elegido, pueden especificarse en el archivo CSV que Usted crea. Use templatecourse (así como está escrito en inglés) como el campo para su curso plantilla elegido, y use el nombre corto del curso. Vea Subir cursos para la lista completa de los campos que puede incluir.
- Aquí está un ejemplo de un archivo CSV para restaurar un curso a emplearse como una plantilla. Especifica, por ejemplo, el tema gráfico, Idioma, método de Inscripción (matriculación) y nombres alternos para estudiante y profesor.
shortname,fullname,category,newsitems,theme,lang,format,enrolment_1,enrolment_1_role,role_student,role_teacher,templatecourse
Tejer,Tejido,2,0,afterburner,es_mx,topics,manual,estudiante,NuevoTejedor,MaestroTejedor,OMT
- Vaya a Administración > Administración del sitio > Cursos > Subir cursos , y añada su archjivo CSV.
Uso de un curso respaldado como una plantilla
Es posible especificar y subir un archivo de Respaldo (copia de seguridad), que se empleará como una plantilla, durante el proceso de creación de cursos, con un archivo CSV en Administración del sitio > Administración > Cursos > Subir cursos .
- Cree su archivo CSV. Vea Subir cursos para los campos aceptados.
- Añada su archivo desde Administración del sitio > Administración > Cursos > Subir cursos.
- Vea la vista previa y bájese hasta 'Proceso del curso'. En la caja 'Restaurar desde este archivo después de subir', añada el archivo de Respaldo (copia de seguridad) que desea usar como la plantilla.
- Si Usted está creando varios cursos que emplean la misma plantilla, y desea que todos tengan las mismas configuraciones, Usted puede especificarlas en la sección acerca de 'Valores por defecto del curso'.
- De forma alterna, Usted puede especificar las configuraciones por defecto (tales como el formato, métodos de Inscripción (matriculación), Idioma) en el archivo CSV. Este método es útil si Usted desea que cursos diferentes que usan la misma plantilla tengan configuraciones diferentes.
- Suba su archivo CSV.
Vea también
Screencasts
- Bulk course creation
- MoodleBites for Teachers - Course Settings YouTube movie
- MoodleBites for Administrators - Courses YouTube movie
Forum discussions
- Using Moodle Hide Courses from some users or students forum discussion