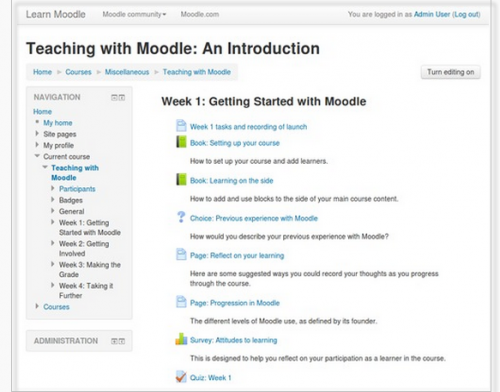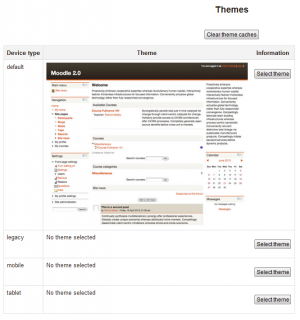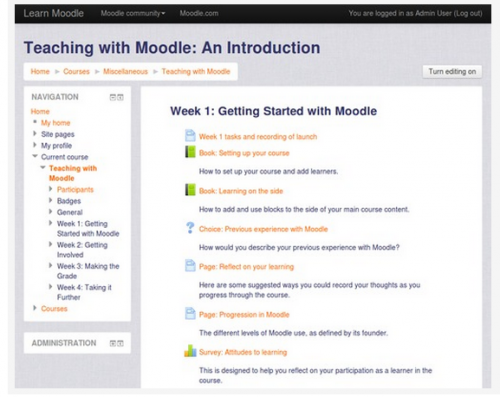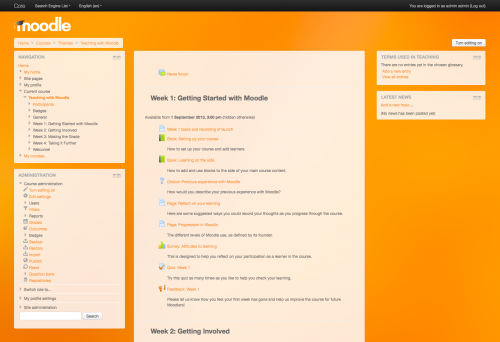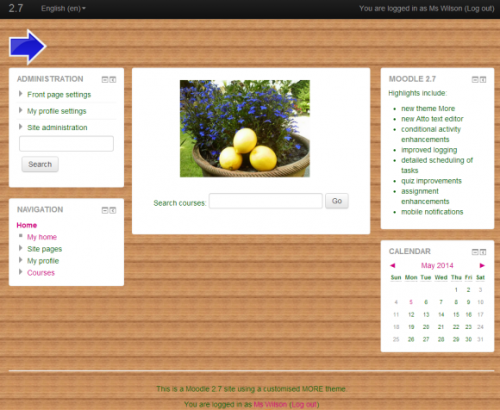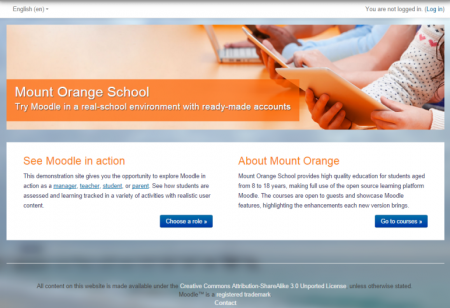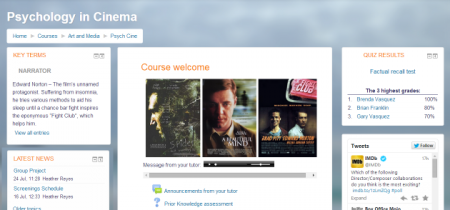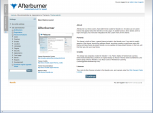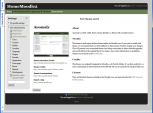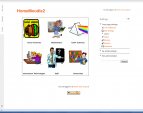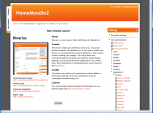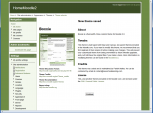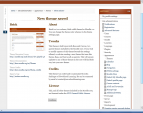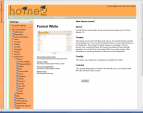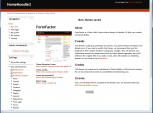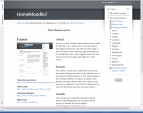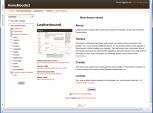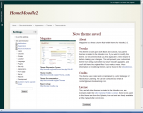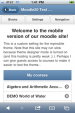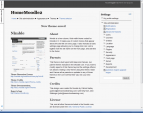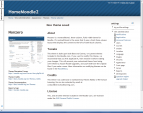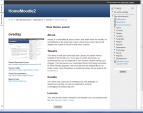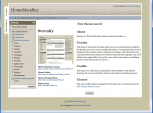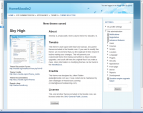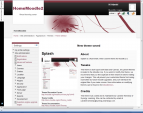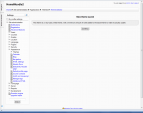Diferencia entre revisiones de «33/Temas estándar»
(tidy up) |
(tidy up) |
||
| Línea 1: | Línea 1: | ||
{{Temas}} | {{Temas}} | ||
'''Nota del traductor:''' Esta documentación es para Moodle 2.x ; si Usted desea ver la documentación antigua para Moodle 1.9 vaya a [[Temas en Moodle 1.9 y anteriores]]. | '''Nota del traductor:''' Esta documentación es para Moodle 2.x y más recientes; si Usted desea ver la documentación antigua para Moodle 1.9 vaya a [[Temas en Moodle 1.9 y anteriores]]. | ||
Revisión del 22:13 2 abr 2016
Nota del traductor: Esta documentación es para Moodle 2.x y más recientes; si Usted desea ver la documentación antigua para Moodle 1.9 vaya a Temas en Moodle 1.9 y anteriores.
Moodle 2.7
¡Nueva característica
en Moodle 2.7!
Moodle (2.7, 2.8 y 2.9) tiene dos temas estándar: Limpio (Clean), un tema responsivo, basado en arranque (bootstrap), que es empleado por defecto, y Más (More), un tema personalizable desde adentro de la interfaz administrativa.
Otros temas, incluyendo los temas que eran estándar en versiones anteriores de Moodle, están disponibles para descargarse desde la sección de Temas del directorio de Plugins de Moodle.
NOTA: Si Usted estaba usando un tema del núcleo de Moodle previo, o alguno basado en un tema previo del núcleo, y Usted está actualizando a Moodle 2.7, asegúrese de reinstalar el (los) tema(s) relevante(s) antes de correr la actualización.
Selector de temas
Un administrador puede configurar un tema gráfico para el sitio en Configuraciones > Administración del sitio > Apariencia > Temas > Selector de Temas.
Los diferentes temas pueden configurarse de acuerdo al 'tipo de dispositivo' - por defecto, antiguo (para navegadores antiguos), móvil y tableta.
Vaya a Configuraciones > Administración del sitio > Apariencia > Temas > Selector de temas
- Elija el botón de "Seleccionar tema" que está junto al tipo que desea cambiar
- Descienda para ver las vistas previas de los temas disponibles y elija el botón para "Usar tema" para elegir el tema
- La pantalla siguiente le dará información acerca del tema. Elija "Continuar"
Nota 1: Moodle cacha los temas, por lo que si no ve inmediatamente los cambios de las configuraciones que esperaba, elija el botón para "Limpiar cachés de temas" en la parte superior de la página del selector de temas.
Nota 2: El tema seleccionado puede ser anulado si han sido permitidos temas de usuario/curso o categoría en la Configuración de temas.
Tip: El Tema Mi Teléfono Móvil está especialmente diseñado para dispositivos móviles.
Moodle 2.7
Personalización del tema Mas (More)
¡Nueva característica
en Moodle 2.7!
El tema Más ( More ) les permite a los administradores el personalizarlo desde Administración del sitio > Apariencia > Temas > Más .
Las opciones son:
- Color del texto/color del enlace - estos pueden seleccionarse, ya sea al escribir el código o eligiendo dentro del selector de color (colour picker).
- Color del fondo/Imagen del fondo - puede seleccionarse un color para el fondo como se hizo arriba o, o puede subirse un archivo de imagen de su elección. (Nota: la imagen anulará el color del fondo.)
- Repetir fondo/posición/fijo - decida aquí cómo desea que su imagen se repita, su posición o si desea que esté fija en la página.
- Color del fondo del contenido principal/Color secundario del fondo - estos pueden seleccionarse, ya sea al escribir el código o empleando el selector de color (colour picker).
- Invertir Barra de navegación - al activar esto se intercambiarán el color del fondo y el del texto en la barra de navegación, entre negro y blanco.
- Logo - aquí puede subirse un logo personalizado
- CSS personalizado/Nota al pie - pueden añadirse CSS personalizado y texto para el pied e página y se reflejarán en todo el sitio.
Sugerencia profesional: Al especificar colores, Usted puede inclusive usar colores avanzados con valores de transparencia , como por ejemplo rgba(255,255,255,0.8)
'Más' con un fondo de imagen naranja, un logo y colores personalizados
'Más' con fondo de madera, logo, colores y texto personalizados.
Mount Orange: un ejemplo de un tema 'Más' personalizado
El tema en el School demo site está basado en configuraciones del tracker MDLSITE-3095 y MDLSITE-3245
Configuraciones de página del tema 'Más'
- Color del texto: ##595959
- Color del enlace: #0070a8
- Color del fondo: #93abc3
- Imagen del fondo bg6.png
- Repetir fondo: No repeat
- Posición del fondo: Left bottom
- Fondo arreglado: Yes
- Color del fondo del contenido principal: #fff
- Color del fondo secundario: #fff
- Invertir barra_navegación: No
- Logo: None
- CSS personalizado:
body {
background-size: cover;
}
h1, h2, h3, h4, h5, h6 {
color: #f98012;
font-weight: normal;
}
#page-header h1 {
color: #fff;
font-weight: bold;
text-shadow: 0px 1px 1px rgba(0, 0, 0, 0.2);
}
.block .header h2 {
color: #f98012;
font-weight: normal;
}
#page-footer {
color: #444;
}
#page-footer a {
color: #eee;
}
.jschooser .choosercontainer #chooseform .instruction,
.jschooser .choosercontainer #chooseform .typesummary {
background-color: #fff;
}
.choosercontainer #chooseform .selected {
background-color: #fff;
}
#page-site-index #page-header {
display:none;
}
#page-site-index #region-main {
padding: 0;
border: 0;
border-radius: 0;
box-shadow: none;
background-color: transparent;
}
#page-site-index .label {
padding: 0;
}
#page-site-index .activity > div {
padding: 0;
}
#page-site-index .mod-indent-outer {
padding-left: 0;
}
#page-site-index .contentwithoutlink {
padding-right: 0;
}
.frontpage.container-fluid {
padding: 0;
}
.frontpage .hero-unit {
padding:0;
border-radius:0;
background: transparent no-repeat right bottom / cover;
line-height: 250px;
}
.frontpage .hero-unit .texts {
color: #fff;
letter-spacing: .5px;
background-color: rgba(255, 99, 0, 0.70);
padding: 0 20px;
margin-bottom:20px;
display: inline-block;
vertical-align: bottom;
}
.frontpage .hero-unit h2 {
color: #fff;
font-size: 32px;
font-weight: 200;
text-shadow: 1px 1px 1px #444;
margin-bottom: 0;
}
.frontpage .hero-unit .lead {
text-shadow: 1px 1px 1px #333;
}
.frontpage .row-fluid {
line-height: 24px;
background-color: #fff;
padding: 10px 20px 20px;
box-sizing: border-box;
}
.frontpage .fp-block {
padding: 10px 20px 0;
}
.frontpage h3 {
font-size: 26px;
line-height: 30px;
font-weight: 200;
}
.frontpage .button {
text-align: right;
}
Configuraciones resumidas de tópicos de portada
(Nota: estas configuraciones le permiten a Usted el tener una imagen grande y dos cajas de texto. Suba su imagen para el banner mediante el ícono para imagen del Editor de texto. Cambie a la vista de código fuente y copie su URL.)
<div class="frontpage container-fluid"> <div class="hero-unit" style="background-image: url('INSERTE AQUÍ LA URL COMPLETA DE SU BANNER SUBIDO.jpg');"> <div class="texts"> <h2>TÍTULO DEL SITIO AQUÍ</h2> <p class="lead">LEMA O ESLOGAN AQUÍ (por ejemplo, Lo hecho con Moodle está bien hecho...)</p> </div> </div>
<div class="row-fluid"> <div class="fp-block span6"> <h3>TÍTULO DE LA CAJA DE TEXTO IZQUIERDA</h3> <p>Lorem ipsum dolor sit amet, consectetur adipisicing elit, sed do eiusmod tempor incididunt ut labore et dolore magna aliqua. Ut enim ad minim veniam, quis nostrud exercitation ullamco laboris nisi ut aliquip ex ea commodo consequat. Duis aute irure dolor In reprehenderit in voluptate velit esse cillum dolore eu fugiat nulla pariatur. Excepteur sint occaecat cupidatat non proident, sunt in culpa qui officia deserunt mollit anim id est laborum.</p> <p class="button"><a class="btn btn-primary" href="#">read more »</a></p> </div>
<div class="fp-block span6"> <h3>TÍTULO DE LA CAJA DE TEXTO DERECHA</h3> <p>Lorem ipsum dolor sit amet, consectetur adipisicing elit, sed do eiusmod tempor incididunt ut labore et dolore magna aliqua. Ut enim ad minim veniam, quis nostrud exercitation ullamco laboris nisi ut aliquip ex ea commodo consequat. Duis aute irure dolor in reprehenderit in voluptate velit esse cillum dolore eu fugiat nulla pariatur. Excepteur sint occaecat cupidatat non proident, sunt in culpa qui officia deserunt mollit anim id est laborum.</p> <p class="button"><a class="btn btn-primary" href="#">read more »</a></p> </div> </div> </div>
LLevándolo más adelante
Para una personalización más avanzada, vea las publicaciones en foros de Mary Evans: Adding marketing spots to the front page.
Vea también
- Moodle HQ video on themes
- Theme credits
- Using Moodle What counts as a 'legacy' device type? forum discussion
DOCUMENTACIÓN MEDIANAMENTE ANTIGUA, que ya no se consideró tan importante para Moodle 2.7 y siguientes
Moodle 2.6
Moodle 2.5
Moodle 2.4
Moodle 2.3
Moodle 2.2
Moodle 2.1
Moodle 2.0
Notas sobre temas individuales
Arialist: no muestra el logo a nivel de curso. Esto significa que no es útil para identificar visualmente a nivel de categoría/curso.
Temas que le permiten cambiar un logo
- Arialist (solamente a nivel de portada) Código para cambiar ésto: http://moodle.org/mod/forum/discuss.php?d=192409
- Ladrillo (Brick)
- Blanco Formal (Formal White)
- Magazine
- Skylight
- Salpicadura (Splash)
Temas que permiten CSS personalizado
- Arialist
- Fusion
- Non-zero
- Sobrepuesto (Overlay)
- Cielo alto (Skyhigh)
- Salpicadura (Splash)
Temas con sólamente columna derecha
- Arialist
- Ladrillo (Brick)
- Fusion
- Ágil (Nimble)
- Non-zero (2 columns)
- Sobrepuesto (Overlay) (2 columnas)
- Cielo alto (Skyhigh) (2 columns)
Varios foros (en inglés) de ayuda que pueden ser de utilidad
- Changing logo height in Afterburner: http://moodle.org/mod/forum/discuss.php?d=197924
- Moving columns in Skyhigh: http://moodle.org/mod/forum/discuss.php?d=209626
- Tweaks to header area in Formal White: http://moodle.org/mod/forum/discuss.php?d=167544
Temas estándar
En órden alfabético aquí están los temas estándar en Moodle 2.6 (y anteriores):
- Temas estándar - elija uno para agrandarlo
Vea también
- https://docs.moodle.org/24/en/Theme_credits
- Using Moodle What counts as a 'legacy' device type? forum discussion