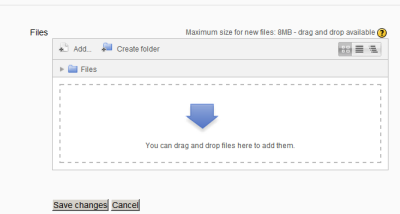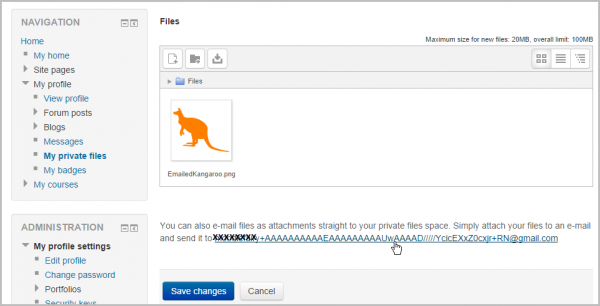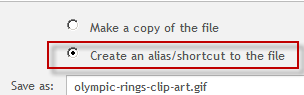Diferencia entre revisiones de «33/Archivos privados»
- Gestionando repositorios
- Subir un archivo
- Archivos del servidor
- Archivos recientes
- Archivos privados
- Banco de contenido
- Google Drive
- Videos de YouTube
- Flickr público
- Flickr
- Álbum web Picasa
- Descargador de URL
- Wikimedia
- Alfresco
- Amazon S3
- Box
- Dropbox
- Sistema de archivo
- Archivos de curso heredados
- Merlot.org
- OneDrive
- EQUELLA
- WebDAV
- Archivos incrustados
- Repositorios FAQ
m (tidy up) |
m (Germanvaleroelizondo trasladó la página Archivos privados a 33/Archivos privados sin dejar una redirección) |
||
| (No se muestran 10 ediciones intermedias del mismo usuario) | |||
| Línea 1: | Línea 1: | ||
{{Repositorios}} | {{Repositorios}} | ||
==El área de archivos privados== | |||
En Moodle, '''cada usuario''' tiene un área de archivos privados para subir y gestionar un conjunto de archivos. | |||
Puede accederse al área de archivos privados vía ''Navegación > Mi hogar > Mi perfil > Mis Archivos privados'', o puede llegar por el [[Bloque de mis archivos privados]]. Si está habilitado el repositorio de archivos privados por un administrador del sitio, estará disponible como un orígen dentro del [[Selector de archivos]] al seleccionar archivos a utilizar en un curso. | |||
El área de archivos privados | {{Nuevas características de Moodle 2.8}}Si está habilitado por el administrador, un usuario puede enviar archivos por Email a su área de archivos privados. | ||
{{Nuevas características de Moodle 2.9}}El área de archivos privados está accesible desde el [[Tablero]] o por el [[Bloque de mis archivos privados]]. | |||
==Gestión de archivos privados== | ==Gestión de archivos privados== | ||
| Línea 18: | Línea 22: | ||
*Una vez que los haya subido, los archivos aparecerán como imágenes miniatura ('' thumbnails ''). Al elegir los íconos de arriba a la derecha se mostrarán en una vista de tabla o vista de lista como una alternativa. | *Una vez que los haya subido, los archivos aparecerán como imágenes miniatura ('' thumbnails ''). Al elegir los íconos de arriba a la derecha se mostrarán en una vista de tabla o vista de lista como una alternativa. | ||
[[File:uploadedprivatefiles.png]] | [[File:uploadedprivatefiles.png]] | ||
==Enviando anexos de Email al área de archivos privados== | |||
{{Nuevas características de Moodle 2.8}} | |||
*Esto requiere que el administrador haya habilitado el procesamiento de correo en '' Administración del sitio > Servidor >[[Configuración del correo]] >Configuraciones del correo '' y configuraciones del Email hacia archivo sprivados en '' Administración del sitio > Servidor > [[Configuración del correo]] > Manejadores de mensajes.'' | |||
*Cuando hayan sido habilitadas estas configuraciones, los usuarios verán una dirección de Email en su pantalla de archivos privados: | |||
[[File:EmailPrivateFiles28.png|center|thumb|600px]] | |||
*Esta es la dirección de Email a la que se enviarán los Emails, incluyendo los archivos anaexos. Aparaecerá en el área de los archivos privados del usuario después de que haya corrido el [[Cron]]. | |||
*Para una demostración de mandar por Email haci aarchvos privados vea [http://youtu.be/3cElj4svlQQ?t=1m8s the Usability screencast] de Moodle HQ, comenzando en el minuto 1 con 8 segundos. | |||
===Hacer un alias/atajo hacia un archivo en el área de archivos privados=== | ===Hacer un alias/atajo hacia un archivo en el área de archivos privados=== | ||
| Línea 30: | Línea 44: | ||
El límite de tamaño para el área de archivos privados de cada usuario es configurado por un administrador del sitio en la 'cuota de usuario' (''User quota'' ) en ''Configuraciones > Adminsitración del sitio > Seguridad > Políticas del sitio''. | El límite de tamaño para el área de archivos privados de cada usuario es configurado por un administrador del sitio en la 'cuota de usuario' (''User quota'' ) en ''Configuraciones > Adminsitración del sitio > Seguridad > Políticas del sitio''. | ||
==Revisar el espacio usado por los Archivos privados== | |||
Vea la discusión en idioma inglées: [https://moodle.org/mod/forum/discuss.php?d=359453&parent=1449745#p1449873 How do you check space used by Private files?] para ver como, un administrador puede ver el uso de archivos privados en su sitio. | |||
==Impedir el acceso a archivos privados== | ==Impedir el acceso a archivos privados== | ||
* Para impedir que todos los usuarios tengan acceso a Archivos privados, el administrador debe deshabilitar (cerrarle el ojo) el repositorio en ''Config uraciones > Administración del sitio > Plugins > Repositorios > Gestionar repositorios.'' | * Para impedir que todos los usuarios tengan acceso a Archivos privados, el administrador debe deshabilitar (cerrarle el ojo) el repositorio en ''Config uraciones > Administración del sitio > Plugins > Repositorios > Gestionar repositorios.'' | ||
* Si sólamente se va a evitar que los estudiantes accedan a archivos privados (pero se les permitirá a los maestros, etc) entonces deberá hacerse un nuevo [[Rol]] y asignarse a todo el sistema. Vea FAQ 6 en [[ | * Si sólamente se va a evitar que los estudiantes accedan a archivos privados (pero se les permitirá a los maestros, etc) entonces deberá hacerse un nuevo [[Rol]] y asignarse a todo el sistema. Vea FAQ 6 en [[Repositorios FAQ]] para mayor información. | ||
==Capacidades de archivos privados== | ==Capacidades de archivos privados== | ||
Revisión actual - 16:05 5 nov 2017
El área de archivos privados
En Moodle, cada usuario tiene un área de archivos privados para subir y gestionar un conjunto de archivos.
Puede accederse al área de archivos privados vía Navegación > Mi hogar > Mi perfil > Mis Archivos privados, o puede llegar por el Bloque de mis archivos privados. Si está habilitado el repositorio de archivos privados por un administrador del sitio, estará disponible como un orígen dentro del Selector de archivos al seleccionar archivos a utilizar en un curso.
¡Nueva característica
en Moodle 2.8!
Si está habilitado por el administrador, un usuario puede enviar archivos por Email a su área de archivos privados.
¡Nueva característica
en Moodle 2.9!
El área de archivos privados está accesible desde el Tablero o por el Bloque de mis archivos privados.
Gestión de archivos privados
Para añadir un archivo a su área de archivos privados
- En el menú de navegación, elija Mi perfil > Mis archivos privados
- Aparecerá el manejador de archivos.
- Si lo desea, Usted puede crear una carpeta para su(s) archivo(s)
- Elija el botón para Añadir para subir desde el selector de archivos, o arrestre y suelte desde su escritorio de la PC. Aunque parecería que los archivos ya están puestos allí, ¡ no lo estarán HASTA QUE Usted realice el paso siguiente!
- Elija el botón para 'Guardar cambios'
- Una vez que los haya subido, los archivos aparecerán como imágenes miniatura ( thumbnails ). Al elegir los íconos de arriba a la derecha se mostrarán en una vista de tabla o vista de lista como una alternativa.
Enviando anexos de Email al área de archivos privados
¡Nueva característica
en Moodle 2.8!
- Esto requiere que el administrador haya habilitado el procesamiento de correo en Administración del sitio > Servidor >Configuración del correo >Configuraciones del correo y configuraciones del Email hacia archivo sprivados en Administración del sitio > Servidor > Configuración del correo > Manejadores de mensajes.
- Cuando hayan sido habilitadas estas configuraciones, los usuarios verán una dirección de Email en su pantalla de archivos privados:
- Esta es la dirección de Email a la que se enviarán los Emails, incluyendo los archivos anaexos. Aparaecerá en el área de los archivos privados del usuario después de que haya corrido el Cron.
- Para una demostración de mandar por Email haci aarchvos privados vea the Usability screencast de Moodle HQ, comenzando en el minuto 1 con 8 segundos.
Hacer un alias/atajo hacia un archivo en el área de archivos privados
Si un archivo es subido hacia su área de archivos prvados, es posible usarlo en cualquier parte de Moodle al seleccionarlo como un alias/atajo. Ésto significa que si Usted actualiza el archivo en su área de archivos privados, se actualizará automáticamente en los demás sitios en Moodle.
Vea Trabajando con archivos para mayor información.
Límte del tamaño de archivos privados
El límite de tamaño para el área de archivos privados de cada usuario es configurado por un administrador del sitio en la 'cuota de usuario' (User quota ) en Configuraciones > Adminsitración del sitio > Seguridad > Políticas del sitio.
Revisar el espacio usado por los Archivos privados
Vea la discusión en idioma inglées: How do you check space used by Private files? para ver como, un administrador puede ver el uso de archivos privados en su sitio.
Impedir el acceso a archivos privados
- Para impedir que todos los usuarios tengan acceso a Archivos privados, el administrador debe deshabilitar (cerrarle el ojo) el repositorio en Config uraciones > Administración del sitio > Plugins > Repositorios > Gestionar repositorios.
- Si sólamente se va a evitar que los estudiantes accedan a archivos privados (pero se les permitirá a los maestros, etc) entonces deberá hacerse un nuevo Rol y asignarse a todo el sistema. Vea FAQ 6 en Repositorios FAQ para mayor información.