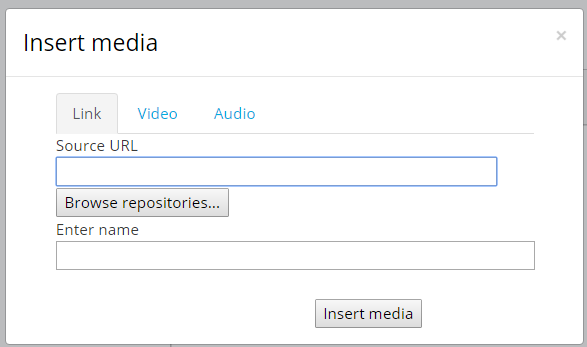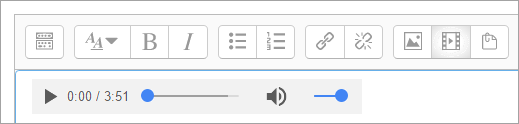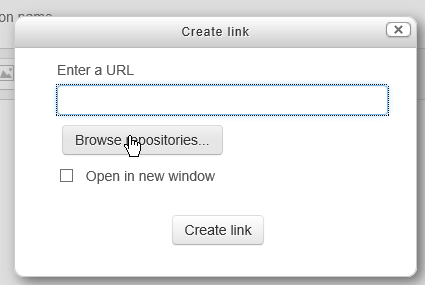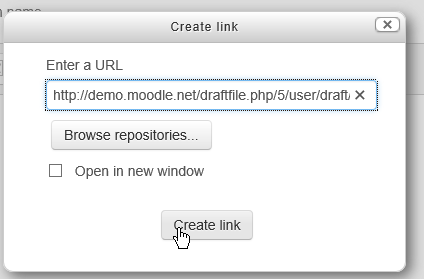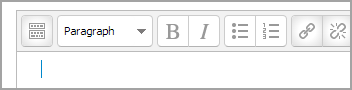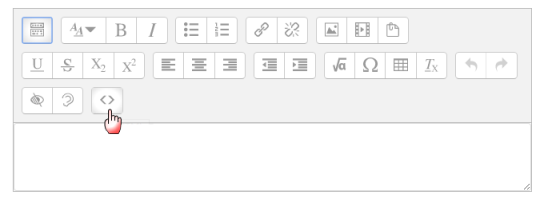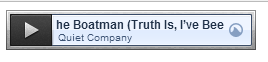Diferencia entre revisiones de «32/Audio»
(tidy up) |
(tidy up) |
||
| Línea 21: | Línea 21: | ||
*Anywhere that Moodle's text editor is available, it is possible to embed a sound file, for example in a [[Etiqueta]] or a [[Página]], a course topic summary, a [[Tipo de Pregunta Descripción]] or a [[Lección]]. The next section explains how: | *Anywhere that Moodle's text editor is available, it is possible to embed a sound file, for example in a [[Etiqueta]] or a [[Página]], a course topic summary, a [[Tipo de Pregunta Descripción]] or a [[Lección]]. The next section explains how: | ||
==== | ====Usando el ícono de medios de Moodle==== | ||
{{Nuevas características de Moodle 3.2}} | {{Nuevas características de Moodle 3.2}} | ||
* | *Después de [[Activar la edición]], haga click en el editor HTML en donde Usted desea incrustar suarchivo de sonido. (Necesita ser mp3) | ||
* | *Hag aclick en el ícono de medios de Moodle como se ve en la siguiente pantalla: | ||
[[File:Addmedia.png]] | [[File:Addmedia.png]] | ||
* | *Si su archivo de sonido está en-línea, pegue su URL en la caja del URL de orígen en la pestaña del Enlace | ||
* | *Si desea subir un archivo de audio, haga click en la pestaña de Audio. | ||
[[File:DocsVideoInsertMedia.png]] | [[File:DocsVideoInsertMedia.png]] | ||
* | *Haga click en el botón para Ojear repositorios para localizar y subir su archivo de audio desde el [[Repositorios|repositorio]] en donde está almacenado.) Si Usted lo tiene en más de un tipo, entonces Usted puede subir un video alterno al hacer click en 'Añadir origen alterno'. Esto ayuda a que su archivo de sonido se reproduzca en más navegadores y más dispositivos. | ||
*''' | *'''Configuraciones avanzadas''' le permite decidir como se reproducirá el archivo | ||
*''' | *'''Subtítulos y letreritos''' le permite a Usted añadir archivos de subtítulos (VTT) en diferentes [[Idioma|idiomas]] y archivos de letreritos, con descripciones, capítulos y metadatos. | ||
*Click the Insert media button when you are ready. | *Click the Insert media button when you are ready. | ||
*Your sound file will appear but not yet play: | *Your sound file will appear but not yet play: | ||
Revisión del 16:26 12 dic 2016
| Existe documentación diferente para varias versiones de Moodle: Esta documentación es para Moodle 3.2 más recientes, aunque existe documentación anterior |
Note: This page covers audio (sound files) which are added to a course by the teacher for students to listen to. See Speech tools] if you are looking for ways to allow your students or teachers to record directly into Moodle or engage in audio conferencing.
Audio is a very powerful tool to use in a Moodle course, allowing students, for example to catch up on lectures they missed, learn from podcasts, or improve their language skills by listening to native speakers interact. To use audio in Moodle to best effect, the Filtro de plugins multimedia must be enabled. For hints on creating your own audio files, see the Audio avanzado page.
Types of audio (sound) files
- Moodle's default Reproductor VideoJS will play the following audio files: mp3, .aac, .flac, .m4a, .oga, .ogg, .wav
Ways of displaying audio
Linking to a sound file online elsewhere
- If your audio file is hosted elsewhere online (such as Grooveshark [1]) you can simply link to the relevant page by choosing URL from 'Add an activity or resource' and pasting in the relevant link given you by the site.
- Note that, in an establishment where certain sharing sites might be banned, your students might not be able to access your sound file through Moodle.
Uploading audio for students to download
If you wish to upload your sound file to Moodle and give users the option to download it to their own computers, choose File from 'Add an activity or resource'. You may need to disable the multimedia filters plugin for that particular file so that students will be able to download it.
Embedding a sound file in its own player
- Moodle includes a built-in audio player. If the relevant Audio avanzado is enabled by the administrator and within the course, sound files embedded into the text editor will play inline.
- Anywhere that Moodle's text editor is available, it is possible to embed a sound file, for example in a Etiqueta or a Página, a course topic summary, a Tipo de Pregunta Descripción or a Lección. The next section explains how:
Usando el ícono de medios de Moodle
¡Nueva característica
en Moodle 3.2!
- Después de Activar la edición, haga click en el editor HTML en donde Usted desea incrustar suarchivo de sonido. (Necesita ser mp3)
- Hag aclick en el ícono de medios de Moodle como se ve en la siguiente pantalla:
- Si su archivo de sonido está en-línea, pegue su URL en la caja del URL de orígen en la pestaña del Enlace
- Si desea subir un archivo de audio, haga click en la pestaña de Audio.
- Haga click en el botón para Ojear repositorios para localizar y subir su archivo de audio desde el repositorio en donde está almacenado.) Si Usted lo tiene en más de un tipo, entonces Usted puede subir un video alterno al hacer click en 'Añadir origen alterno'. Esto ayuda a que su archivo de sonido se reproduzca en más navegadores y más dispositivos.
- Configuraciones avanzadas le permite decidir como se reproducirá el archivo
- Subtítulos y letreritos le permite a Usted añadir archivos de subtítulos (VTT) en diferentes idiomas y archivos de letreritos, con descripciones, capítulos y metadatos.
- Click the Insert media button when you are ready.
- Your sound file will appear but not yet play:
- Onced saved, your file will display in its own player:
Using a hyperlink
(Note - this method has no advantage over using the media icon, but was popular in older versions of Moodle)
- With your editing turned on, click into the HTML editor where you wish to embed your mp3 file.
- Type some blank spaces and select them.
- Click the hyperlink icon as in the following screenshot.(The icon will only be clickable if you have selected text or spaces)
- Click "Browse repositories":
- This takes you to the file picker. Follow the instructions for uploading/selecting your sound file as for using the Moodle media icon.
- When your file is chosen, it will appear in the link URL box as below. Click Create link"
- Don't panic! You will now only get a blue line in the HTML editor:
- When you click save changes to return to the main course page, your mp3 file will display.
Using embed code to display online audio
- Some sites such as [2] provide embed code/widgets that will enable you to play their mp3 files on your Moodle. First - go to your chosen site and copy this code of the mp3 file you wish to use.
- With your editing turned on, click into the HTML editor where you wish to embed the file.
- Click the HTML code icon as in the following screenshot:
- Paste your embed code into the box:
- Scroll down and click "update".
- The mp3 file will be previewed in the HTML editor. Click save changes for it to display on the page
Vea también
- Medios FAQ
- Audio avanzado (for troubleshooting audio in Moodle and help creating your own)
- Speech tools