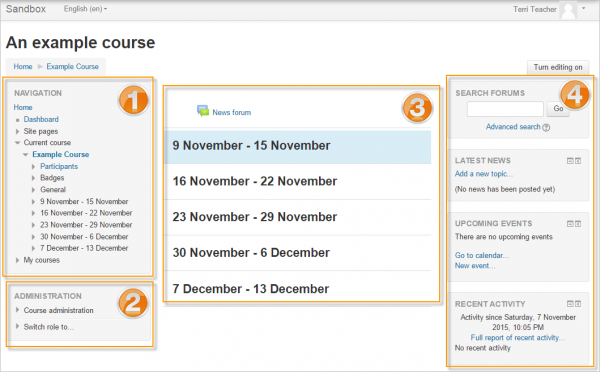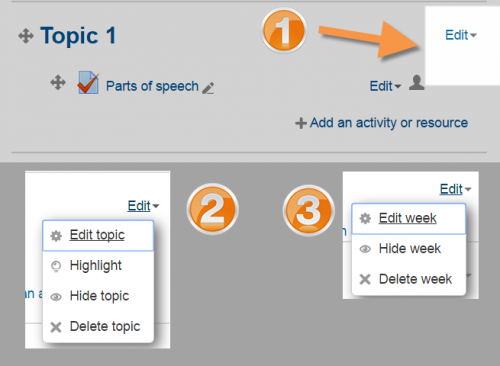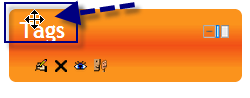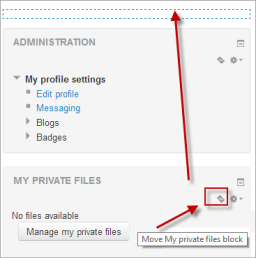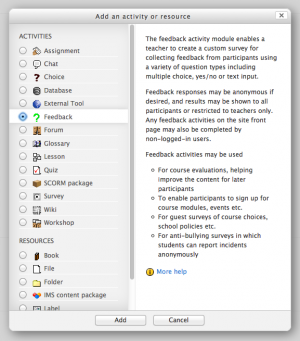Diferencia entre revisiones de «30/Página principal del curso»
(tidy up) |
(tidy up) |
||
| (No se muestran 18 ediciones intermedias de 2 usuarios) | |||
| Línea 1: | Línea 1: | ||
{{Versiones|Esta página es acerca de la '''Página principal del curso''' para Moodle 3.0. También puede ver la documentación para '''[[Página_ principal_del_curso|3.1 y más recientes]]''' , para '''[[29/Página_ principal_del_curso|2.9]]''' y para '''[[19/Página_principal_del_curso|1.9]]'''}} | |||
{{Frequently updated doc page | {{Frequently updated doc page | ||
|docpagetitle = Course homepage | |docpagetitle = Course homepage | ||
}} | }} | ||
===Partes de una página inicial ('' homepage '') de curso === | ===Partes de una página inicial ('' homepage '') de curso === | ||
Vea los ''screencasts'' '''[https://www.youtube.com/watch?v=FKikDYMW_po&index=3&list=PLxcO_MFWQBDebq7Jly4p0s85GeAGRVQDk What is a course?]''' | Vea los ''screencasts'' '''[https://www.youtube.com/watch?v=FKikDYMW_po&index=3&list=PLxcO_MFWQBDebq7Jly4p0s85GeAGRVQDk What is a course?]''' y '''[https://www.youtube.com/watch?v=CNrKtMjQ_8s&index=4&list=PLxcO_MFWQBDebq7Jly4p0s85GeAGRVQDk Course layout]''' para una introducción en idioma inglés a la configuración de su página principal del curso. | ||
Un curso de Moodle puede verse de formas muy diferentes de acuerdo al diseño del [[Temas|tema]] y del formato del curso. Aquí se muestra una página de un curso vacío que usa el tema por defecto Limpio (''Clean'') y un formato semanal estándar: | |||
[[File:example_course.png|thumb|600px|center]] | [[File:example_course.png|thumb|600px|center]] | ||
| Línea 14: | Línea 13: | ||
1.[[Bloque de navegación]] | 1.[[Bloque de navegación]] | ||
Normalmente visible en todas las páginas, este [[Bloques|bloque]] le ayuda a encontrar su camino en el curso y en todo el sitio. | |||
2.[[Bloque de administración]] | 2.[[Bloque de administración]] | ||
Una vez más, normalmente visible en todas las páginas, este [[Bloques|bloque]] le da diferentes niveles de acceso a los profesores y a los estudiantes. | |||
3.[[Formatos de curso|Secciones de curso]] | 3.[[Formatos de curso|Secciones de curso]] | ||
Aquí es donde se muestran los materiales de aprendizaje. Este elemento puede arreglarse en una o varias semanas, tópicos, foros o en otros diseños no-estándares. | |||
4.[[Bloques|Bloques laterales]] | 4.[[Bloques|Bloques laterales]] | ||
Cuales bloques vea Usted depende de lo que haya selecionado el administrador y lo que Usted como profesor elija añadir. | |||
'' | '' | ||
| Línea 43: | Línea 42: | ||
===Para mover una sección de curso=== | ===Para mover una sección de curso=== | ||
#Debe [[Activar la edición]] | #Debe [[Activar la edición]] | ||
# | #Haga click en la flecha para arriba/abajo o en la el ícono de cruz para mover la sección | ||
# | #Arrastre la sección a donde la quiera posicionar y suéltela allí | ||
{{Nota|La habilidad para mover secciones de curso está controlada por la capacidad [[Capabilities/moodle/course:movesections|moodle/course:movesections]], la cual está permitida para el rol por defecto de profesor.}} | |||
===Para eliminar una sección de curso=== | ===Para eliminar una sección de curso=== | ||
Después de [[Activar la edición]], haga click en el enlace para 'Editar' a la derecha de la sección de curso que Usted queire eliminar y entonces, desde el menú que se muestra, haga click en 'X Eliminar'. A Usted se le pedirá que confirme que desea eliminar la sección y sus contenidos. Tome nota de que todas las actividades dentro de la sección y sus datos de usuarios serán también eliminadas. Esta operación no puede deshacerse. | |||
===Para enlazar hacia secciones de curso=== | ===Para enlazar hacia secciones de curso=== | ||
Puede habilitarse una configuración administrativa para ''Siempre enlazar secciones del curso'' desde ''Administración del sitio > Apariencia > Navegación '' y se enlazarán las secciones del curso, de tal forma que, cuando se haga click en el nombre de una sección del curso en el bloque de navegación o en el área central de contenidos, se irá directamente hacia esa sección. | |||
==Bloques== | ==Bloques== | ||
Los bloques son mostrados en la columna de la derecha y/o de la izquierda de la página del curso. | |||
Para añadir un bloque a la página del curso | |||
# | #Debe [[Activar la edición]] al hacer click en el botón en la esquina superior derecha o en el enlace en "Administración > Administración del curso'' | ||
# | #Seleccione un bloque del menúdesplegable para "Añadir bloque" (usualmente situado al fondo a la derecha de la página) | ||
Para mover un bloque | |||
# | #Asegúrese de tener [[Activar la edición|activada la edición]] y después haga click en el título del bloque hasta que aparezca el ícono de la crucesita que parece mira telescópica | ||
# | #Mientras mantiene seleccionado al bloque, arrástrelo a donde lo quiera posicionar y suéltelo allí. | ||
Alternativamente | |||
# | #Haga click en la flecha hacia arriba/abajo | ||
# | #Haga click en el hueco (la zona con el borde discontínuo) en donde Usted quiere que aparezca el bloque. | ||
{| | {| | ||
| [[File:moveblocksnew.png|thumb| | | [[File:moveblocksnew.png|thumb|Ícono de mira elescópica para mover un bloque]] | ||
| [[File:Moveblocks.png|thumb| | | [[File:Moveblocks.png|thumb|Ícono de flecha arriba/abajo para mover un bloque]] | ||
|} | |} | ||
==[[Actividades]] y [[Recursos]]== | ==[[Actividades]] y [[Recursos]]== | ||
Para añadir una actividad o recurso al curso | |||
# | #Debe [[Activar la edición]] al hacer click en el botón en la parte superior derecha o en el enlace en ''Administración > Administración del curso.'' | ||
# | #Haga click en 'Añadir una actividad o recurso' para abrir el nuevo [[Selector de actividad]]. Seleccione una [[Actividad]] o un [[Recurso]] y después haga click en el botón para Añadir, o simplemente haga doble-click en el nombre de la actividad o recurso. | ||
Encuentre más información acerca del [[Selector de actividad]] en el ''screencast'' [https://youtu.be/yWo0o4tG9YQ What is the activity chooser?] | |||
Si lo desea, puede desactivar el [[Selector de actividad]] mediante ''Administración > Administarción del curso > Desactivar selector de actividades''. Entonces podrán añadirse [[Actividades]] y [[Recursos]] usando menús deplegables. (La configuración aparece solamente cuando se [[Activar la edición|activa la edición]].) | |||
{{Nota|:El administrador de Moodle puede desactivar ésto por defecto en ''Administración > Administración del sitio > Apariencia > AJAX y Javascript''.}} | |||
{| | {| | ||
| [[File:activity chooser.png|thumb|El selector de actividad]] | | [[File:activity chooser.png|thumb|El selector de actividad]] | ||
|} | |} | ||
Alternativamente, ciertos recrsos y actividades pueden añadirse usando arrastrar y soltar: | |||
* | *Para añadir un [[Archivo|archivo]], simplemente arrástrelo y suéltelo en la sección del curso en donde a Usted le gustaría que apareciera | ||
* | *Para añadir una [[Carpeta|carpeta de archivos]], simplemente haga un ZIP con la carpeta y arrástrela y suéltela dentro de la sección del curso en donde quiera que aparezca, responda al diálogo emergente con 'Deescomprimir archivos y crear carpeta' y después haga click en el botón para subir | ||
* | *Para añadir un [[Módulo SCORM|paquete SCORM]], simplemente arrástrelo y suéltelo dentro de la sección del curso en donde quiera que aparezca, conteste al diálogo emergente con 'Añadir un paquete SCORM' y después haga click en el botón para sbir. | ||
==Editar elementos en su página inicial del curso== | ==Editar elementos en su página inicial del curso== | ||
Con la [[Activar la edición|edición activada]], los recursos y bloques tendrán íconos que realizan diferentes funciones tales como editar/mover/copiar/eliminar/ocultar. | |||
'' | ''Nota:''' ''Su tema pudiera tener íconos diferentes a los de aquí debajo:'' | ||
:[[Image:pencil.png]] - | :[[Image:pencil.png]] - el ícono del lápiz le permite a Usted editar en-línea el título del recurso / actividad | ||
:[[Image:26actionicon.png|150px]] - | :[[Image:26actionicon.png|150px]] - este ícono agrupa juntas acciones para una edición más fácil en pantallas más pequeñas. Haga click para revelar las opciones. | ||
:[[Image:moveajax24.png]]- | :[[Image:moveajax24.png]]- los íconos para mover le permiten a Usted mover ítems o secciones al arrastrarlos y soltarlos ( si Usted tiene muchas actividades para desplazarse al moverse, vea la sección de Sugerencias y Trucos debajo para una sugerencia útil.) | ||
:[[Image:movenoajaz241.png]] - | :[[Image:movenoajaz241.png]] - este ícono para mover aparece si Usted no tiene Ajax habilitado. | ||
:[[File:groups24.png]] - | :[[File:groups24.png]] - el ícono de grupos le permite a Usted cambiar entre 'sin grupos' o 'grupos separados/visibles' | ||
:[[Image:movenoajax24.png]] - | :[[Image:movenoajax24.png]] - el ícono para mover aquí aparece al mover un elemento del curso sin Ajax. Haga click dentro de la caja para re-colocar su ítem. | ||
:[[File:topicmove24.png]] - | :[[File:topicmove24.png]] - las flechas hacia arriba/abajo le permiten mover secciones de curso hacia arriba o abajo y aparecen si Usted no tiene Ajax habilitado. | ||
==Sugerencias y trucos== | ==Sugerencias y trucos== | ||
===Mover ítems dentro de un curso con muchas [[Actividades]]=== | ===Mover ítems dentro de un curso con muchas [[Actividades]]=== | ||
Si Usted hace click sobre de una [[Actividad]] o [[Recurso]] y lo arrastra sobre una página de curso que tenga muchos ítems, esto le puede causar dificultades con el problema del "desplazamiento de la muerte" (''scroll of death''). En lugar de arrastrar la actividad para moverla, haga click sobre de ella y se mostrará una lista de todos los ítems en su página y Usted solamente necesita hacer click para seleccionar a donde en la página del curso desea Usted que se mueva el ítem. | |||
[[File:alternativemovemethod.png|thumb|center|500px]] | [[File:alternativemovemethod.png|thumb|center|500px]] | ||
* | *Haga que su página inicial del curso se parezca más a una página web - vea [[Curso FAQ]] | ||
* | *Las descripciones para [[Actividad]] y [[Recurso]] pueden mostrarse en la página del curso justamente debajo del enlace hacia la [[Actividad]] o [[Recurso]] al hacer click en la casilla para 'Mostrar descripción en la página del curso' en las configuraciones de la actividad o recurso. | ||
==Capacidades de la página inicial del curso== | ==Capacidades de la página inicial del curso== | ||
Revisión actual - 16:46 26 may 2016
| Existe documentación diferente para varias versiones de Moodle: Esta página es acerca de la Página principal del curso para Moodle 3.0. También puede ver la documentación para 3.1 y más recientes , para 2.9 y para 1.9 |
Nota: Esta es una traducción de una página de la documentación en idioma Inglés (Docs), que se considera particularmente importante, y que en su versión original se actualiza frecuentemente. Por ello, se le recomienda que revise la página original en idioma inglés: Course homepage.
Partes de una página inicial ( homepage ) de curso
Vea los screencasts What is a course? y Course layout para una introducción en idioma inglés a la configuración de su página principal del curso.
Un curso de Moodle puede verse de formas muy diferentes de acuerdo al diseño del tema y del formato del curso. Aquí se muestra una página de un curso vacío que usa el tema por defecto Limpio (Clean) y un formato semanal estándar:
Normalmente visible en todas las páginas, este bloque le ayuda a encontrar su camino en el curso y en todo el sitio.
Una vez más, normalmente visible en todas las páginas, este bloque le da diferentes niveles de acceso a los profesores y a los estudiantes.
Aquí es donde se muestran los materiales de aprendizaje. Este elemento puede arreglarse en una o varias semanas, tópicos, foros o en otros diseños no-estándares.
Cuales bloques vea Usted depende de lo que haya selecionado el administrador y lo que Usted como profesor elija añadir.
Para editar una sección de curso
¡Nueva característica
en Moodle 3.0!
- Debe Activar la edición
- Haga click en el ícono para editar (1 en la imagen de pantalla inferior) a la derecha de la sección.
- Las secciones de los tópicos/temas mostrarán un menú para edición como en (2) y las secciones semanales como en (3):
Si está habilitado el Restringir acceso para el sitio, el acceso a la sección (incluyendo todas sus Actividades y Recursos en su interior) puede restringirse.
Haga click en los íconos de sumar o restar 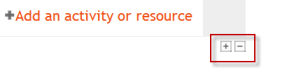 al fondo de la página (teniendo la edición activada) para cambiar el número de secciones.
al fondo de la página (teniendo la edición activada) para cambiar el número de secciones.
Para mover una sección de curso
- Debe Activar la edición
- Haga click en la flecha para arriba/abajo o en la el ícono de cruz para mover la sección
- Arrastre la sección a donde la quiera posicionar y suéltela allí
| Nota: La habilidad para mover secciones de curso está controlada por la capacidad moodle/course:movesections, la cual está permitida para el rol por defecto de profesor. |
Para eliminar una sección de curso
Después de Activar la edición, haga click en el enlace para 'Editar' a la derecha de la sección de curso que Usted queire eliminar y entonces, desde el menú que se muestra, haga click en 'X Eliminar'. A Usted se le pedirá que confirme que desea eliminar la sección y sus contenidos. Tome nota de que todas las actividades dentro de la sección y sus datos de usuarios serán también eliminadas. Esta operación no puede deshacerse.
Para enlazar hacia secciones de curso
Puede habilitarse una configuración administrativa para Siempre enlazar secciones del curso desde Administración del sitio > Apariencia > Navegación y se enlazarán las secciones del curso, de tal forma que, cuando se haga click en el nombre de una sección del curso en el bloque de navegación o en el área central de contenidos, se irá directamente hacia esa sección.
Bloques
Los bloques son mostrados en la columna de la derecha y/o de la izquierda de la página del curso.
Para añadir un bloque a la página del curso
- Debe Activar la edición al hacer click en el botón en la esquina superior derecha o en el enlace en "Administración > Administración del curso
- Seleccione un bloque del menúdesplegable para "Añadir bloque" (usualmente situado al fondo a la derecha de la página)
Para mover un bloque
- Asegúrese de tener activada la edición y después haga click en el título del bloque hasta que aparezca el ícono de la crucesita que parece mira telescópica
- Mientras mantiene seleccionado al bloque, arrástrelo a donde lo quiera posicionar y suéltelo allí.
Alternativamente
- Haga click en la flecha hacia arriba/abajo
- Haga click en el hueco (la zona con el borde discontínuo) en donde Usted quiere que aparezca el bloque.
Actividades y Recursos
Para añadir una actividad o recurso al curso
- Debe Activar la edición al hacer click en el botón en la parte superior derecha o en el enlace en Administración > Administración del curso.
- Haga click en 'Añadir una actividad o recurso' para abrir el nuevo Selector de actividad. Seleccione una Actividad o un Recurso y después haga click en el botón para Añadir, o simplemente haga doble-click en el nombre de la actividad o recurso.
Encuentre más información acerca del Selector de actividad en el screencast What is the activity chooser? Si lo desea, puede desactivar el Selector de actividad mediante Administración > Administarción del curso > Desactivar selector de actividades. Entonces podrán añadirse Actividades y Recursos usando menús deplegables. (La configuración aparece solamente cuando se activa la edición.)
| Nota: :El administrador de Moodle puede desactivar ésto por defecto en Administración > Administración del sitio > Apariencia > AJAX y Javascript. |
Alternativamente, ciertos recrsos y actividades pueden añadirse usando arrastrar y soltar:
- Para añadir un archivo, simplemente arrástrelo y suéltelo en la sección del curso en donde a Usted le gustaría que apareciera
- Para añadir una carpeta de archivos, simplemente haga un ZIP con la carpeta y arrástrela y suéltela dentro de la sección del curso en donde quiera que aparezca, responda al diálogo emergente con 'Deescomprimir archivos y crear carpeta' y después haga click en el botón para subir
- Para añadir un paquete SCORM, simplemente arrástrelo y suéltelo dentro de la sección del curso en donde quiera que aparezca, conteste al diálogo emergente con 'Añadir un paquete SCORM' y después haga click en el botón para sbir.
Editar elementos en su página inicial del curso
Con la edición activada, los recursos y bloques tendrán íconos que realizan diferentes funciones tales como editar/mover/copiar/eliminar/ocultar.
Nota:' Su tema pudiera tener íconos diferentes a los de aquí debajo:
 - este ícono agrupa juntas acciones para una edición más fácil en pantallas más pequeñas. Haga click para revelar las opciones.
- este ícono agrupa juntas acciones para una edición más fácil en pantallas más pequeñas. Haga click para revelar las opciones.
 - los íconos para mover le permiten a Usted mover ítems o secciones al arrastrarlos y soltarlos ( si Usted tiene muchas actividades para desplazarse al moverse, vea la sección de Sugerencias y Trucos debajo para una sugerencia útil.)
- los íconos para mover le permiten a Usted mover ítems o secciones al arrastrarlos y soltarlos ( si Usted tiene muchas actividades para desplazarse al moverse, vea la sección de Sugerencias y Trucos debajo para una sugerencia útil.)
 - el ícono para mover aquí aparece al mover un elemento del curso sin Ajax. Haga click dentro de la caja para re-colocar su ítem.
- el ícono para mover aquí aparece al mover un elemento del curso sin Ajax. Haga click dentro de la caja para re-colocar su ítem.
 - las flechas hacia arriba/abajo le permiten mover secciones de curso hacia arriba o abajo y aparecen si Usted no tiene Ajax habilitado.
- las flechas hacia arriba/abajo le permiten mover secciones de curso hacia arriba o abajo y aparecen si Usted no tiene Ajax habilitado.
Sugerencias y trucos
Mover ítems dentro de un curso con muchas Actividades
Si Usted hace click sobre de una Actividad o Recurso y lo arrastra sobre una página de curso que tenga muchos ítems, esto le puede causar dificultades con el problema del "desplazamiento de la muerte" (scroll of death). En lugar de arrastrar la actividad para moverla, haga click sobre de ella y se mostrará una lista de todos los ítems en su página y Usted solamente necesita hacer click para seleccionar a donde en la página del curso desea Usted que se mueva el ítem.
- Haga que su página inicial del curso se parezca más a una página web - vea Curso FAQ
- Las descripciones para Actividad y Recurso pueden mostrarse en la página del curso justamente debajo del enlace hacia la Actividad o Recurso al hacer click en la casilla para 'Mostrar descripción en la página del curso' en las configuraciones de la actividad o recurso.