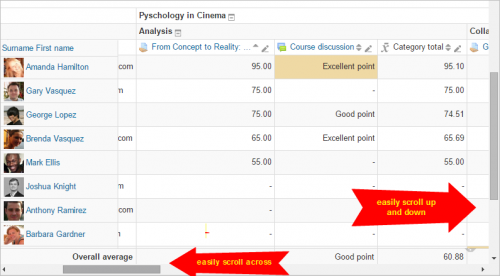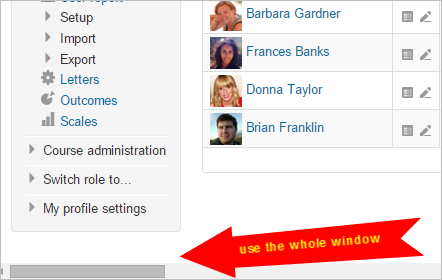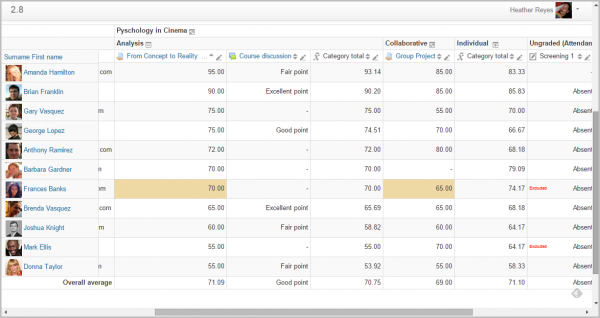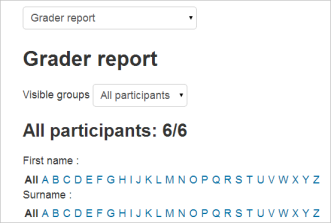28/Libro de calificaciones
Moodle 2.x
Notas del traductor: Este artículo corresponde a Moodle 2.x. Para la información acerca del plugin adicional de Reporte calificador 2014 que (optimísticamente) estará incluido en Moodle 2.8, vaya a https://docs.moodle.org/dev/Grader_report_2014. Para la documentación para Moodle 1.9 y anteriores, vaya a Informe calificador. Es importante recordar que la documentación original de Moodle en inglés, al igual que el paquete de idioma del Español de México, emplean el punto decimal como Separador decimal, mientras que el Español internacional emplea la coma decimal (para España y la mayoría de SudAmérica); esto tiene gran importancia para los cálculos de calificaciones.
Todas las calificaciones para cada estudiante en un curso pueden encontrarse en el libro de calificaciones del curso, o en el 'Reporte calificador' en Configuraciones > Administración del curso > Calificaciones.
El reporte calificador recolecta ítems que han sido calificados desde las diferentes partes de Moodle que son evaluadas, y le permite a Usted verlas y cambiarlas, al igual que ordenarlas en categorías y calcular totales de varias formas. Cuando Usted añade un ítem evaluado en un curso Moodle, el libro de calificaciones automáticamente crea espacio para las calificaciones que producirá y también añade las propias calificaciones en cuanto sean generadas, sea por el sistema o por Usted.
Las calificaciones mostradas son mostradas inicialmente como las calificaciones brutas de las propias evaluaciones, por lo que dependerá de cómo las configure Usted; por ejemplo, un ensayo de los 36 existentes aparecerá con tantos puntos brutos como tuvo el estudiante, no como un porcentaje (aunque esto podrá ser cambiado posteriormente, vea debajo).
Tome nota de que varias opciones por defecto para el libro de calificaciones están configuradas al nivel del sistema por el administrador y pueden ser marcadas como susceptibles de anular por Usted, o arregladas. Esto significa que las opciones no siempre se configurarán de la misma forma para cada usuario cuando vean el reporte calificador por vez primera.
Desplazamiento por el libro de calificaciones
¡Nueva característica
en Moodle 2.8!
El libro de calificaciones permite un desplazamiento suave y estable horizontalmente y verticalmente por las calificaciones. Usa la ventana completa, lo que lo hace accesible en todas las plataformas.
Mejoras al Libro de calificaciones en Moodle 2.8
+
Página de Mejoras al Libro de Calificaciones 2.8
Visualización
A lo largo de la parte superior del informe del calificador verá varias filas: primero el curso, después la categoría, luego las columnas para cada actividad calificada (por ejemplo: tarea, examen, lección). Cualquier actividad que quedó "sin categorizar" aparecerá en la categoría general, que lleva el nombre del curso por defecto (cualquier nombre de la categoría se puede cambiar).
Puede agregar una fila que muestra el rango de calificaciones posibles, seleccionando 'Mostrar rangos' en "Mis preferencias de informe".
Hay tres formas en las que se pueden mostrar las categorías:
- Sólamente calificaciones - sin la columna de totales de categoría
- Colapsada - Solamente la columna de totales de categoría
- En Moodle 2.8 están Agregadas en lugar de Colapsadas
- Vista completa - calificaciones y agregados (la columna de totales para la categoría)
Cada sección tiene un pequeño ícono inmediatamente a la derecha de su nombre. Al elegirlo se ciclarán los modos de visualización para la categoría. El signo + va hacia vista solamente de calificaciones, o va hacia vista completa y el signo - va hacia vista colapsada..
En Moodle 2.8 el aspecto es ligeramente diferente:
Resaltando filas y columnas
Cuando su libro de calificaciones empieza a crecer, puede ser difícil de mantener un seguimiento de a qué alumno y a qué tarea se refiere una celda. Al resaltarla se soluciona ésto.
- Al elegir un espacio vacío en la celda que contiene el nombre del estudiante alternará el resaltado de toda esa fila completa
- Al elegir un espacio vacío de la parte superior de cada columna alternará el resaltar la columna completa
(Nota: ésto requiere que JavaScript esté habilitado en su navegador de Internet.)
Ordenando por columnas
Usted puede ordenar por cualquier columna, Elija el símbolo ![]() cercano a la parte superior de una columna para ordenar por esa columna; ésta acción cambiará el símbolo a una flecha simple hacia abajo. Al hacer click de nuevo se ordenará de-menor-a-mayor y cambiará el símbolo a una flecha hacia arriba. Las flechas se alternarán entre éstos dos estados hasta que Usted haga click sobre una columna diferente.
cercano a la parte superior de una columna para ordenar por esa columna; ésta acción cambiará el símbolo a una flecha simple hacia abajo. Al hacer click de nuevo se ordenará de-menor-a-mayor y cambiará el símbolo a una flecha hacia arriba. Las flechas se alternarán entre éstos dos estados hasta que Usted haga click sobre una columna diferente.
Las columnas con nombres de estudiantes no tienen el símbolo de ![]() . Al hacer click sobre del nombre o el apellido, causará que se ordene el reporte.
. Al hacer click sobre del nombre o el apellido, causará que se ordene el reporte.
Resaltando puntuaciones que son inadecuadas o inaceptables en rojo y en verde
Activar la edición y elegir el ícono de editar en la celda de controles de la parte superior de la columna. Entonces podrá Usted (tal vez necesite elegir 'mostrar avanzadas') ver la opción para escribir una 'calificación aprobatoria'. Una vez que la haya configurado, las calificaciones que estén arriba de ésta se resaltarán en color verde y aquellas inferiores se resaltarán en rojo.
Tome nota de que el resaltado no se mostrará si el reporte calificador está siendo visto en el modo de edición.
Barra de desplazamiento horizontal
Una barra de desplazamiento horizontal le permite a los maestros desplazar las calificaciones en el reporte calificador. (Tome nota de que esta característica no está disponible para usuarios de IE6 que tengan la configuración para el lector de pantalla ( screenreader ) configurada en su perfil a Sí.)
¡Nueva característica
en Moodle 2.7!
La barra de desplazamiento horizontal está disponible tanto en la parte inferior como la superior del reporte calificador.
Herramientas al pasar el ratón
Cada calificación dentro de la tabla tiene una herramienta ( tooltip ) que indica el usuario y el ítem de calificación al que pertenece la calificación.
Filtrando por grupos el libro de calificaciones
Si Usted cambia el modo de grupo dentro de las configuraciones del curso hacia grupos visibles o grupos separados, aparecerá un menú desplegable en el libro calificador, que le permitirá a Usted filtrar a sus estudiantes por grupos.
¡Nueva característica
en Moodle 2.7!
También es posible buscar estudiantes por apellido(s) y nombre(s):
Editar
Nota: Editar cualquier cosa en el libro de calificaciones se refiere a editar solamente las calificaciones, y ninguna de las operaciones disponibles tiene relación alguna con el editar la página principal del curso. Por ejemplo, la apriencia de su página de curso no puede influenciarse por nada de lo que Usted haga dentro del libro de calificaciones. El botón de "Activar la edición" funciona de forma separada del botón del mismo nombre de la página principal del curso; por lo que, puede estar activada la edición dentro del libro de calificaciones, pero simultáneamente estar desactivada la edición cuando Usted cambie de regreso a la vista de curso. Esto es debido a que el editar calificaciones y el editar la página de curso son dos diferentes capacidades. Los roles como el de 'profesor no-editor' solamente pueden tener uno u otro.
Alterando las calificaciones
Usted puede elegir "Activar la edición" en la parte superior derecha, para mostrar un ícono de edición junto a cada calificación. Al elegir el ícono aparecerá la pantalla para edición para esa calificación, lo que le permitirá configurar la calificación, su retroalimentación escrita y un número de otros atributos.
De forma alterna, Usted puede elegir "Calificación rápida" y "Retroalimentación rápida" en 'Mis preferencias', para hacer que el reporte aparezca con cajas editables que contienen cada calificación, de manera que pueda cambiar muchas a la vez. Ésta capacidad puede ser un ahorro de tiempo auténticamente bueno, pero debe asegurarse de guardar su trabajo a intervalos razonables, no vaya a ser la mala suerte de que se pierdan todos los cambios de una página.
Nota: Si Usted hace cambios aquí, después éstos cambios de muestran resaltados, para indicar calificaciones que han sido cambiadas manualmente.
Ocultando columnas o calificaciones individuales
Al activar la edición y después elegir el enlace para "Mostrar/ocultar íconos" le dará a Usted el ícono del ojo familiar para mostrar/ocultar junto a cada calificación y en la parte superior de cada columna. Para mayor información, lea acerca de Ocultamiento de calificación.
Recalculando
Si Usted cambia cualquier parte de una evaluación; por ejemplo, si altera la calificación máxima para una de las preguntas de un examen (cuestionario), Usted puede encontrarse con que la columna no refleja todavía los cambios realizados. Elija Activar la edición dos veces, para forzar al libro de calificaciones a que vuelva a revisar.
Capacidades del libro de calificaciones
Solamente esiste una capacidad del libro de calificaciones, Ver el reporte calificador, que está permitida para los roles por defecto de Mánager, naestro y maestro-no-editor.
Extendiendo el libro de calificaciones
El libro de calificaciones puede extenderse principalmente de tres maneras:
1. Reportes de calificación
Que son la forma principal para ver y manipular Calificaciones
- | LAE Grader Report Alternativa al Reporte calificador que desplaza horizontalmente y verticalmente sin perder el encabezado de la columna de estudiantes ni el encabezado de hilera de ítem de calificación. Tiene muchas mejoras adicionales.
- Upload PDF Grader Report le permite ver calificaciones de tareas, comentarios y entregas retrasadas en un reporte
2. Plugins para importar calificaciones
Que permiten importar datos desde fuentes externas
3. Plugins para exportar calificaciones:
Que le permiten a Usted exportar datos de calificaciones hacia otros sistemas
- PDF document Este es el plugin de Moodle para exportar calificaciones en formato PDF. Está desarrollado al usar la biblioteca de PDF para Moodle ( Moodle PDF library)
- Checklist Este es un plugin para exportar calificaciones que creará una hoja de cálculo de Excel que contiene todos los puntos de verificación de una sola lista de cotejo.
Vea también
- Video en inglés, que explica los diferentes reportes del libro de calificaciones
- Moodle 2.x Gradebook (part 1) MoodleBites video on YouTube
- Moodle 2.x Gradebook (part 2) MoodleBites video on YouTube
- Greg Egan - Introduction to grading and the gradebook - iMoot 2013 Excellent clarification of Grader Report, Categories and Items, Scales, Aggregation (especially helpful for accurate overall grades!), Letter Grades, and Rubrics. Outcomes are not covered.