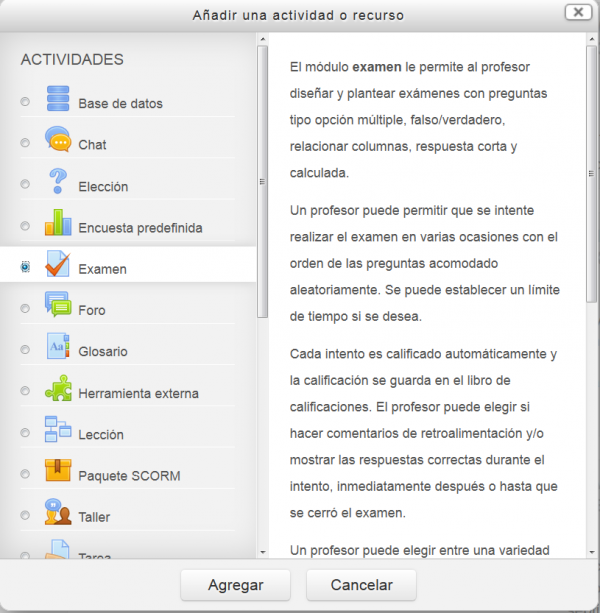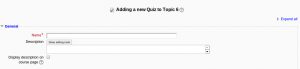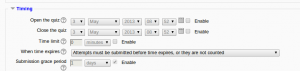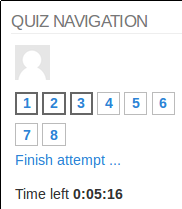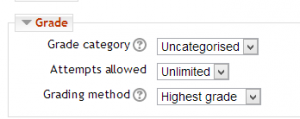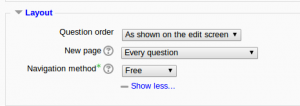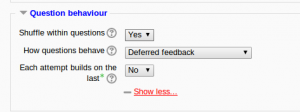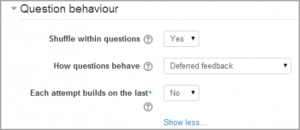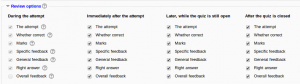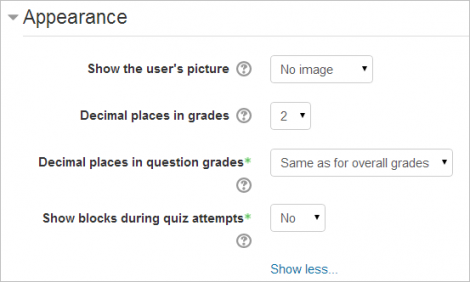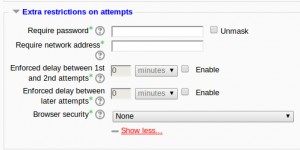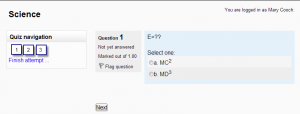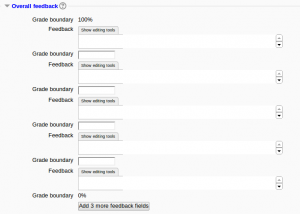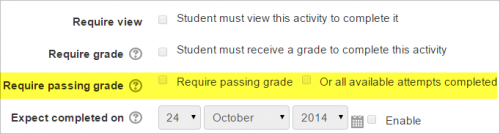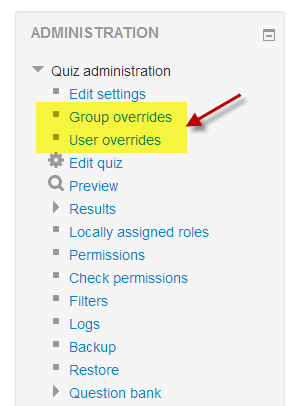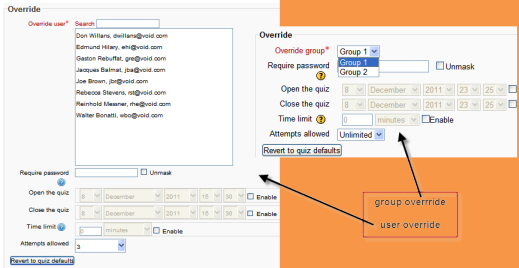28/Configuraciones del examen
Nota: Esta es una traducción de una página de la documentación en idioma Inglés (Docs), que se considera particularmente importante, y que en su versión original se actualiza frecuentemente. Por ello, se le recomienda que revise la página original en idioma inglés: Quiz settings.
Esta página necesita actualizarse con la información existente en la documentación vigente/moderna/actualizada en el idioma inglés original para Moodle. Se le sugiere al lector que consulte la página original en idioma inglés cuyo enlace está al fondo de esta página. y que, por favor, actualice esta información y quite la plantilla {{Actualizar}} cuando haya terminado. (otras páginas pendientes de actualizar)
| Nota del traductor: * En el Español internacional se le llama cuestionario [sic] a la traducción de la palabra inglesa quiz, que en el Español de México se llama examen. No deben confundirse con el Módulo cuestionario (questionnaire). |
| Existe documentación diferente para varias versiones de Moodle: Esta documentación es para Moodle 2.8; si Usted busca la documentación más moderna, vaya a Configuraciones del examen; si busca la página con documentación antigua para Moodle 1.9 y anteriores vaya a Agregar un Cuestionario. |
| Nota: Falta añadir la información que actualmente está en Recomendaciones al hacer un examen. |
La creación de un nuevo examen es un proceso de dos pasos. En el primer paso, Usted crea la actividad de examen y le configura sus opciones que especifican las reglas para interactuar con el examen. En el segundo paso, Usted añade las preguntas al examen. Esta página describe las opciones que Usted puede configurar para la actividad del Módulo de examen. La página Construyendo un examen describe el cómo configurar las preguntas para el examen.
Administración del examen
¿Qué tipo de examen va a hacer?
En forma simplificada, hay dos diferentes tipos de evaluaciones que podemos realizar:
- Formativas: El objetivo es aprender. El alumno tiene la oportunidad de intentar varias veces resolver el mismo examen o la misma pregunta, pues el objetivo es, que si se identifica que ignora algo, lo aprenda al resolver el examen.
- Sumativas (o evaluativas): El objetivo es valorar si se otorgan o no los créditos del tema/curso. El profesor usará la calificación del examen como un elemento importante para la calificación del curso.
Conozca lo que hay disponible
- Decida el Comportamiento de las preguntas que usará, que puede ser:
- Retroalimentación diferida
- Los estudiantes deben de escribir una respuesta a cada pregunta y después enviar todo el examen, antes de que nada pueda calificarse o de que tengan alguna retroalimentación.
- Modo adaptativo y Modo adaptativo (sin castigos)
- Les permite a los estudiantes tener múltiples intentos a la pregunta antes de avanzar a la siguiente pregunta. La pregunta puede auto-adaptarse a la respuesta del estudiante; por ejemplo, dándole alguna pista antes de pedirle que lo intente de nuevo.
- Calificación manual
- Usado para el Tipo de pregunta de Ensayo (sin importar cómo esté configurado el examen) pero Usted puede elegir tener todas las preguntas del examen calificadas manualmente, si así lo quisiera.
- Modo interactivo
- Después de enviar una respuesta, y de leer la retroalimentación, el estudiante tiene que elegir el botón para 'Intentarlo de nuevo' antes de que pueda intentar una nueva respuesta . Se les pueden dar pistas para ayudarles. Una vez que el estudiante consigue tener la respuesta correcta, ya no puede cambiar su respuesta. En caso de que el estudiante haya tenido la respuesta equivocada demasiadas veces, se le califica como equivocada (o parcialmente correcta) y se le muestra la retroalimentación y ya no puede cambiar su respuesta. Puede haber retroalimentaciones diferentes después de cada intento realizado por el estudiante. El número de intentos permitidos para el estudiante es el número de pistas de la definición de la pregunta más uno.
- Retroalimentación inmediata
- Similar al modo interactivo, en cuanto que el estudiante puede enviar su respuesta inmediatamente durante el intento del examen, y tener su calificación. Sin embargo, el estudiante solamente puede enviar una respuesta y no puede cambiarla después.
- Retroalimentación diferida o Retroalimentación inmediata con Puntuación Basada en Certeza ( Certainty-based marking =CBM )
- Con CBM, el estudiante no solamente responde a la pregunta, sino que también tiene que indicar qué tan seguro está de tener correcta la respuesta. La calificación se ajusta según la elección de la certeza, de forma tal que los estudiantes tienen que reflejar honestamente su propio nivel de conocimiento para obtener la mejor puntuación.
Puntuación basada en Certeza
Cuando un estudiante contesta una pregunta, también tiene que indicar qué tan seguro (certero) está de la respuesta: no muy seguro (menos de 67%), bastante seguro (más de 67%), o mucho muy seguro (más del 80%). Su calificación será ajustada entonces de acuerdo a qué tan cierto está; lo que significa que, por ejemplo, si respondió correctamente pero solamente estaba adivinando, su puntuación se ajusta de 1 a 0.33. Si contestó equivocadamente pero estaba muy seguro, su puntuación se ajusta de 0 a -2 (menos dos).
La Puntuación Basada en Certeza puede ser una herramienta muy poderosa para que el estudiante tome conciencia de que tanto realmente sabe y cuanto está adivinando . Si planea emplearla se le recomienda primeramente acostumbrar a los estudiantes a su empleo en evaluaciones formativas antes de implantarla en evaluaciones sumativas. Para información detallada acerca de cómo funciona la Puntuación Basada en Certeza y sobre cómo se pueden beneficiar de ella los estudiantes, vea Usando Puntuación Basada en Certeza.
Al elegir el Comportamiento de las preguntas Usted debe asegurarse de haber decidido cómo escribirá sus preguntas y las retroalimentaciones y pistas que incluirá.
Usted también debió de haber decidido si su evaluación será formativa o sumativa (evaluativa).
Activar la edición y agregar actividad Examen
Elija el botón para Activar la edición
Haga click sobre el texto que dice 'Añadir una actividad o recurso'
Elija 'Examen' y haga click en el botón para 'Agregar'.
Si Usted tiene una versión antigua de Moodle que no tiene el enlace para Añadir una actividad o recurso, puede elegir en el menú desplegable de Añadir una actividad la opción de Examen o Cuestionario y aparecerán las siguientes configuraciones:
Todas las configuraciones pueden expandirse al seleccionar el enlace para "Expanderlo todo" en la parte superior derecha.
General
- Nombre
- Este es el campo estándar del nombre. Este nombre aparecerá en la página del Hogar ( home ) del curso, en el menú de navegación y en otros lugares que muestren o proporcionen enlaces hacia este examen.
- Sugerencia: Algunas instituciones usan letras y números clave en el nombre de sus preguntas y de sus exámenes. La Open University, por ejemplo, usa:
- iCMA para interactive Computer Marked Assessment = Evaluación Interactiva Calificada por Computadora.
- iEMA para interactive End of Module Assessment = Evaluación Interactiva para Fin del Módulo.
- números del 01 al 40 para preguntas formativas opcionales, las que le ayudan al estudiante a valorar su conocimiento en las auto-evaluaciones y no tienen impacto en la calificación del curso.
- números del 41 al 60 para preguntas sumativas cuya calificación tiene importancia en el Libro de calificaciones. Las preguntas formativas pero obligatorias usan números del 51 al 59.
- números del 81 al 99 para las evaluaciones sumativas de fin del módulo, cuya calificación se graba en el Libro de calificaciones.
- Descripción
- Describa el propósito del examen y proporcione las instrucciones o información introductoria, enlaces, etc. Haga click sobre "Mostrar herramientas para edición" para mostrar el Editor de texto, y arrastre la orilla inferior derecha de la caja de texto para agrandar la caja.
- Mostrar la descripción en la página del curso
- Si se activa, la descripción del examen aparecerá en la página del curso, directamente debajo del nombre del examen.
Tiempo, Fecha y Hora
(Estas configuraciones están colapsadas por defecto)
- Abrir el examen
- Usted puede especificar los tiempos que el examen estará disponible para que los estudiantes intenten resolverlo. Antes de la fecha y hora de apertura, el examen estará no-disponible para los estudiantes; podrán ver la introducción del examen, pero no podrán ver las preguntas. Los exámenes configurados para abrirse en el futuro les muestran a los estudiantes las fechas y hora de apertura y cierre.
Nota: Usted puede hacer que el examen esté disponible a horas diferentes para diferentes grupos o diferentes usuarios, en las secciones para anulación de Grupos o de Usuarios, del bloque de Configuraciones del examen.
- Cerrar el examen
- Después de la hora de cierre del examen, el estudiante no podrá iniciar nuevos intentos para contestarlo. Las respuestas que el alumno haya enviado después de la hora de cierre se guardan, pero no se califican automáticamente.
- Aun y cuando el examen ya se haya cerrado, los estudiante podrán ver la descripción del examen y revisar sus intentos enviados. Qué ven exactamente depende de las configuraciones que Usted haya elegido para las opciones para la revisión (vea más adelante).
- Límite de tiempo
- Por defecto, los exámenes no tienen un límite de tiempo para resolverlos, lo que les permite a los alumnos todo el tiempo que necesiten para completar el examen. Si Usted especifica aquí un límite de tiempo, se hacen varias cosas para tratar de asegurar que los examenes se completen en el tiempo permitido:
- Un cronómetro descendente se muestra en el bloque de navegación del examen
- Cuando se acaba el tiempo, el examen se envía automáticamente con las respuestas que se hubieran elegido/escrito hasta entonces
- Si un estudiante logra hacer trampa y se pasa del tiempo permitido, no se otorga puntaje para las respuestas escritas después de que se agotó el tiempo
Nota: Usted puede hacer que el examen disponible dure un periodo de tiempo diferente para grupos o para usuarios diferentes, en las secciones para Anulaciones de Grupo y de Usuario, del bloque de Configuraciones, en la Administración del Examen (vea más adelante).
- Cuando se agota el tiempo...
Hay tres opciones para lo que sucede cuando se agota el tiempo. Elija del menú desplegable la opción que desee:
- los intentos abiertos son enviados automáticamente (recomendable) (por defecto en Moodle 2.8+).
- hay un periodo de gracia para enviar los intentos abiertos, pero no pueden contestarse más preguntas
- todo acabó. El intento debe enviarse antes de que se agote el tiempo, o no será contado
Si Usted selecciona "Hay un periodo de gracia..." entonces puede activar la casilla para habilitar elPeriodo de gracia del envío y especificar un periodo en el que los estudiantes todavía podrán enviar su examen después de que se haya agotado el tiempo.
Ejemplos de cómo se maneja el tiempo
- Un estudiante inicia un examen al mediodía. El examen tiene un límite de una-hora, y un retraso de una-hora entre intentos. El estudiante se distrae, y no logra enviar su examen (usando el manejo para envíos retrasados) hasta las 1:30 pm. Los estudiantes tienen permitido iniciar su segundo intento a las 2:00 pm.
- El cronómetro regresivo del examen envía el intento de examen de un estudiante en el último segundo antes de que caduque el tiempo límite. Pero debido a que el servidor tiene una carga muy pesada, toma 30 segundos para procesar el intento del estudiante. Sin embargo, el envío es aceptado.
- MIsma situación que arriba, pero con un retraso de 120 segundos. El envío es rechazado.
- El retraso no es por causa de la carga del servidor, sino debido a que el estudiante encontró una manera de hacerle trampa al cronómetro. Moodle no puede saber cual es la causa del retraso. El comportamiento está controlado por la configuración del administrador (quiz | graceperiodmin), 60 segundos por defecto.
- Un estudiante es miembro de 3 grupos, todos los cuales tienen diferentes configuraciones de anulación. ¿Cual límite se aplicará a este estudiante? Si hubiera una anulación específica-de-usuario, entonces se usará esa anulación, y no se usarán las anulaciones de grupo para nada. De otra forma, si hubiera mútiples anulaciones de grupo, se usarán los valores más generosos (las fechas de apertura más tempranas, las fechas de cierre más tardías, el mayor tiempo de duración, el mayor número de intentos, y el estudiante podría escribir cualquiera de las contraseñas).
Calificación
(Estas configuraciones están colapsadas por defecto)
- Categoría de calificación
Si Usted tiene categorías en su Libro de calificaciones, seleccione la que desea para este examen.
- Intentos permitidos
- Se les puede permitir a los estudiantes que tengan múltiples intentos para resolver un examen. Esto puede ayudar para hacer que el proceso de contestar el examen sea una actividad educativa ( formativa ) en lugar de meramente una evaluación ( sumativa ) Si el examen está aleatorizado, entonces al estudiante le tocará una nueva versión en cada intento para resolverlo. Esto es útil para fines de práctica.
Siga las recomendaciones de su institución.
- Para exámenes sumativos lo habitual es un solo intento, pero en lugares donde las interrupciones de energía eléctrica (apagones) pudieran comprometer un examen sumativo, lo recomendable son dos intentos.
- Para exámenes formativos elija un número razonable (digamos, de 3 a 10)
Nota: Usted puede cambiar el número de intentos permitidos para diferentes grupos o usuarios en las secciones para Anulaciones de grupo o de usuario del bloque de configuraciones de la Administración del curso.
- Método de calificación
- Cuando se permiten múltiples intentos, hay varias formas de que Usted pueda usar las calificaciones para calcular la calificación final del estudiante para el examen:
- Calificación más alta - la calificaciónfinal será la más alta (mejor) calificaciónen cualquier intento
- Calificación promedio - la calificación final es el promedio (media simple) de todos los intentos
- Primera calificación - la calificación final es la calificación obtenida en el primer intento (los otros intentos son ignorados)
- Última calificación - la calificaciónfinal es solamente la obtenida en el intento más reciente
Diseño
(Estas configuraciones están colapsadas por defecto)
- Orden de las preguntas
- Si está seleccionado 'Barajar aleatoriamente', entonces el orden de las preguntas en el examen se cambiará aleatoriamente cada vez que un estudiante inicie un nuevo intento de contestar el examen. LA intención es dificultar un poco que los estudiantes copien entre elllos.
- Página nueva
- Para exámenes relativamente largos, tiene sentido el extender el examen sobre varias páginas, al limitar el número de preguntas en cada página. Cuando se añadan preguntas al examen, se insertarán saltos de página automáticamente, de acuerdo con la configuración que Usted elija aquí. Sin embargo, Usted también podrá mover después los saltos de página manualmente en la página para edición.
- Tome nota de que el cambiar esta configuración no tiene efecto por sobre las preguntas que Usted ya haya previamente añadido al examen. La configuración solamente aplicará para las preguntas nuevas que Usted añada subsecuentemente. Para cambiar los saltos de página en un examen existente, Usted necesita ir a la pantalla para edición del examen, elegir la casilla para 'Mostrar saltos de página' y entonces usar el control para repaginar.
- Método de navegación (disponible al elegir Mostrar Más)
Al elegir Secuencial en lugar de Libre, el profesor forzará a los estudiantes a que progresen por las preguntas en orden estricto, sin que puedan regresar a las preguntas anteriores ni saltarse a una pregunta posterior.
Comportamiento de pregunta
(Estas configuraciones están colapsadas por defecto)
- Barajar dentro de las preguntas
Si se configura a 'Si', entonces cada vez que el estudiante tome un examen, las partes (la opción correcta y los distractores) de la pregunta se barajarán aleatoriamente.
- Cómo se comportan las preguntas
Vea Comportamientos de preguntas
- Permitir re-hacer dentro de un intento (disponible al hacer click en "Mostrar más")
¡Nueva característica
en Moodle 2.9!
Si se usa el modo de retroalimentación interactiva o retroalimentación inmediata, el habilitar esta configuración significa que los estudiantes pueden intentar contestar una pregunta una vez más aunque ya hayan agotado sus intentos permitidos. Esto es útil si desean aprender con la retroalimentación que se les da al final de los intentos. A los estudiantes se les dará una pregunta diferente de aquella que estaban trabajando anteriormente mientras existan otras preguntas disponibles. La calificación para esa pregunta está basada en la pregunta más reciente que el estudiante haya iniciado.
- Cada intento se basa en el anterior (disponible al elegir Mostrar Más)
- Si se permiten múltiples intentos y esta configuración se ajusta en Sí, entonces cada nuevo intento contendrá el resultado de los intentos anteriores. Esto le permite al estudiante que hace un nuevo intento, concentrarse solamente en aquellas preguntas que se contestaron incorrectamente en el intento anterior. Si se elige esta opción, entonces cada intento de un estudiante en particular usará las mismas preguntas en el mismo orden, independientemente de las configuraciones para aleatorización. Para mostrar un examen nuevecito y diferente en cada intento, seleccione No en esta configuración.
Opciones para revisión
(Estas configuraciones están colapsadas por defecto)
Esta sección controla qué información se les mostrará a los estudiantes cuando revisen sus intentos anteriores de un examen, y durante el intento en modo adaptativo. Es una matriz con casillas de selección.
Las diferentes partes de de información que pueden ser controladas son:
- El intento
- Mostrará cómo respondió cada pregunta el estudiante.
- Si está correcta
- Mostrará si es que la respuesta del estudiante para cada pregunta era correcta o incorrecta.
- Puntos
- Revela los puntos otorgados al estudiante y la calificación para el examen.
- Retroalimentación específica
- Mostrará la retroalimentación para la respuesta tal como esté configurada cuando se añadió la pregunta al examen. Cada respuesta para una pregunta puede tener retroalimentación tanto para las respuestas correctas como para las respuestas incorrectas.
- Retroalimentación general
- Muestra la retroalimentación general para toda la pregunta tal y como se configuró cuando se añadió la pregunta al examen. Usted puede usar la retroalimentación general para darle a los estudiantes una información que sirva de base para entender el conocimiento que la presgunta estába evalueando.
- Respuesta correcta
- Revela la respuesta correcta para cada pregunta, sea que el estudiante la haya o no contestado correctamente (Vea la nota inferior).
- Retroalimentación global
- Muestra retroalimetación para todo el examen, tal como se configuró en las configuraciones del examen (Vea la nota inferior).
Para cada uno de los ítems de arriba, Usted puede determinar el momento cuando lo verán los estudiantes:
- Durante el intento
- solamente está diponible cuando ‘Cómo se comportanlas preguntas’ haya sido configurado en ‘Retroalimentación inmediata’, ‘Retroalimentación inmediata con CBM’ y para ‘Interactiva con intentos múltiples’. Si se configura a una de estas opciones, entonces aparecerá un botón para ‘Revisar’ debajo de la respuesta , y cuando se seleccione este botón el estudiante enviará esa respuesta y entonces recibirá retroalimentación inmediata.
- Immediatamente después del intento
- significa dentro de los dos minutos posteriores a que el estudiante elija "enviar todo y terminar".
- Más tarde, cuando el examen todavía está abierto
- significa después de 2 minuteo, pero antes de la hora de cierrre del examen (si el examen no tuviera hora de cierre, esta fase nunca termina).
- Después de que el examen sea cerrado
- significa lo que dice (Usted nunca llegará aquí en los exámenes que no tengan fecha de cierre).
- Sugerencia: El seleccionar cualquiera de las casillas en la fila de fecha-hora, revelará el examen al estudiante. Por ejemplo, para permitirles a los alumnos que vean sus exámenes inmediatamente después de contestarlos, pero no más tarde, asegúrese de que ninguna de las casillas en las filas para "Más tarde" o "Después" estén seleccionadas. El estudiante podrá ver su calificación, pero no podrá meterse al examen.
Nota: Actualmente, las Respuestas se muestran un poco incosistentemente entre los diferentes Tipos de preguntas. Por ejemplo, el tipo de pregunta de relacionar columnas (emparejamiento) les muestra a los estudiantes cuales de sus respuestas son correctas, pero no les dice la respuesta correcta para las que tuvieron equivocadas. Los tipos de pregunta de respuesta corta y opción múltiple si les dicen a los estudiantes cual es la respuesta correcta.
Los usuarios con la capacidad de 'Ver calificaciones ocultas ' (view hidden grades')' moodle/grade:viewhidden (tipicamente los profesores y administradores) no son afectados por estas configuraciones y siempre puedenrevisar toda la información acerca de un intento de algún estudiante en cualquier momento.
En sulista de las opciones para revisión, Usted debe de tener 'El intento' (la primera opción de las listas) seleccionado antes de que Usted pueda habilitar las opciones para mostrar 'Si es que es correcta', 'Retroalimentación específica', 'Retroalimentación general', y 'Respuesta correcta'. Si USted decide no permitirles a los estudiantes que revisen el intento, sus únicas opciones son mostrar 'Puntuaciones' y 'Retroalimentación global'.
Apariencia
(Estas configuraciones están colapsadas por defecto)
¡Nueva característica
en Moodle 2.6!
- Mostrar la foto del usuario
Ahora es posible, al mostrar la foto del perfil del usuario para propósitos de supervisión, elegir entre mostrar una imagen grande o una chiquita.
- Número de decimales en calificaciones
- Esta opción determina cuantos decimales se mostrarán después del separador decimal (un punto en México y una coma en España) cuando se muestre la calificvación. Una configuración de 0, por ejemplo, significa que las calificaciones se mostrarán como números enteros. Esta configuración sólamente se usa para mostrar las calificaciones; no se usa para mostrar o calificar las respuestas.
Restricciones extra en los intentos
(Estas restricciones están colapsadas por defecto y solamente están disponibles al elegir "Mostrar más"")
- Requerir contraseña
- Este campo es opcional.
- Si Usted especifica aquí una contraseña, entonces los participantes deberán de escribir esta misma contraseña antes de que se les permita hacer un intento para contestar el examen. Esto es útil para darle acceso al examen a sólamente un grupo selecto de estudiantes.
- Requerir dirección de red
- Este campo es opcional.
- Uste dpuede restringir el acceso a un examen para una sub-red particular en la LAN (Red de Área Local) o en Internet al especificar una lista separada por comas de los números de direcciones IP parciales o completas. Esto es especialmente útil para un examen supervisado (invigilado) , en donde USted quiere asegurarse de que solamente las personas dentro de cierto salón puedan acceder al examen. Por ejemplo: 192.168. , 231.54.211.0/20, 231.3.56.211
- Hay cuatro tipo de números que Usted puede usar (Usted NO pued eusar nombres de dominios basados en texto, como unam.mx):
- Direcciones IP completas, tales como 192.168.10.1 que coincidirá consolamente una computadora (o proxy).
- Direcciones parciales, tales como 192.168 que coincidirá con todsas las que empiezen con esos números.
- Notación CIDR (Classless Inter-Domain Routing = Enrutamiento entre dominios sin clases) , tal como 231.54.211.0/20 que le permite a Usted especificar sub-redes más detalladas.
- los espacios son ignorados.
- Retraso obligado entre intentos
- Estos dos campos son opcionales
- Usted puede configurar un lapso de tiempo (de segundos a semanas) entre el primero y el segundo intento para resolver un examen.Usted también (o alternativamente) puede configurar un tiempo, de segundos a semanas, para los intentos subsecuentes después del segundo intento. De esta forma, Usted podría permitirle a un estudiante el que haga un examen dos veces inmediatamente sin demora, pero forzarlo a que el tercer intento tenga que esperar una semana y usar ese tiempo para revisión extra.
- Seguridad del navegador
- Esto es por defecto un campo avanzado, visible al elegir "Mostrar avanzadas".
- Las opciones en esta sección ofrecen varias formas para tratar de restringir el como los estudiantes pueden intentar 'hacer trampa' mientras intentan contestar un examen. Sin embargo, esto no es un asunto sencillo, y lo que en una situación se considera hacer 'trampa' puede, en otra situación, ser solamente un uso efectivo de la tecnología de información. (Como por ejemplo, el usar un motor de búsqueda -Google- para encontrar rápidamente las respuestas.)
- Tome nota de que esto no es solamente un problema de la tecnología con una solución técnica. El hacer trampa ha estado ocurriendo muchísimo tiempo antes de que se inventaran las computadoras, y mientras que las computadoras hacen más sencillas ciertas acciones como copiar y pegar, también le hacen más facil al profesor el detectar algunas trampas - por ejemplo, al usar los reportes del examen -. Las opciones aquí proporcionadas no son a-prueba-de-tontos, y mientras que les dificultan a los alumnos algunas maneras de hacer trampa, tambien hacen más inconveniente para los alumnos el hacer sus exámenes, y no son a-prueba-de-tontos.
- Ventana emergente a pantalla completa con algo de seguridad Java Script (Full screen pop-up with some JavaScript security)
- Hay un límite para lo que el examen, que corre en un servidor web, puede hacer para restringirle al estudiante que está sentado en su computadora, lo que ese estudiante puede hacer mientras intenta contestar el examen. Sin embargo, esta opción hace lo posible:
- El examen solamente comenzará si el estudiante tiene un navegador Internet con JavaScript habilitado.
- El examen aparece en una ventana emergente a pantalla completa, que cubre a todas las otras ventanas, y que no tiene controles para navegación en el curso.
- A los estudiantes se les impide, tanto como es posible, usar facilidades como copiar y pegar.
- Esta configuración no funciona bien con el tema MyMobile para dispositivos móviles, que está incluido en la instalación estándar de Moodle. En particular, los límtes para el tiempo no funcionan correctamente (MDL-32047).
- Cuando los exámenes se realizan siempre en laboratorios de cómputo bien administrados, puede ser útil el configurar la 'Seguridad del navegador', pero si las evaluaciones se realizarán en casa de los estudiantes o en un café internet, esto se puede convertir en una invitación al desastre.
- Requerir el uso del Navegador de Examen Seguro ("Safe Exam Browser")
- Esta opción solamente aparecerá si su administrador lo ha habilitado en Configuraciones > Administración del sitio > Desarrollo > Experimental > Configuraciones experimentales .
- El Navegador de examen seguro es un navegador de Internet personalizado, disponible para sistemas operativos Windows y Mac, que debe descargarse e instalarse en la computadora que usará el estudiante cuando intente contestar un examen. Las restricciones puestas al estudiante son similares al caso de las ventanas emergentes (pop-up) , pero debido a que el navegador de examen seguro es un software que corre en la computadora del estudiante, puede realizar un trabajo más efectivo de restringirle sus acciones.
Retroalimentación general
(Estas configuraciones están colapsadas por defecto)
La retroalimentación general se le muestra a un estudiante después de que haya completado un intento de contestar el examen. El texto que se muestra puede depender de la calificación que obtuvo el estudiant. Elija "Mostrar herramientas de edición" para mostrar el Editor de texto enriquecido, y arrastre la orilla inferior derecha de la caja de texto para expandirla.
Por ejemplo, si Usted escribió:
- Límite de calificación: 100%
- Retroalimentación: "Bien hecho"
- Límite de calificación: 40%
- Retroalimentación: "Por favor, vuelva a estudiar el trabajo de esta semana"
- Límite de calificación: 0%
Nota: Pendiente de Traducir. ¡Anímese a traducir esta página!. ( y otras páginas pendientes)
Then students who score between 100% and 40% will see the "Well done" message, and those who score between 39.99% and 0% will see "Please study this week's work again". That is, the grade boundaries define ranges of grades, and each feedback string is displayed to scores within the appropriate range.
Grade boundaries can be specified either as a percentage, for example "31.41%", or as a number, for example "7". If your quiz is out of 10 marks, a grade boundary of 7 means 7/10 or better.
Note that the maximum and minimum grade boundaries (100% and 0%) are set automatically.
You can set as many or as few grade boundaries as you wish. The form allows you up to 5 ranges at first, but you can add more by clicking the "Add 3 fields to form" button underneath.
If you're getting confusing error messages about a boundary being out of sequence (when it's obviously *in* sequence), or "boundaries must be between 0% and 100%" (and they are) -- check that the Maximum Grade for this quiz is set to something greater than zero.
Competencias
Esta configuración solamente aparecerá si las Competencias han sido habilitadas por el administrador y son usadas en el curso. Vea Competencias para ver como remover una competencia una vez que se haya añadido a un examen.
Configuraciones comunes del módulo
(Estas configuraciones están colapsadas por defecto) Vea Configuraciones comunes del módulo
Restringir acceso/Finalización de actividad
(Estas configuraciones están colapsadas por defecto)
Las configuraciones para restringir acceso y finalización de actividad están visibles si Actividades condicionales y Finalización de actividad han sido habilitadas en el sitio y en el curso.
Finalización del examen
Las siguientes condiciones de dinalización de actividad automática se aplican al examen:
- Requerir vista - el estudiante hace click dobre un examen para verlo
- Requerir calificación - elestudiante obtiene un acalificación
¡Nueva característica
en Moodle 2.8!
- Requerir una calificación aprobatoria - se especifica una 'Calificación aprobatoria' para el examen en el Libro de calificaciones.
- Todos los intentos disponibles completados - se permitieron un cierto número de intentos para resolver el examen y el estudiante los ha completado todos.
Anulaciones para Grupo y Usuario
Dates, timing and number of allowed attempts may be changed for individual users or groups by following the links Group Overrides or User Overrides in the Quiz Administration settings block.
Anulaciones para Grupo
To change a quiz setting for a particular group, click the "add group override" button in Quiz Administration>Group overrides, make the changes you wish and save or enter another override.
Anulaciones para Usuario
To change a quiz setting for a particular user or users, click the "add user override"button in Quiz Administration > User overrides, make the changes you wish and save or enter another override.
Configuraciones de administración del sitio
The quiz module has additional settings which may be changed by an administrator in Administration > Site administration > Plugins > Activity modules > Quiz.
¡Nueva característica
en Moodle 2.5!
- Periodo de auto-guardado
- Si se habilita, las respuestas de los estudiantes se guardarán cada minuto/dos minutos/cinco minutos (de acuerdo a lo que seleccione). Esto es útil para que los estudiantes no pierdan su trabajo, pero aumenta la carga del servidor.
El Comportamiento de las preguntas puede configurarse en Administración > Administración del sitio > Plugins > Comportamiento de preguntas > Gestionar comportamiento de preguntas
Vea también
- The Moodle Quiz Activity MoodleBites video on YouTube
- Moodle Quiz Questions MoodleBites video on YouTube
- School demo example of a quiz with CBM Log into with username "parent" and password "moodle"
- Forum thread: Certainty based marking - too harsh?
- Blog post on CBM (Certainty Based Marking) in Moodle