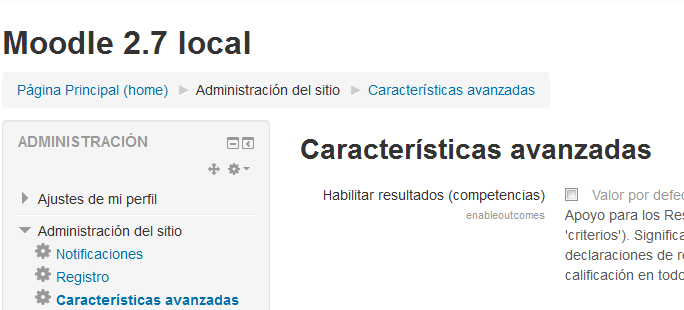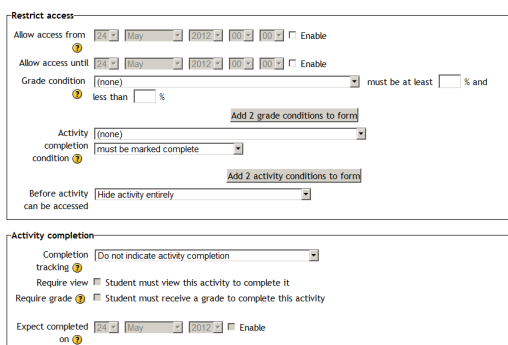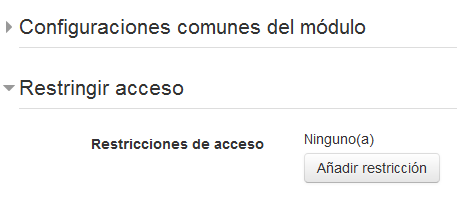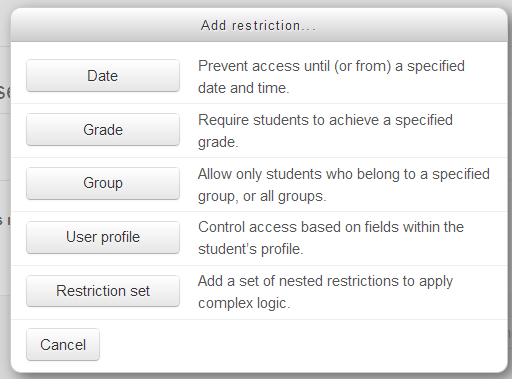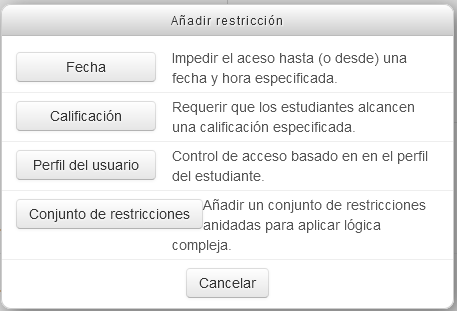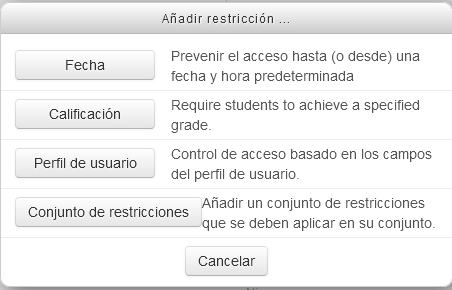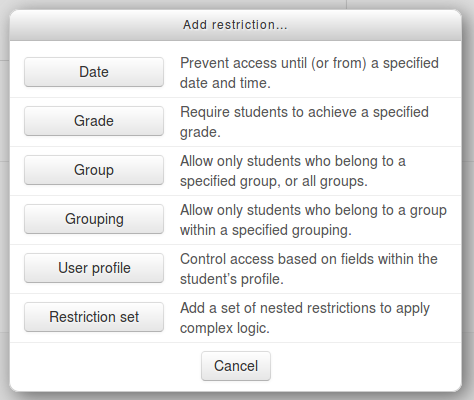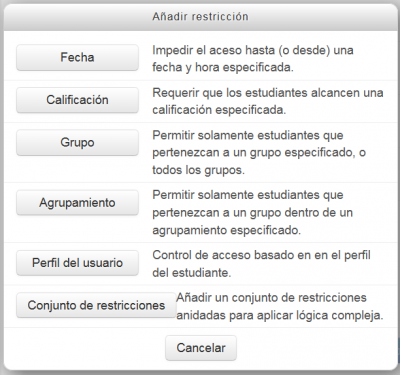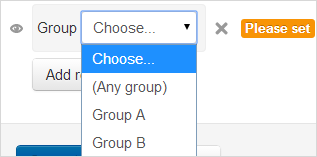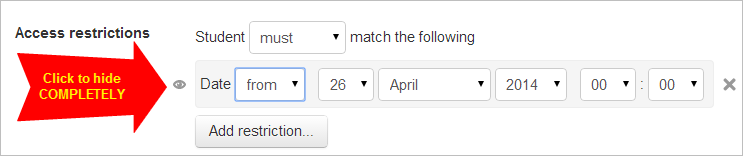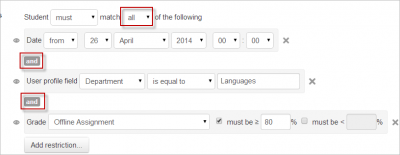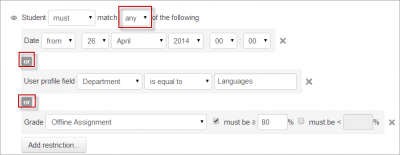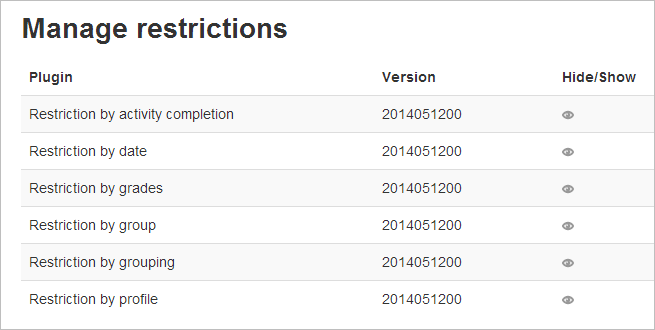Diferencia entre revisiones de «27/Configuraciones de actividades condicionales»
m (tidy up) |
(tidy up) |
||
| (No se muestran 31 ediciones intermedias del mismo usuario) | |||
| Línea 1: | Línea 1: | ||
{{ | {{Versiones|Esta documentación es para Moodle 2.7 a 2.8, pero existe documentación más reciente en [[Configuraciones para restringir acceso]]}} | ||
{{Actividades condicionales}} | {{Actividades condicionales}} | ||
==Habilitar el uso de [[Actividades condicionales]]== | ==Habilitar el uso de [[Actividades condicionales]]== | ||
Para usar | Para usar [[Actividades condicionales]], esta característica debe habilitarse por un administrador al seleccionar la casilla para "Habilitar acceso condicional" (habilitar disponibilidad) en ''Administración > Administración del sitio > Características avanzadas''. Entonces aparecerá una sección para restringir el acceso para los profesores en la pantalla de configuración de Actividades, con el botón de 'Añadir restricción'. | ||
[[Archivo:27 Caracteristicas avanzadas.png]] | |||
[[Archivo:27_Habilitar_acceso_condicionado.png]] | |||
==Restricción del acceso== | ==Restricción del acceso== | ||
| Línea 15: | Línea 19: | ||
En Moodle 2.7 y posteriores aparecerá esta pantalla: | En Moodle 2.7 y posteriores aparecerá esta pantalla: | ||
Después de elegir el botón para 'Añadir restricción' , aparece una elección de actividades: | [[Archivo:27 Restringir acceso.png]] | ||
Después de elegir el botón para 'Añadir restricción' , aparece una elección de actividades que en Moodle 2.7 con el idioma Inglés original se verá así: | |||
[[File:restrictnew.png]] | [[File:restrictnew.png]] | ||
Si tenemos Moodle 2.7 con el idioma [[Español de México]] aparecerá así: | |||
[[Archivo:27 Añadir restriccion.png]] | |||
Si tenemos Moodle 2.7 con el idioma [[Español internacional]] aparecerá así: | |||
[[Archivo:27 Añadir restriccion esp internacional.png]] | |||
Si tenemos Moodle 2.8 con el idioma inglés aparecerá así: | |||
[[Archivo:add_restriction_popup.png]] | |||
Si tenemos Moodle 2.8 con el idioma [[Español de México]] aparecerá así: | |||
[[Archivo:SPA_add restriction popup.png|400px]] | |||
Las restricciones pueden basarse en [[Finalización de actividad]], fecha, calificación, el grupo o [[Agrupamientos|agrupamiento]] en el cual está el estudiante, o en [[Campos de usuario condicionales| campos del perfil del usuario]]. El botón para 'Configurar restricción' también permite usar criterios más complejos que requieren condiciones anidadas. | |||
===Finalización de actividad=== | ===Finalización de actividad=== | ||
Vea [[Finalización de actividad]] | Vea [[Finalización de actividad]] | ||
''Tome nota de que este botón solamente aparece si Usted tiene habilitada la Finalización de actividad en su curso.'' | ''Tome nota de que este botón solamente aparece si Usted tiene habilitada la [[Finalización de actividad]] en su curso.'' | ||
===Fecha=== | ===Fecha=== | ||
El acceso puede restringirse desde o hasta una cierta fecha y hora. | El acceso puede restringirse desde, o hasta, una cierta fecha y hora. | ||
===Calificación=== | ===Calificación=== | ||
* | Usted puede especificar una condición acerca de cualquier calificación del curso: la calificación final del curso, la calificación para una actividad, o una calificación personalizada que Usted haya creado manualmente. Usted puede escribir, ya sea un valor mínimo (porcentaje mínimo), un valor máximo (porcentaje menor a), ambos, o ninguno. La actividad solamente aparecerá si el estudiante tuviera una calificación para la calificación especificada, y si esta cae dentro del rango especificado. Usted puede añadir más de una condición de calificación. Todas las condiciones deben de cumplirse para que aparezca la actividad. | ||
* | |||
* | * Los números del rango pueden ser fraccionales (hasta con 5 decimales) si fuera necesario. Tenga presente que el [[Español internacional]] usa la coma decimal, mientras que el [[Español de México]] usa el punto decimal como [[Separador decimal]]. | ||
===Grupo=== | * Tenga cuidado con el valor máximo; si el valor máximo fuera de 7, un estudiante que obtuviera exactamente 7 no verá la actividad. Usted debería de configurarla a 7.01 (7,01 en España) si Usted quisiera que realmente incluyera al 7. | ||
* Si crea varias actividades diferentes que aparecen de acuerdo a los rangos de calificación, use el mismo número para el máximo de una actividad, y el mínimo de la siguiente. Por ejemplo, Usted puede crear una actividad con un máximo de 7 y otra con un mínimo de 7. La primera les deberá aparecer a todos los que tengan calificación entre 0 y 6.99999, y la segunda les aparecerá a todos los que tengan de 7.00000 a 10. Esto garntiza que todos los que tengan calificción verán, ya sea una o la otra. Para quitar una condición de calificación, configure el nombre de la evaluación a 'dada' y quite los valores del rango de números. | |||
===Grupo y Agrupamiento=== | |||
Si se usan grupos en los cursos, es posible restringir la actividad para un cierto grupo. | |||
[[File:grouprestrict.png]] | [[File:grouprestrict.png]] | ||
'' | '''Nota para Moodle 2.7 y anteriores:''' Este botón solamente aparece si Usted tiene [[Grupos]] '''habilitados''' en su curso y enablegroupmembersonly '''deshabilitado''' en '' Administración del sitio > Desarrollo Experimental > Configuraciones experimentales ''. | ||
{{Nuevas características de Moodle 2.8}}Si se usan grupos o agrupamientos en el curso, es posible restringir a actividad a un cierto [[Grupos|grupo]] o [[Agrupamientos|agrupamiento]]. Nota para Moodle 2.8: Este botón solamente aparece si Usted tiene grupos '''habilitados'' en su curso. | |||
===Perfil del usuario=== | ===Perfil del usuario=== | ||
Vea [[Campos de usuario condicionales]] | |||
===Conjunto de restricción=== | ===Conjunto de restricción=== | ||
Esto le permite a Usted añadir una serie de restricciones complejas para aplicar lógica compleja. Vea [[Usando actividades condicionales]] para el ejemplo. | |||
==Ocultar las condiciones== | ==Ocultar las condiciones== | ||
* | *Si el ojo está CERRADO, entonces los estudiantes que no reunan esa parte de la condicióon no verán la actividad para nada. | ||
* | *Si el ojo está ABIERTO,, los estudiantes que no cumplan esa parte de la condición verán la actividad, pero estará inactivada en gris y tendrán información acerca del porqué no pueden tener acceso a ella aun. | ||
El ojo cerrado tiene prioridad. Por ejemplo, Usted puede tener dos condiciones, una basada en la fecha (con ojo cerrado) y otra basada en completar una actividad previa (con ojo abierto). de esta forma, la actividad no aparecerá para nada hasta que llegue la fecha señalada; entonces aparecerá, pero le dirá que tiene que completar la otra actividad; después que haya completado la otra actividad Usted podrá acceder a ella. | |||
Para las condiciones de tipo O (''OR'') y NO (''NOT'') y Y (''AND'') Usted solamente tiene un solo ícono de ojo en lugar de uno para cada condición | |||
[[File:daterestrict1.png]] | |||
==TODAS o ALGUNA de estas condiciones== | |||
Se pueden añadir más restricciones al elegir nuevamente el botón de 'Añadir restricción', y es posible especificar que TODAS las condiciones, o CUALQUIERA de las condiciones sea requerida antes de hacer disponible la actividad. De esta forma, se pueden usar condiciones de tipo 'O' (cualquiera) lo mismo que condiciones de tipo 'Y' (todas). Vea [[Usando actividades condicionales]] para un ejemplo. | |||
[[File: | {| | ||
|[[File:AND.png|thumb|400px|condicional 'y' ]] | |||
|[[File:OR.png|thumb|400px| condicional 'o' ]] | |||
|} | |||
Para usuarios del [[Español de México]]: | |||
[[Archivo:27 Conjunto de restricciones mexicanas.png]] | |||
Para usuarios del [[Español internacional]]: | |||
[[Archivo:27 Conjunto de restricciones internacional.png]] | |||
==Restricción del acceso a secciones del curso== | ==Restricción del acceso a secciones del curso== | ||
Es posible restringir el acceso a actividades dentro de toda una sección del curso al especificar las condiciones en las | Es posible restringir el acceso a actividades dentro de toda una sección del curso al especificar las condiciones en las configuraciones para dicha sección particular. | ||
==Configuraciones de administración del sitio== | |||
Los administradores pueden deshabilitar configuraciones de restricciones seleccionadas si así lo desean en '' Administración del sitio > Plugins > Restricciones por disponibilidad > Gestionar restricciones ''. | |||
[[File:managerestrictions.png]] | |||
==Vea también== | |||
*[http://www.youtube.com/watch?v=jqO_96E9iBk&feature=share&list=PLxcO_MFWQBDcxGul-CY1SiOke6Jkg2NPK&index=4 Moodle HQ screencast demonstrating Conditional Activities including 'or' conditions] | |||
Revisión actual - 15:01 13 ago 2019
| Existe documentación diferente para varias versiones de Moodle: Esta documentación es para Moodle 2.7 a 2.8, pero existe documentación más reciente en Configuraciones para restringir acceso |
Habilitar el uso de Actividades condicionales
Para usar Actividades condicionales, esta característica debe habilitarse por un administrador al seleccionar la casilla para "Habilitar acceso condicional" (habilitar disponibilidad) en Administración > Administración del sitio > Características avanzadas. Entonces aparecerá una sección para restringir el acceso para los profesores en la pantalla de configuración de Actividades, con el botón de 'Añadir restricción'.
Restricción del acceso
Moodle 2.6
En Moodle 2.6 y anteriores aparecerá esta pantalla:
¡Nueva característica
en Moodle 2.7!
En Moodle 2.7 y posteriores aparecerá esta pantalla:
Después de elegir el botón para 'Añadir restricción' , aparece una elección de actividades que en Moodle 2.7 con el idioma Inglés original se verá así:
Si tenemos Moodle 2.7 con el idioma Español de México aparecerá así:
Si tenemos Moodle 2.7 con el idioma Español internacional aparecerá así:
Si tenemos Moodle 2.8 con el idioma inglés aparecerá así:
Si tenemos Moodle 2.8 con el idioma Español de México aparecerá así:
Las restricciones pueden basarse en Finalización de actividad, fecha, calificación, el grupo o agrupamiento en el cual está el estudiante, o en campos del perfil del usuario. El botón para 'Configurar restricción' también permite usar criterios más complejos que requieren condiciones anidadas.
Finalización de actividad
Vea Finalización de actividad Tome nota de que este botón solamente aparece si Usted tiene habilitada la Finalización de actividad en su curso.
Fecha
El acceso puede restringirse desde, o hasta, una cierta fecha y hora.
Calificación
Usted puede especificar una condición acerca de cualquier calificación del curso: la calificación final del curso, la calificación para una actividad, o una calificación personalizada que Usted haya creado manualmente. Usted puede escribir, ya sea un valor mínimo (porcentaje mínimo), un valor máximo (porcentaje menor a), ambos, o ninguno. La actividad solamente aparecerá si el estudiante tuviera una calificación para la calificación especificada, y si esta cae dentro del rango especificado. Usted puede añadir más de una condición de calificación. Todas las condiciones deben de cumplirse para que aparezca la actividad.
- Los números del rango pueden ser fraccionales (hasta con 5 decimales) si fuera necesario. Tenga presente que el Español internacional usa la coma decimal, mientras que el Español de México usa el punto decimal como Separador decimal.
- Tenga cuidado con el valor máximo; si el valor máximo fuera de 7, un estudiante que obtuviera exactamente 7 no verá la actividad. Usted debería de configurarla a 7.01 (7,01 en España) si Usted quisiera que realmente incluyera al 7.
- Si crea varias actividades diferentes que aparecen de acuerdo a los rangos de calificación, use el mismo número para el máximo de una actividad, y el mínimo de la siguiente. Por ejemplo, Usted puede crear una actividad con un máximo de 7 y otra con un mínimo de 7. La primera les deberá aparecer a todos los que tengan calificación entre 0 y 6.99999, y la segunda les aparecerá a todos los que tengan de 7.00000 a 10. Esto garntiza que todos los que tengan calificción verán, ya sea una o la otra. Para quitar una condición de calificación, configure el nombre de la evaluación a 'dada' y quite los valores del rango de números.
Grupo y Agrupamiento
Si se usan grupos en los cursos, es posible restringir la actividad para un cierto grupo.
Nota para Moodle 2.7 y anteriores: Este botón solamente aparece si Usted tiene Grupos habilitados en su curso y enablegroupmembersonly deshabilitado en Administración del sitio > Desarrollo Experimental > Configuraciones experimentales .
¡Nueva característica
en Moodle 2.8!
Si se usan grupos o agrupamientos en el curso, es posible restringir a actividad a un cierto grupo o agrupamiento. Nota para Moodle 2.8: Este botón solamente aparece si Usted tiene grupos 'habilitados en su curso.
Perfil del usuario
Vea Campos de usuario condicionales
Conjunto de restricción
Esto le permite a Usted añadir una serie de restricciones complejas para aplicar lógica compleja. Vea Usando actividades condicionales para el ejemplo.
Ocultar las condiciones
- Si el ojo está CERRADO, entonces los estudiantes que no reunan esa parte de la condicióon no verán la actividad para nada.
- Si el ojo está ABIERTO,, los estudiantes que no cumplan esa parte de la condición verán la actividad, pero estará inactivada en gris y tendrán información acerca del porqué no pueden tener acceso a ella aun.
El ojo cerrado tiene prioridad. Por ejemplo, Usted puede tener dos condiciones, una basada en la fecha (con ojo cerrado) y otra basada en completar una actividad previa (con ojo abierto). de esta forma, la actividad no aparecerá para nada hasta que llegue la fecha señalada; entonces aparecerá, pero le dirá que tiene que completar la otra actividad; después que haya completado la otra actividad Usted podrá acceder a ella.
Para las condiciones de tipo O (OR) y NO (NOT) y Y (AND) Usted solamente tiene un solo ícono de ojo en lugar de uno para cada condición
TODAS o ALGUNA de estas condiciones
Se pueden añadir más restricciones al elegir nuevamente el botón de 'Añadir restricción', y es posible especificar que TODAS las condiciones, o CUALQUIERA de las condiciones sea requerida antes de hacer disponible la actividad. De esta forma, se pueden usar condiciones de tipo 'O' (cualquiera) lo mismo que condiciones de tipo 'Y' (todas). Vea Usando actividades condicionales para un ejemplo.
Para usuarios del Español de México:
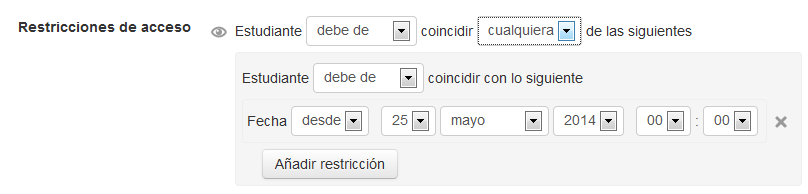
Para usuarios del Español internacional:

Restricción del acceso a secciones del curso
Es posible restringir el acceso a actividades dentro de toda una sección del curso al especificar las condiciones en las configuraciones para dicha sección particular.
Configuraciones de administración del sitio
Los administradores pueden deshabilitar configuraciones de restricciones seleccionadas si así lo desean en Administración del sitio > Plugins > Restricciones por disponibilidad > Gestionar restricciones .