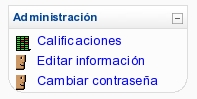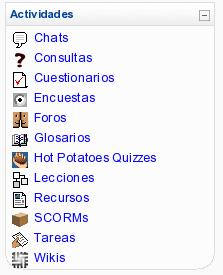Diferencia entre revisiones de «19/Tutoriales para Estudiantes»
m (Germanvaleroelizondo trasladó la página Tutoriales para Estudiantes a 19/Tutoriales para Estudiantes: Moodle 1.9 Doc) |
|||
| (No se muestran 32 ediciones intermedias de 4 usuarios) | |||
| Línea 1: | Línea 1: | ||
Esta página es un trabajo en progreso. La visión inicial fue proporcionar un tutorial para el acceso al sitio de Moodle e información de cursos para el [[Estudiante|estudiante]]. | Esta página es un trabajo en progreso. La visión inicial fue proporcionar un tutorial para el acceso al sitio de Moodle e información de cursos para el [[Estudiante|estudiante]]. | ||
=Acceso y navegación al sitio Moodle= | =Acceso y navegación al sitio Moodle= | ||
== Autenticarse== | |||
Como todo sistema on line, moodle requiere la autenticación de los usuarios, en algunos casos, existe un modulo de autenticación en el que solicita el usuario y contraseña en la portada, en otros este modulo aparece cuando, el visitante quiere acceder a un área privada del curso, por ejemplo los cursos. | |||
[[Imagen:Autenticacion.png]]<br> | |||
Otra opción es ingresar haciendo click en la pantalla superior en la parte que dice '''"Usted no se ha autentificado. (Entrar)"'''. al hacer click, nos llevara a la pantalla que muestra la siguiente imagen<br> | |||
[[Imagen:AutenticacionUsuarioRegistrado.png]]<br> | |||
Aquí debemos ingresar nuestro usuario y contraseña, además tenemos la opción de ingresar como invitado, lo que nos permitirá navegar por los lugares públicos de la plataforma.<br> | |||
Existe además la opción de solicitar la contraseña, si es que la hemos olvidado, al cliquear en '''"Si, ayúdeme a entrar"''', nos llevara a la siguiente pantalla.<br> | |||
[[Imagen:RecordarContrasena.png]]<br> | |||
En esta sección, podemos ingresar el usuario y/o el correo electrónico, que tenemos registrado en la plataforma, y automaticamente será despachado a su mail la contraseña. | |||
* Navegación por el Sitio | * Navegación por el Sitio | ||
Una vez que hemos ingresado al curso, aparecera la pantalla con estos recursos: | |||
[[Imagen:PantallaInicoAlumno.png]] | |||
** Menú Principal<br> | |||
Este menú por lo general acompaña al alumno en todo el curso y permite tener un acceso directo a algunas funciones.<br> | |||
** Mensajes<br> | |||
* Encontrando un curso | * Encontrando un curso | ||
* Matricularse y Desmatricularse | * Matricularse y Desmatricularse | ||
| Línea 12: | Línea 27: | ||
==Ajustes== | ==Ajustes== | ||
[[Image: | [[Image:Admon_bloque_estudiante.jpg]] | ||
:Los estudiantes pueden ver información acerca de ellos mismos y editarlo utilizando los enlaces de su bloque de administración. | :Los estudiantes pueden ver información acerca de ellos mismos y editarlo utilizando los enlaces de su bloque de administración. | ||
===Tú Perfil=== | ===Tú Perfil=== | ||
[[Image: | [[Image:Editar_perfil_icon_enlace.jpg]] El perfil contiene información acerca de ti. Otros usuarios en Moodle pueden ver tu perfil si hacen clic en tu nombre. La información del perfil incluye tu descripción (si has introducido una), tu nombre, lugar, dirección de correo electrónico (si has decidido hacerlo accesible) y la lista de los cursos en los que estas matriculado. Cuando ves tu perfil puedes editarlo haciendo clic en la pestaña 'Editar información'. En tu perfil puedes agregar una foto tuya (o cualquier cosa que quieras). Esta imagen aparecerá junto a tu nombre en los mensajes de foros, etc... | ||
====Actualizando tú Perfil==== | ====Actualizando tú Perfil==== | ||
[[Image: | [[Image:Editar_perfil_tabs_estudiante.jpg]]<br> | ||
En tu perfil | En tu perfil tú también puedes actualizar información como tu ubicación o correo electrónico y puedes ver tu actividad (así como tu profesor). | ||
Por favor actualiza tu perfil si cambias de correo electrónico, ya que esto te permitirá recibir actualizaciones o información enviada a través de Moodle. Si tu escoges subscribirte automáticamente a los | Por favor actualiza tu perfil si cambias de correo electrónico, ya que esto te permitirá recibir actualizaciones o información enviada a través de Moodle. Si tu escoges subscribirte automáticamente a los foros, vas a recibir correos electrónicos de todos los mensajes nuevos en los foros en los cuales participes. El rastreo de los foros es útil también, ya que te permitirá identificar rápidamente los nuevos mensajes en los foros. | ||
Existen varios ajustes que son accesibles desde tu perfil que te ayudarán | Existen varios ajustes que son accesibles desde tu perfil que te ayudarán a utilizar Moodle más productivamente. | ||
*'''Formato de correo''': | *'''Formato de correo''': Puedes elegir el recibir mensajes de correo de Moodle en texto Plano, o en agradable formato HTML. Este formato incluirá imágenes y el esquema de color de Moodle en tus correos, aunque su tamaño será ligeramente mayor. | ||
*'''Auto-suscripción al foro''': | *'''Auto-suscripción al foro''': Si seleccionas esta opción, significará que al publicar un mensaje en algún foro, estarás suscrito y recibirás copias de correo de todos los mensajes de ese foro. Asímismo, si deseas puedes cancelar tu suscripción a los foros. | ||
*'''Tipo de resumen de correo''': | *'''Tipo de resumen de correo''': Puedes escoger el recibir todos los correos de Moodle en un mensaje diario. También existe la opción de recibir, ya sea el mensaje completo, o solamente los Asuntos de los foros a los que estés suscrito. | ||
*'''Rastreo del foro''': | *'''Rastreo del foro''': Esta es una opción útil para habilitarse. Si lo haces, el sitio Moodle remarcará los mensajes que no hayas leído para que puedas observar facilmente las novedades en los foros. | ||
==Calificaciones== | ===Calificaciones=== | ||
[[Image: | [[Image:Calific_estud_enlace.jpg]] en tu bloque de administración enlaza a las Calificaciones. | ||
== | ===Blogs y foros=== | ||
El estudiante puede ver su foro y su blog a través del enlace de su perfil. | |||
==Utilizando el Editor de Texto== | ==Utilizando el Editor de Texto== | ||
| Línea 46: | Línea 58: | ||
[[image:Editortools.jpg]] | [[image:Editortools.jpg]] | ||
== | ==Mensajes== | ||
Algunos sitios y cursos permiten a los estudiantes enviar mensajes a otros usuarios. A veces esto se hace en un chat o haciendo clic en el vínculo Enviar Mensaje en la página de perfil del usuario. | |||
==Bloques útiles para los estudiantes== | |||
===Actividades=== | |||
[[Image:Actividades_bloque_estudiante.jpg]] | |||
:: El Bloque de actividades muestra al estudiante todas las actividades disponibles en el curso. En el [http://demo.moodle.org Moodle Features Demonstration Course], todas las actividades disponibles son demostradas al estudiante. | |||
===Uso del Bloque de Participantes=== | |||
En algunos cursos se mostrará un bloque que muestra todos los estudiantes del curso y puede mostrar el profesor o profesores. | |||
=Managing Moodle= | |||
* Click on the arrow in the top-right of a section box to toggle on only seeing this section or seeing all sections | |||
<!-- Oops, it would be good if this were true, but it isn't: * To improve the navigability and usability of Moodle sites, use the eye icon [[Image:Hide.gif]] to hide sections. Moodle remembers your hide/show settings if you're logged in. --> | |||
==Mi Moodle== | |||
[[My_Moodle|Instrucciones de Mi Moodle]] | |||
=Vea También= | =Vea También= | ||
* [[Estudiante FAQ]] | * [[Estudiante FAQ]] | ||
* [[ | * [[Documentación para estudiantes]] | ||
*[http://es.cvs.moodle.org/moodle/*checkout*/contrib/docs/es/1.9.4_usuario_profesor.pdf Guía de apoyo para el uso de Moodle 1.9.4 Manual del profesor] - '''Ana Teresa González de Felipe''' (PDF, 6.7MB) | |||
[[Category:Estudiante]] | [[Category:Estudiante]] | ||
[[en:Student_tutorials]] | [[en:Student_tutorials]] | ||
Revisión actual - 18:00 21 may 2018
Esta página es un trabajo en progreso. La visión inicial fue proporcionar un tutorial para el acceso al sitio de Moodle e información de cursos para el estudiante.
Autenticarse
Como todo sistema on line, moodle requiere la autenticación de los usuarios, en algunos casos, existe un modulo de autenticación en el que solicita el usuario y contraseña en la portada, en otros este modulo aparece cuando, el visitante quiere acceder a un área privada del curso, por ejemplo los cursos.
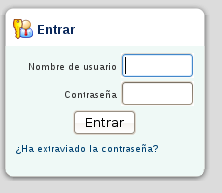
Otra opción es ingresar haciendo click en la pantalla superior en la parte que dice "Usted no se ha autentificado. (Entrar)". al hacer click, nos llevara a la pantalla que muestra la siguiente imagen
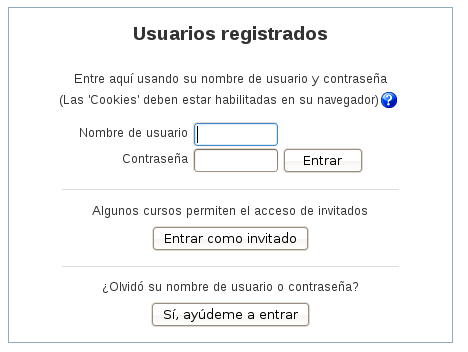
Aquí debemos ingresar nuestro usuario y contraseña, además tenemos la opción de ingresar como invitado, lo que nos permitirá navegar por los lugares públicos de la plataforma.
Existe además la opción de solicitar la contraseña, si es que la hemos olvidado, al cliquear en "Si, ayúdeme a entrar", nos llevara a la siguiente pantalla.
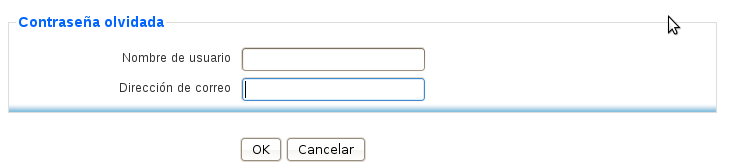
En esta sección, podemos ingresar el usuario y/o el correo electrónico, que tenemos registrado en la plataforma, y automaticamente será despachado a su mail la contraseña.
- Navegación por el Sitio
Una vez que hemos ingresado al curso, aparecera la pantalla con estos recursos:
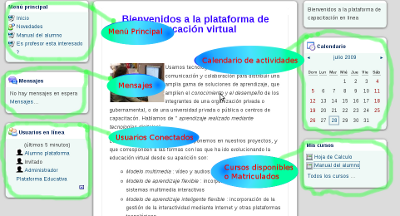
- Menú Principal
- Menú Principal
Este menú por lo general acompaña al alumno en todo el curso y permite tener un acceso directo a algunas funciones.
- Mensajes
- Mensajes
- Encontrando un curso
- Matricularse y Desmatricularse
Información del Curso
Ajustes
- Los estudiantes pueden ver información acerca de ellos mismos y editarlo utilizando los enlaces de su bloque de administración.
Tú Perfil
![]() El perfil contiene información acerca de ti. Otros usuarios en Moodle pueden ver tu perfil si hacen clic en tu nombre. La información del perfil incluye tu descripción (si has introducido una), tu nombre, lugar, dirección de correo electrónico (si has decidido hacerlo accesible) y la lista de los cursos en los que estas matriculado. Cuando ves tu perfil puedes editarlo haciendo clic en la pestaña 'Editar información'. En tu perfil puedes agregar una foto tuya (o cualquier cosa que quieras). Esta imagen aparecerá junto a tu nombre en los mensajes de foros, etc...
El perfil contiene información acerca de ti. Otros usuarios en Moodle pueden ver tu perfil si hacen clic en tu nombre. La información del perfil incluye tu descripción (si has introducido una), tu nombre, lugar, dirección de correo electrónico (si has decidido hacerlo accesible) y la lista de los cursos en los que estas matriculado. Cuando ves tu perfil puedes editarlo haciendo clic en la pestaña 'Editar información'. En tu perfil puedes agregar una foto tuya (o cualquier cosa que quieras). Esta imagen aparecerá junto a tu nombre en los mensajes de foros, etc...
Actualizando tú Perfil
![]()
En tu perfil tú también puedes actualizar información como tu ubicación o correo electrónico y puedes ver tu actividad (así como tu profesor).
Por favor actualiza tu perfil si cambias de correo electrónico, ya que esto te permitirá recibir actualizaciones o información enviada a través de Moodle. Si tu escoges subscribirte automáticamente a los foros, vas a recibir correos electrónicos de todos los mensajes nuevos en los foros en los cuales participes. El rastreo de los foros es útil también, ya que te permitirá identificar rápidamente los nuevos mensajes en los foros.
Existen varios ajustes que son accesibles desde tu perfil que te ayudarán a utilizar Moodle más productivamente.
- Formato de correo: Puedes elegir el recibir mensajes de correo de Moodle en texto Plano, o en agradable formato HTML. Este formato incluirá imágenes y el esquema de color de Moodle en tus correos, aunque su tamaño será ligeramente mayor.
- Auto-suscripción al foro: Si seleccionas esta opción, significará que al publicar un mensaje en algún foro, estarás suscrito y recibirás copias de correo de todos los mensajes de ese foro. Asímismo, si deseas puedes cancelar tu suscripción a los foros.
- Tipo de resumen de correo: Puedes escoger el recibir todos los correos de Moodle en un mensaje diario. También existe la opción de recibir, ya sea el mensaje completo, o solamente los Asuntos de los foros a los que estés suscrito.
- Rastreo del foro: Esta es una opción útil para habilitarse. Si lo haces, el sitio Moodle remarcará los mensajes que no hayas leído para que puedas observar facilmente las novedades en los foros.
Calificaciones
![]() en tu bloque de administración enlaza a las Calificaciones.
en tu bloque de administración enlaza a las Calificaciones.
Blogs y foros
El estudiante puede ver su foro y su blog a través del enlace de su perfil.
Utilizando el Editor de Texto
Crear mensajes o agregar texto en Moodle se realiza generalmente a través del área del editor de texto.
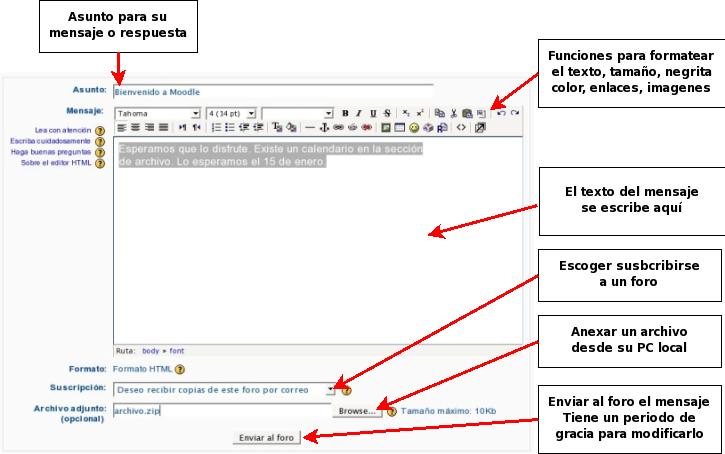
Mensajes
Algunos sitios y cursos permiten a los estudiantes enviar mensajes a otros usuarios. A veces esto se hace en un chat o haciendo clic en el vínculo Enviar Mensaje en la página de perfil del usuario.
Bloques útiles para los estudiantes
Actividades
- El Bloque de actividades muestra al estudiante todas las actividades disponibles en el curso. En el Moodle Features Demonstration Course, todas las actividades disponibles son demostradas al estudiante.
Uso del Bloque de Participantes
En algunos cursos se mostrará un bloque que muestra todos los estudiantes del curso y puede mostrar el profesor o profesores.
Managing Moodle
- Click on the arrow in the top-right of a section box to toggle on only seeing this section or seeing all sections
Mi Moodle
Vea También
- Estudiante FAQ
- Documentación para estudiantes
- Guía de apoyo para el uso de Moodle 1.9.4 Manual del profesor - Ana Teresa González de Felipe (PDF, 6.7MB)