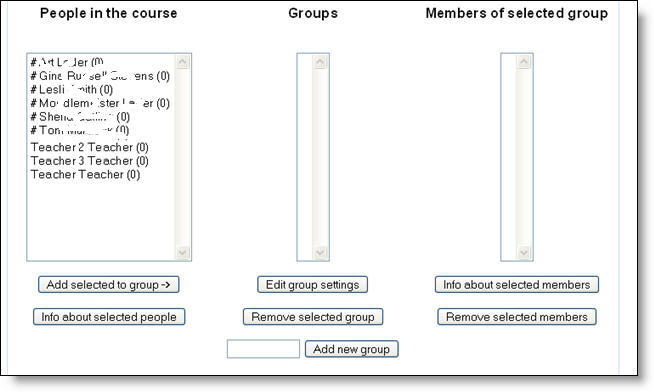Diferencia entre revisiones de «19/Grupos (página antigua)»
- Configuración
- Asignar roles (1.7)
- Editar Información (pre-1.7)
- Profesores (pre-1.7)
- Alumnos (pre-1.7)
- Grupos
- Copia de seguridad
- Restaurar
- Importar
- Reiniciar (1.6)
- Informes (1.6)
- Preguntas (1.6)
- Escalas
- Calificaciones
- Registros (1.5)
- Archivos
Sin resumen de edición |
m (tidy up) |
||
| (No se muestran 23 ediciones intermedias de 6 usuarios) | |||
| Línea 1: | Línea 1: | ||
== Grupos == | |||
{{Administración del Curso}} | |||
{{Grupos}} | |||
{{Agrupando usuarios}} | |||
==Administración de grupos== | |||
La página de administración de '''Grupos''' permite asignar y mantener profesores y estudiantes en grupos. En la ventana de Grupos tenemos tres columnas: | |||
* ''Personas que no están en ningún grupo'' - Participantes aún no asignados a grupos. | |||
* ''Grupos'' - Lista de los grupos del curso. | |||
* ''Miembros del grupo seleccionado'' - Cuando selecciona a un grupo, esta columna mostrará los miembros de ese grupo. | |||
Debajo de cada columna figuran las opciones correspondientes. | |||
[[Image:000.jpg|frame|left|Página de administración de grupos]] | |||
<br style="clear:both;"> | |||
Para crear grupos nuevos, escriba el nombre del grupo en la caja de texto y haga clic en el botón ''Agregar grupo nuevo''. Puede añadir una descripción utilizando el botón ''Editar ajustes de grupo''. | |||
Para agregar uno o más participantes a un grupo, necesita seleccionar su nombre en la primera columna (utilice las teclas Mayúsculas o Control para seleccionar a varios sujetos a la vez), seleccionar el grupo en que los desea incluir (columna central) y hacer clic en el botón ''Agregar seleccionados al grupo ->''. | |||
Para eliminar participantes de un grupo, seleccione el grupo apropiado para ver los miembros que lo componen, seleccione los participantes que desea eliminar y haga clic en el botón ''Quitar los miembros seleccionados''. | |||
==Múltiples grupos== | |||
{{Moodle 1.6}} | |||
En Moodle 1.6 los participantes pueden formar parte de más de un grupo. | |||
== Modos de Grupos == | |||
Desde la ventana de Grupos, en el curso, podemos: | Desde la ventana de Grupos, en el curso, podemos: | ||
| Línea 11: | Línea 40: | ||
*Información sobre los miembros seleccionados | *Información sobre los miembros seleccionados | ||
*Información sobre las presonas seleccionados | *Información sobre las presonas seleccionados | ||
El modo grupo puede ser definido a dos niveles: | El modo grupo puede ser definido a dos niveles: | ||
| Línea 23: | Línea 46: | ||
#'''Nivel Actividad'''. Toda actividad que soporte grupos puede definir su propio modo de agrupación. Si el curso está configurado como "forzar modo de grupo" entonces no se tendrá en cuenta la configuración de cada actividad. | #'''Nivel Actividad'''. Toda actividad que soporte grupos puede definir su propio modo de agrupación. Si el curso está configurado como "forzar modo de grupo" entonces no se tendrá en cuenta la configuración de cada actividad. | ||
El modo grupo puede ser de alguno de estos tres niveles: | |||
* [[Image:Groupn.gif]] Sin grupos - No hay grupos, todos son parte de un gran grupo | |||
* [[Image:Groups.gif]] Grupos separados - Cada estudiante sólo puede ver su propio grupo; los demás son invisibles | |||
* [[Image:Groupv.gif]] Grupos visibles - Cada estudiante trabaja dentro de su grupo, pero también puede ver a los otros grupos | |||
* | |||
* | |||
==Grupos en Moodle 1.9== | |||
* | {{Moodle 1.9}}A partir de Moodle 1.9, los grupos incluyen las siguientes funcionalidades: | ||
*[[Agrupaciones]], Incluida la opción de la asignar determinadas actividades o recursos a determinadas agrupaciones | |||
*[[Grupos autocreados]] | |||
*[[Descripción de Grupos]] | |||
[[Category:Profesor]] | [[Category:Profesor]] | ||
[[Category:Grupos]] | |||
[[en:course/groups]] | |||
[[ca:Grups]] | |||
Revisión actual - 23:13 24 may 2014
Administración de grupos
La página de administración de Grupos permite asignar y mantener profesores y estudiantes en grupos. En la ventana de Grupos tenemos tres columnas:
- Personas que no están en ningún grupo - Participantes aún no asignados a grupos.
- Grupos - Lista de los grupos del curso.
- Miembros del grupo seleccionado - Cuando selecciona a un grupo, esta columna mostrará los miembros de ese grupo.
Debajo de cada columna figuran las opciones correspondientes.
Para crear grupos nuevos, escriba el nombre del grupo en la caja de texto y haga clic en el botón Agregar grupo nuevo. Puede añadir una descripción utilizando el botón Editar ajustes de grupo.
Para agregar uno o más participantes a un grupo, necesita seleccionar su nombre en la primera columna (utilice las teclas Mayúsculas o Control para seleccionar a varios sujetos a la vez), seleccionar el grupo en que los desea incluir (columna central) y hacer clic en el botón Agregar seleccionados al grupo ->.
Para eliminar participantes de un grupo, seleccione el grupo apropiado para ver los miembros que lo componen, seleccione los participantes que desea eliminar y haga clic en el botón Quitar los miembros seleccionados.
Múltiples grupos
Moodle 1.6
En Moodle 1.6 los participantes pueden formar parte de más de un grupo.
Modos de Grupos
Desde la ventana de Grupos, en el curso, podemos:
- Agregar grupos
- Editar Ajustes de Grupos
- Quitar Grupos seleccionados
Para la gestión de los miembros del grupos, podemos:
- Agregar seleccionados al grupo
- Quitar miembros seleccionados
- Información sobre los miembros seleccionados
- Información sobre las presonas seleccionados
El modo grupo puede ser definido a dos niveles:
- Nivel Curso. El modo grupal definido a nivel de curso viene por defecto para todas las actividades definidas dentro del curso
- Nivel Actividad. Toda actividad que soporte grupos puede definir su propio modo de agrupación. Si el curso está configurado como "forzar modo de grupo" entonces no se tendrá en cuenta la configuración de cada actividad.
El modo grupo puede ser de alguno de estos tres niveles:
 Sin grupos - No hay grupos, todos son parte de un gran grupo
Sin grupos - No hay grupos, todos son parte de un gran grupo Grupos separados - Cada estudiante sólo puede ver su propio grupo; los demás son invisibles
Grupos separados - Cada estudiante sólo puede ver su propio grupo; los demás son invisibles Grupos visibles - Cada estudiante trabaja dentro de su grupo, pero también puede ver a los otros grupos
Grupos visibles - Cada estudiante trabaja dentro de su grupo, pero también puede ver a los otros grupos
Grupos en Moodle 1.9
Moodle 1.9
A partir de Moodle 1.9, los grupos incluyen las siguientes funcionalidades:
- Agrupaciones, Incluida la opción de la asignar determinadas actividades o recursos a determinadas agrupaciones
- Grupos autocreados
- Descripción de Grupos