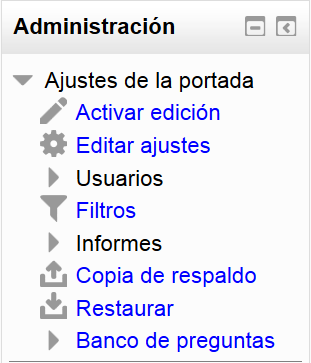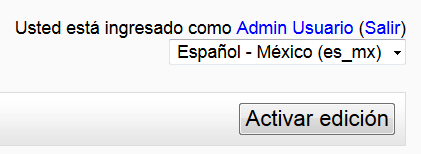Diferencia entre revisiones de «19/Activar la edición»
m (tidy up) |
(tidy up) |
||
| (No se muestran 12 ediciones intermedias de 4 usuarios) | |||
| Línea 1: | Línea 1: | ||
{{ | {{Versiones|Esta documentación es para Moodle 1.9, pero Usted puede ver la documentación más reciente en [[Página principal del curso]]}} | ||
Para activar la edición se debe elegir | Para activar la edición se debe elegir | ||
==Si estamos en la Portada== | ==Si estamos en la Portada== | ||
| Línea 18: | Línea 18: | ||
You will see these icons frequently when editing is on: | You will see these icons frequently when editing is on: | ||
:[[Image:Edit.gif]] - | :[[Image:Edit.gif]] - el ícono del lápiz le permite a Usted editar en-línea el título del recurso / actividad. | ||
:[[Image:Help.gif]] - | :[[Image:Help.gif]] - el ícono de ayuda abrirá una ventana emergente de ayuda relevante | ||
==Bloques== | ==Bloques== | ||
Los bloques existentes pueden moverse hacia arriba, abajo o mandarse a la columna derecha o izquierda del curso. Los bloques pueden hacerse visibles o hacerse ocultos. Se pueden eliminar completamente al presionar el ícono de la X. | |||
Usted verá estos íconos al editar bloques: | |||
:[[Image:Block open.gif]] - | :[[Image:Block open.gif]] - el bloque es visible. Al hacer click en el ojo se les ocultará el bloque a los estudiantes | ||
:[[Image:Block closed.gif]] - | :[[Image:Block closed.gif]] - el bloque está oculto. Al hacer click en el ojo se les mostrará el bloque a los estudiantes | ||
:[[Image:Block delete.gif]] - | :[[Image:Block delete.gif]] - al hacer click en este ícono se quitará el del curso | ||
:[[Image:Block up.gif]] - | :[[Image:Block up.gif]] -este ícono moverá el bloque hacia arriba | ||
:[[Image:Block down.gif]] - | :[[Image:Block down.gif]] - este ícono moverá el bloque hacia abajo | ||
:[[Image:Block left.gif]] - | :[[Image:Block left.gif]] - este ícono moverá el bloque al fondo de la colummna izquierda | ||
:[[Image:Block right.gif]] - | :[[Image:Block right.gif]] - este ícono moverá el bloque al fondo de la colummna derecha | ||
==Secciones== | ==Secciones== | ||
| Línea 87: | Línea 87: | ||
[[Category: | [[Category:Profesor]] | ||
[[en:Turn editing on]] | [[en:Turn editing on]] | ||
Revisión actual - 13:34 7 oct 2016
| Existe documentación diferente para varias versiones de Moodle: Esta documentación es para Moodle 1.9, pero Usted puede ver la documentación más reciente en Página principal del curso |
Para activar la edición se debe elegir
Si estamos en la Portada
- En el Bloque de Administración > Ajustes de la portada > Activar edición
Si estamos dentro de un curso
- En el Bloque de Administración > Administración del curso > Activar edición
- O elegir el boton 'Activar edición que está debajo de nuestro nombre de usuario en la parte superior derecha de la pantalla.
General
The Turn Edit On or Off option can be found as a link in the administration block or as a button
at the top right of a course homepage. This option is only available to teachers of the course who also have editing rights or to those users who are assigned site administration rights. Turn editing on allows teachers to change the appearance and functionality of the course. You can turn editing off again by pressing the button or the admin block link again (both now renamed turn editing off!)
You will see these icons frequently when editing is on:
Bloques
Los bloques existentes pueden moverse hacia arriba, abajo o mandarse a la columna derecha o izquierda del curso. Los bloques pueden hacerse visibles o hacerse ocultos. Se pueden eliminar completamente al presionar el ícono de la X.
Usted verá estos íconos al editar bloques:
Secciones
Topics or weeks are the most common types of section formats. The section description that appears to student can be edited with the ![]() edit icon.
edit icon.
Sections can be moved up or down to change the order in which the course is dispayed. Sections can also be hidden from, or made visible to, learners. If the course is topic based then a topic can be set as current (or indeed the current status can be removed).
The following icons are visible when editing is both on and off
Actividades y Recursos
Course resources and activities may be added, removed, indented, moved, updated, deleted, hidden, shown or assigned to groups. The teacher can edit individual activities and resources in a section by clicking on their individual icons.