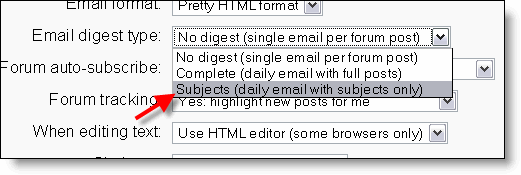Diferencia entre revisiones de «17/Editar Información»
De MoodleDocs
- Configuración
- Asignar roles (1.7)
- Editar Información (pre-1.7)
- Profesores (pre-1.7)
- Alumnos (pre-1.7)
- Grupos
- Copia de seguridad
- Restaurar
- Importar
- Reiniciar (1.6)
- Informes (1.6)
- Preguntas (1.6)
- Escalas
- Calificaciones
- Registros (1.5)
- Archivos
Sin resumen de edición |
m (Germanvaleroelizondo movió la página Editar Información a 17/Editar Información) |
||
| (No se muestran 13 ediciones intermedias de 4 usuarios) | |||
| Línea 1: | Línea 1: | ||
{{Administración del Curso}} | {{Administración del Curso}} | ||
A los alumnos generalmente se les pide editar su información personal en Moodle. También es posible para el administrador editar la información de los usuarios. En 1.6 en la página de inicio en el bloque de administración seleccione '''Usuarios''', y luego '''Edición de usuarios'''. En 1.7 desde el bloque de administración Usuarios >> Cuentas >> Hojear lista de usuarios. Encuentre al alumno y haga clic en el enlace Editar. Con esto aparecerá la página de información personal, la que contiene pestañas para Perfil (1.7), Editar Información, Mensajes, Blogs, Informes de actividad y Roles (1.7) | |||
Se recomienda escribir todo lo que se requiere para que quede lo mas completo posible. | |||
;Mostrar correo | ;Mostrar correo | ||
: | :Controla la visibilidad de la dirección electrónica a otros, permitiéndole mostrar o esconder su correo electrónico en la clase. Existen tres opciones: puede fijarse para que todos los usuarios (incluyendo invitados) puedan ver su dirección de correo, o para que solo los matriculados en el curso puedan ver la dirección de correo, o bien que nadie pueda ver la dirección de correo. | ||
;Correo activado | ;Correo activado | ||
: | :Uno puede habilitar o deshabilitar que los correos electrónicos sean mandados a una dirección. Note que si esta opción está deshabilitada los alumnos no recibirán ningún correo proveniente de el sitio. | ||
;Formato de correo | ;Formato de correo | ||
: | :Hay dos opciones "Formato HTML" (que significa que los mensajes serán formateados con diferentes tipos de fuentes y colores para hacerlos más fáciles de leer) y "Formato de texto" (texto plano con ningún tipo de formato o color). | ||
;Tipo de resumen de correo | ;Tipo de resumen de correo | ||
: | :Esta opción determina como uno recibe los mensajes de cualquiera de los foros a los que se esta suscrito. Existen tres posibles opciones: Sin resumen (uno recibe correos individuales), Completo (un sólo resumen diario), o Por temas (un sólo resumen diario pero solamente con los temas de los mensajes). | ||
[[Image:Forum_subscription_options.gif|frame|right| | [[Image:Forum_subscription_options.gif|frame|right|los usuarios pueden escoger como quieren recibir correo de los foros]] | ||
<br> | <br> | ||
;Auto-suscripción al foro | ;Auto-suscripción al foro | ||
: | :Esta opción permite a uno decidir si uno desea copias de los correos que son agregados a los foros. Si usted fija está opción para suscribirse, el sistema mandara en forma automática copias de los mensajes que sean puestos en el foro, a menos que sean anulados manualmente cuando se manden. | ||
;Rastreo del foro | ;Rastreo del foro | ||
: | :Habilitar rastreo del foro significa que se marcaran los mensajes que Usted no haya leído aun, lo que mejorara su navegación por el foro. | ||
;Cuando edite texto | ;Cuando edite texto | ||
: | :Generalmente puede ser dejada en "Usar el editor de HTML". Esto permite opciones para formatear el texto pero requiere de navegadores recientes. Si usted descubre que su navegador no le está permitiendo editar texto, cambie está opción a "Use formas estándar de HTML". | ||
{{Moodle 1.7}} | {{Moodle 1.7}} | ||
| Línea 38: | Línea 33: | ||
;Ciudad; País | ;Ciudad; País | ||
: | : Estos campos son utilizados para identificarlo por su región geográfica. | ||
;Zona horaria | ;Zona horaria | ||
: | :Este campo es usado para convertir mensajes relacionados con el tiempo (como fechas límites para las tareas) desde la zona horaria predeterminada en Moodle al tiempo correcto de cualquiera de la zona horaria que haya seleccionado. | ||
; | ;Idioma preferido y Tema | ||
: | :El servidor de E-aprendizaje puede desplegarse en diferentes idiomas y temas de colores, que puede elegir en estás dos opciones. | ||
;Descripción | ;Descripción | ||
: | :En este campo puede introducir cualquier texto sobre Usted, ya sea información acerca de sus estudios, pasatiempos, grados académicos o cualquier otra cosa que no rompa con la política de uso aceptable del sitio. Este texto será visible a cualquiera que visite su información personal. | ||
;Datos opcionales | ;Datos opcionales | ||
;Imagen actual | ;Imagen actual | ||
: | :Aqui se muestra la imagen que esta asociada con su perfil. | ||
;Imagen nueva | ;Imagen nueva | ||
: | :Aquí se tiene un botón 'Examinar' para que le permite subir una nueva imagen para el perfil. El tamaño máximo de archivo que puede ser subido es determinado por la variable maxbytes de la página de configuración. Las imágenes de los usuarios (también conocidas como Avatares) tienen 100px por 100px para la vista grande y 35px por 35px para la vista pequeña. Ambas de estas pequeñas imágenes son creadas por Moodle en el proceso de subida, que también reduce su tamaño a aproximadamente 4K. Las imágenes son guardadas en la sub-carpeta 'users' de la carpeta de datos de Moodle (mmodledata). Las dos imágenes son llamadas f1.jpg y f2.jpg. | ||
Notas: | |||
*Todas las imágenes de los usuarios pueden ser vistas via el URL <moodle url>/userpix/ | |||
*Se debe refrescar la caché del navegador para ver la nueva imagen | |||
**Mozilla: ctrl-shift-r, | |||
**Internet Explorer: ctrl-f5, | |||
**Safari: cmd-shift-r, | |||
**Konqueror f5. | |||
[[fr:Modifier mon profil]] | [[fr:Modifier mon profil]] | ||
| Línea 64: | Línea 64: | ||
[[Category:Profesor]] | [[Category:Profesor]] | ||
[[en:Edit profile]] | [[en:Edit profile]] | ||
[[ca:Editar_Perfil]] | |||
Revisión actual - 18:01 7 nov 2013
A los alumnos generalmente se les pide editar su información personal en Moodle. También es posible para el administrador editar la información de los usuarios. En 1.6 en la página de inicio en el bloque de administración seleccione Usuarios, y luego Edición de usuarios. En 1.7 desde el bloque de administración Usuarios >> Cuentas >> Hojear lista de usuarios. Encuentre al alumno y haga clic en el enlace Editar. Con esto aparecerá la página de información personal, la que contiene pestañas para Perfil (1.7), Editar Información, Mensajes, Blogs, Informes de actividad y Roles (1.7)
Se recomienda escribir todo lo que se requiere para que quede lo mas completo posible.
- Mostrar correo
- Controla la visibilidad de la dirección electrónica a otros, permitiéndole mostrar o esconder su correo electrónico en la clase. Existen tres opciones: puede fijarse para que todos los usuarios (incluyendo invitados) puedan ver su dirección de correo, o para que solo los matriculados en el curso puedan ver la dirección de correo, o bien que nadie pueda ver la dirección de correo.
- Correo activado
- Uno puede habilitar o deshabilitar que los correos electrónicos sean mandados a una dirección. Note que si esta opción está deshabilitada los alumnos no recibirán ningún correo proveniente de el sitio.
- Formato de correo
- Hay dos opciones "Formato HTML" (que significa que los mensajes serán formateados con diferentes tipos de fuentes y colores para hacerlos más fáciles de leer) y "Formato de texto" (texto plano con ningún tipo de formato o color).
- Tipo de resumen de correo
- Esta opción determina como uno recibe los mensajes de cualquiera de los foros a los que se esta suscrito. Existen tres posibles opciones: Sin resumen (uno recibe correos individuales), Completo (un sólo resumen diario), o Por temas (un sólo resumen diario pero solamente con los temas de los mensajes).
- Auto-suscripción al foro
- Esta opción permite a uno decidir si uno desea copias de los correos que son agregados a los foros. Si usted fija está opción para suscribirse, el sistema mandara en forma automática copias de los mensajes que sean puestos en el foro, a menos que sean anulados manualmente cuando se manden.
- Rastreo del foro
- Habilitar rastreo del foro significa que se marcaran los mensajes que Usted no haya leído aun, lo que mejorara su navegación por el foro.
- Cuando edite texto
- Generalmente puede ser dejada en "Usar el editor de HTML". Esto permite opciones para formatear el texto pero requiere de navegadores recientes. Si usted descubre que su navegador no le está permitiendo editar texto, cambie está opción a "Use formas estándar de HTML".
Moodle 1.7
- AJAX y Javascript
- Permite seleccionar si se usaran las características web basicas o avanzadas
- Ciudad; País
- Estos campos son utilizados para identificarlo por su región geográfica.
- Zona horaria
- Este campo es usado para convertir mensajes relacionados con el tiempo (como fechas límites para las tareas) desde la zona horaria predeterminada en Moodle al tiempo correcto de cualquiera de la zona horaria que haya seleccionado.
- Idioma preferido y Tema
- El servidor de E-aprendizaje puede desplegarse en diferentes idiomas y temas de colores, que puede elegir en estás dos opciones.
- Descripción
- En este campo puede introducir cualquier texto sobre Usted, ya sea información acerca de sus estudios, pasatiempos, grados académicos o cualquier otra cosa que no rompa con la política de uso aceptable del sitio. Este texto será visible a cualquiera que visite su información personal.
- Datos opcionales
- Imagen actual
- Aqui se muestra la imagen que esta asociada con su perfil.
- Imagen nueva
- Aquí se tiene un botón 'Examinar' para que le permite subir una nueva imagen para el perfil. El tamaño máximo de archivo que puede ser subido es determinado por la variable maxbytes de la página de configuración. Las imágenes de los usuarios (también conocidas como Avatares) tienen 100px por 100px para la vista grande y 35px por 35px para la vista pequeña. Ambas de estas pequeñas imágenes son creadas por Moodle en el proceso de subida, que también reduce su tamaño a aproximadamente 4K. Las imágenes son guardadas en la sub-carpeta 'users' de la carpeta de datos de Moodle (mmodledata). Las dos imágenes son llamadas f1.jpg y f2.jpg.
Notas:
- Todas las imágenes de los usuarios pueden ser vistas via el URL <moodle url>/userpix/
- Se debe refrescar la caché del navegador para ver la nueva imagen
- Mozilla: ctrl-shift-r,
- Internet Explorer: ctrl-f5,
- Safari: cmd-shift-r,
- Konqueror f5.