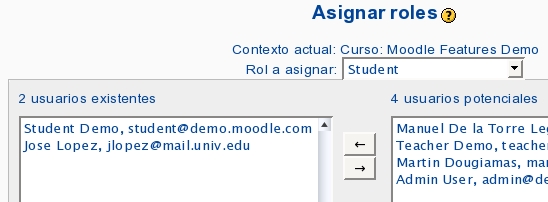Diferencia entre revisiones de «17/Asignar roles (1.7)»
Sin resumen de edición |
(Versiones) |
||
| (No se muestran 22 ediciones intermedias de 4 usuarios) | |||
| Línea 1: | Línea 1: | ||
{{ | {{Versiones|Esta documentación es para Moodle 1.7. Para ver la documentación actualizada en español, vea [[Asignar roles]].}} | ||
{{Roles}} | {{Roles}} | ||
{{Moodle 1.7}} | {{Moodle 1.7}} | ||
Moodle | Moodle viene con 6 roles pre-definidos. Es posible [[Gestionar_roles| crear otros roles]] en el bloque de Administración del Sitio, también encontrado bajo Usuario. | ||
* | *Administrador- [[Administrador]] | ||
* | *Creador de Cursos - [[Creador de Cursos]] | ||
* | *Profesor- [[Profesor]] | ||
* | *Profesor no editor | ||
* | *Estudiante - [[Estudiante]] | ||
* | *Invitado - [[Acceso de invitados]] | ||
== | ==Asignar roles== | ||
[[Image: | [[Image:Asignar_roles_liga.png]] El enlace de Asignar roles llamara la pantalla que permitirá asignar roles. Aquí los usuarios son catalogados por roles. Es posible asignar a un mismo participante en múltiples roles. Esto incluye el contexto del sitio, de un curso individual y de múltiples cursos. | ||
En la imagen de abajo, estamos listos para agregar un usuario potencial (a la derecha) al sitio como estudiante, esto se hace señalando el nombre del usuario y haciendo clic en el botón con la flecha izquierda para unir por ejemplo al Sr. José López. Podemos remover al Sr. Lopez del curso con el rol de estudiante, por medio de señalar su nombre y luego hacer clic en el botón con la flecha derecha. | |||
[[Image: | [[Image:Asignar_roles_estudiante.jpg|center]] | ||
== | ==Ver también== | ||
*[[ | *[[Gestionar_roles]] - cómo agregar o editar roles existentes | ||
*Using Moodle [http://moodle.org/mod/forum/discuss.php?d=59900 Discrepancies between Assign Roles lists and Participants list] forum discussion | *Using Moodle [http://moodle.org/mod/forum/discuss.php?d=59900 Discrepancies between Assign Roles lists and Participants list] forum discussion | ||
[[Category: Administrador]] | [[Category: Administrador]] | ||
[[Category:Roles]] | [[Category:Roles]] | ||
[[en: | [[en:Assign_roles]] | ||
[[ca:Assignaci%C3%B3_de_rols]] | |||
Revisión actual - 13:50 19 mar 2016
| Existe documentación diferente para varias versiones de Moodle: Esta documentación es para Moodle 1.7. Para ver la documentación actualizada en español, vea Asignar roles. |
Moodle 1.7
Moodle viene con 6 roles pre-definidos. Es posible crear otros roles en el bloque de Administración del Sitio, también encontrado bajo Usuario.
- Administrador- Administrador
- Creador de Cursos - Creador de Cursos
- Profesor- Profesor
- Profesor no editor
- Estudiante - Estudiante
- Invitado - Acceso de invitados
Asignar roles
![]() El enlace de Asignar roles llamara la pantalla que permitirá asignar roles. Aquí los usuarios son catalogados por roles. Es posible asignar a un mismo participante en múltiples roles. Esto incluye el contexto del sitio, de un curso individual y de múltiples cursos.
El enlace de Asignar roles llamara la pantalla que permitirá asignar roles. Aquí los usuarios son catalogados por roles. Es posible asignar a un mismo participante en múltiples roles. Esto incluye el contexto del sitio, de un curso individual y de múltiples cursos.
En la imagen de abajo, estamos listos para agregar un usuario potencial (a la derecha) al sitio como estudiante, esto se hace señalando el nombre del usuario y haciendo clic en el botón con la flecha izquierda para unir por ejemplo al Sr. José López. Podemos remover al Sr. Lopez del curso con el rol de estudiante, por medio de señalar su nombre y luego hacer clic en el botón con la flecha derecha.
Ver también
- Gestionar_roles - cómo agregar o editar roles existentes
- Using Moodle Discrepancies between Assign Roles lists and Participants list forum discussion