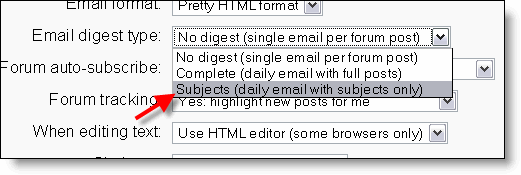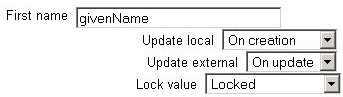Diferencia entre revisiones de «16/Detalles de la información personal»
Sin resumen de edición |
|||
| Línea 1: | Línea 1: | ||
{{Editar Información}} | {{Editar Información}} | ||
== Detalles de la Información personal == | == Detalles de la Información personal == | ||
| Línea 76: | Línea 76: | ||
== Zona horaria == | == Zona horaria == | ||
Este campo se utiliza para convertir los mensajes del sistema relacionados con el tiempo (como las fechas límite de las tareas) de la zona temporal por defecto de Moodle (la zona definida en el servidor en el que está instalado Moodle) a otra zona temporal (GTM +-). | Este campo se utiliza para convertir los mensajes del sistema relacionados con el tiempo (como las fechas límite de las tareas) de la zona temporal por defecto de Moodle (la zona definida en el servidor en el que está instalado Moodle) a otra zona temporal (GTM +-). | ||
{{Pendiente de traducir}} | |||
== Tema preferido == | == Tema preferido == | ||
Podemos seleccionar el tema o interface si lo permite en curso | Podemos seleccionar el tema o interface si lo permite en curso | ||
Revisión del 13:55 10 oct 2006
Detalles de la Información personal
Moodle 1.6
En Moodle normalmente se le pide a los estudiantes que editen su perfil de usuario. También es posible que el administrador edite dichos datos.
En la versión 1.6, en el bloque de administración de la página principal seleccione usuarios, y después editar usuario. Busque el alumno en la lista y haga click en el enlace editar. Aparecerá la página del perfil del alumno, que además tiene varias pestañas (Perfil, Editar Información, Mensajes, Blogs e Informe de Actividad).
Nombre y Apellido
Nuestro nombre y apellidos que aparecerán en el sitio Moodle Los primeros dos campos se explican por si mismos. El nombre y Apellido serán por los que se reconocerán los alumnos dentro del curso. Estos identificarán al estudiante en todas partes en el curso.
Correo electrónico
Dirección de correo
Debe ser válida para recibir las diferentes notificaciones La dirección de correo electrónico debe ser la dirección en la que el alumno recibe las notificaciones y mensajes del sistema; y también es la dirección que se le muestra al instructor y otros usuarios del sitio Moodle, asumiendo que hayan puesto la opción "Mostrar correo", para permitir que otros participantes en el curso vean sus direcciones. Por lo tanto, debe ser una dirección que revisan regularmente. Otras opciones de Mostrar correo son la de esconder su dirección a todos los usuarios (aunque sigue visible para administradores e instructores), o hacerla disponible a todos los que visitan el curso, no sólamente a los inscritos.
Mostrar correo
Controla la visibilidad de la dirección de correo para otras personas, permitiendo mostrar u ocultar su correo. Hay tres opciones: puede hacer que sea visible a todos los usuarios (incluyendo a los invitados), que sea visible únicamente a las personas matriculadas en el curso, o que nadie pueda ver su dirección de correo.
Tenemos las opciones
- Ocultar a todos mi dirección de correo
- Mostrar a todos mi dirección de correo
- Mostrar mi dirección de correo sólo a mis compañeros de curso
Correo activado
Uno puede habilitar o deshabilitar el que se manden correos a una dirección. Note que si se desabilitan, los estudiantes no recibirán correo alguno proveniente del sitio.
Tenemos las opciones
- La dirección de correo está habilitada
- La dirección de correo no está habilitada
Formato de correo
Existen dos, "Formato HTML" (que significa que los mensajes serán formateados con diferentes fuentes y colores para hacer más fácil su lectura) y "Formato de texto" (texto plano sin formato decorativo o colores).
Tenemos las opciones
- Formato de texto
- Formato HTML
Tipo de resumen de correo
Esta configuración determina la forma de recepción en el correo electrónico de los mensajes enviados a los foros a los que se está suscrito. Hay tres opciones: Sin resumen (se reciben correos individuales por cada mensaje enviado al foro), completa (un resumen diario con los mensajes completos) o por temas (un correo diario que incluye únicamente los temas).
Tenemos las opciones
- Sin resumen (un correo por cada mensaje del foro)
- Completo (correo diario con mensajes completos)
- Por temas (correo diario sólo con temas)
Auto-suscripción al foro
Permite decidir si se desean recibir por correo electrónico copias de los mensajes enviados a los foros. Si escoge la opción suscribir, el sistema le enviará automáticamente por correo copias de los nuevos mensajes publicados en los foros en los que ha realizado alguna aportación. Esta opción puede anularse manualmente en el momento de realizar un envío.
Tenemos las opciones
- Sí, cuando envíe un mensaje suscríbame a ese foro
- No, no me suscriba automáticamente a los foros
Rastreo del foro
Activar el rastreo del foro significa resaltar los mensajes que no ha leído todvía, lo que puede mejorar su navegación en el foro. Tenemos las opciones
- No: no registrar los mensajes que he visto
- Sí: resaltar los mensajes nuevos
Cuando edite texto
Habitualmente se puede escoger "Usar el editor de HTML". Esto le permite utilizar opciones de formateo de texto, pero es válido únicamente para navegadores modernos. Si su navegador no le permite editar texto utilizando esta opción, seleccione "Use formas estándar de HTML".
Tenemos las opciones
- Use formas estándar de HTML
- Usar el editor de HTML
Ciudad, País e Idioma preferido
Estos campos se emplean para identificarlo con más detalle por su localización geográfica. El país e Idioma preferido lo seleccionamos desde menús emergentes
Zona horaria
Este campo se utiliza para convertir los mensajes del sistema relacionados con el tiempo (como las fechas límite de las tareas) de la zona temporal por defecto de Moodle (la zona definida en el servidor en el que está instalado Moodle) a otra zona temporal (GTM +-).
Nota: Pendiente de Traducir. ¡Anímese a traducir esta página!. ( y otras páginas pendientes)
Tema preferido
Podemos seleccionar el tema o interface si lo permite en curso The E-learning server can display in several different languages and colour themes, which you can choose from in these two options.
Descripción
Es importante incluir una adecuado perfil según el curso o sitio Moodle.
En este campo puede entrar algún texto sobre usted mismo, ya sea información sobre sus estudios, aficiones, aptitudes o cualquier otra información que no vaya en contra de la política del sitio. Este texto será visible para cualquiera que vea su perfil.
Imagen actual
Podemos subir una imagen desde nuestro ordenador al servidor, y esta imagen se utilizará en varios lugares para identificarnos. Por este motivo, las mejores imágenes son las de estilo identificación, aunque puede utilizar la imagen que desee. La imagen debe ser formato JPG o PNG (lo que significa que el nombre de la imagen terminará en .jpg o en .png) y debe tener un tamaño de 100 x 100 píxeles o más.
Más datos opcionales
- Son públicos (dentro del curso): Página web, Número de ICQ, ID Skype, ID AIM, ID Yahoo, ID MSN
- Son visibles sólo al profesor/administrador: Número de ID, Teléfono 1 y 2 y la Dirección
Bloquear campos de usuario
Para evitar que los usuarios modifiquen algunos campos (p.e. alumnos que cambian información importante del perfil por otra inapropiada o engañosa, el administrador del portal puede bloquear campos del perfil.
Administración - Usuarios - Opciones de autenticación
- These fields are optional. You can choose to pre-fill some Moodle user fields with information from the LDAP fields that you specify here. If you leave these fields blank, then nothing will be transferred from LDAP and Moodle defaults will be used instead. In either case, the user will be able to edit all of these fields after they log in.
- Update local: If enabled, the field will be updated (from external auth) every time the user logs in or there is a user synchronization. Fields set to update locally should be locked.
- Lock value: If enabled, will prevent Moodle users and admins from editing the field directly. Use this option if you are maintaining this data in the external auth system.
- Update external: If enabled, the external auth will be updated when the user record is updated. Fields should be unlocked to allow edits. Note: Updating external LDAP data requires that you set binddn and bindpw to a bind-user with editing privileges to all the user records. It currently does not preserve multi-valued attributes, and will remove extra values on update.
If you are using a mixture of authentication types (such as IMAP and manual), then the fields you lock in the administrator > users > authentication options will only apply to the type of authentication indicated by the dropdown box at the top of the screen. Remember to test the field locking by logging in with the proper type of account! If you test with a manual account but have set the field locking to apply to IMAP accounts, you will not be able to tell if it worked!
- Configuración
- Asignar roles (1.7)
- Editar Información (pre-1.7)
- Profesores (pre-1.7)
- Alumnos (pre-1.7)
- Grupos
- Copia de seguridad
- Restaurar
- Importar
- Reiniciar (1.6)
- Informes (1.6)
- Preguntas (1.6)
- Escalas
- Calificaciones
- Registros (1.5)
- Archivos