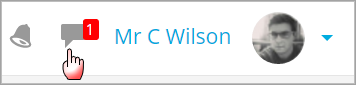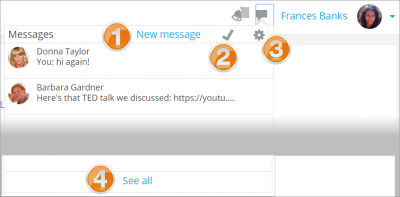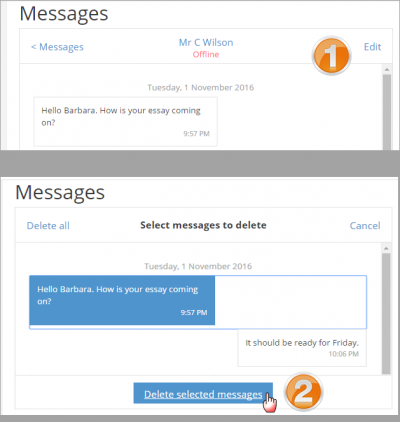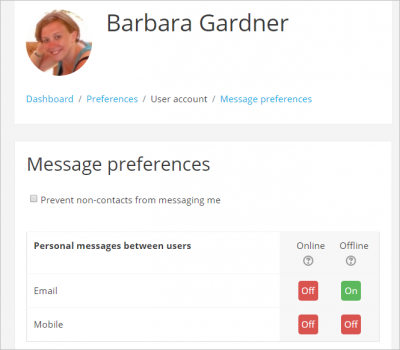Diferencia entre revisiones de «35/Mensajería»
(tidy up) |
(Updated as per 3.2 page) |
||
| Línea 1: | Línea 1: | ||
{{Más características}}{{Urgente de traducir}} | {{Más características}}{{Urgente de traducir}} | ||
{{Versiones|Esta documentación es para Moodle 3.2 y más recientes. Existe documentación anterior en [[29/Mensajería]].}} | {{Versiones|Esta documentación es para Moodle 3.2 y más recientes. Existe documentación anterior en [[29/Mensajería]].}} | ||
A menos que sea deshabilitado por el administrador (en Características avanzadas); los profesores, estudiantes y otros usuarios pueden enviar y recibir mensajes privados mediante Moodle. Esto es adicional a recibir [[Notificaciones|notificaciones]] acerca de tareas, discusiones en foros, etc. | ==Mensajes privados== | ||
A menos que sea deshabilitado por el administrador (en [[Características avanzadas]]); los profesores, estudiantes y otros usuarios pueden enviar y recibir mensajes privados mediante Moodle. Esto es adicional a recibir [[Notificaciones|notificaciones]] acerca de tareas, discusiones en foros, etc. | |||
{{Nuevas características de Moodle 3.2}} | {{Nuevas características de Moodle 3.2}} | ||
| Línea 8: | Línea 9: | ||
[[File:NewMessagingMenu.png|center]] | [[File:NewMessagingMenu.png|center]] | ||
''Tome nota de que el número refleja el número | ''Tome nota de que el número refleja el número de personas que han enviado mensajes nuevos, y no el número real de nuevos mensajes.'' | ||
Al hacer click allí se muestran los nuevos mensajes, junto con kla opción para mandar un nuevo mensaje (''1 debajo''), para marcarlos todos como leídos (''2''), para ir a sus páginas de preferencias ''(3)'' para cambiar la forma en la que son recibidos los mensajes, y ''(4)'' para ver todos los mensajes. | Al hacer click allí se muestran los nuevos mensajes, junto con kla opción para mandar un nuevo mensaje (''1 debajo''), para marcarlos todos como leídos (''2''), para ir a sus páginas de preferencias ''(3)'' para cambiar la forma en la que son recibidos los mensajes, y ''(4)'' para ver todos los mensajes. | ||
| Línea 32: | Línea 33: | ||
[[File:MessagePreferencesUser.png|center|thumb|400px]] | [[File:MessagePreferencesUser.png|center|thumb|400px]] | ||
==Enviando un mensaje a participantes seleccionados del curso== | |||
Un profesor le puede enviar un mensaje a los participantes del curso como sigue: | |||
# Ir a la página de Participantes. | |||
# Seleccionar participantes de la lista o usar el botón de "Seleccionar todo" al final de la lista. | |||
# Elegir "Añadir/Enviar mensaje" desde el menú desplegable de "Con usuarios seleccionados...". | |||
# Escriba el mensaje y después haga click en el botón de "Vista previa". | |||
# Asumiendo que USted está satizfecho con el mensaje, haga click en el botón para "Enviar". | |||
Los administradores también pueden enviar un mensaje a usuarios en muchos cursos mediante [[Acciones masivas con usuarios]]. | |||
==Vea también== | ==Vea también== | ||
*[[Notificaciones]] | |||
[[Configuraciones de mensajería]] | |||
*[[Mensajería FAQ]] | *[[Mensajería FAQ]] | ||
Revisión del 14:11 14 dic 2016
Nota: Urgente de Traducir. ¡ Anímese a traducir esta muy importante página !. ( y otras páginas muy importantes que urge traducir)
| Existe documentación diferente para varias versiones de Moodle: Esta documentación es para Moodle 3.2 y más recientes. Existe documentación anterior en 29/Mensajería. |
Mensajes privados
A menos que sea deshabilitado por el administrador (en Características avanzadas); los profesores, estudiantes y otros usuarios pueden enviar y recibir mensajes privados mediante Moodle. Esto es adicional a recibir notificaciones acerca de tareas, discusiones en foros, etc.
¡Nueva característica
en Moodle 3.2!
Los mensajes nuevos están resaltados con un número en el menú de mensajería en la parte superior de la pantallan:
Tome nota de que el número refleja el número de personas que han enviado mensajes nuevos, y no el número real de nuevos mensajes.
Al hacer click allí se muestran los nuevos mensajes, junto con kla opción para mandar un nuevo mensaje (1 debajo), para marcarlos todos como leídos (2), para ir a sus páginas de preferencias (3) para cambiar la forma en la que son recibidos los mensajes, y (4) para ver todos los mensajes.
Enviando mensajes
Messages may be sent from a number of locations:
- by clicking 'New Message' from the Message menu as in the screenshot above;
- by clicking the Messages link in the user menu;
- by clicking on a user's name or picture in a course, for example from the Participants link or in a forum thread;
- from the Bloque de mensajes if available.
Eliminando mensajes
- Messages may be deleted by clicking the Edit link (1 below), selecting a message or messages to delete and then clicking the Delete button under the messages (2).
- Note that messages are only deleted for that particular user, not others involved in the conversation.
Recibiendo mensajes
- Along with a visible alert to new messages in the messaging menu, users can configure how they are notified of new messages from their message preferences page accessed from the user menu or the gear icon in the messages menu.
- If the site is set up with the mobile app, they can enable new message alerts to be sent to their mobile:
Enviando un mensaje a participantes seleccionados del curso
Un profesor le puede enviar un mensaje a los participantes del curso como sigue:
- Ir a la página de Participantes.
- Seleccionar participantes de la lista o usar el botón de "Seleccionar todo" al final de la lista.
- Elegir "Añadir/Enviar mensaje" desde el menú desplegable de "Con usuarios seleccionados...".
- Escriba el mensaje y después haga click en el botón de "Vista previa".
- Asumiendo que USted está satizfecho con el mensaje, haga click en el botón para "Enviar".
Los administradores también pueden enviar un mensaje a usuarios en muchos cursos mediante Acciones masivas con usuarios.