Diferencia entre revisiones de «Presentation»
| Línea 16: | Línea 16: | ||
Haga clic en ''Nueva pantalla'' para continuar agregando pantallas a su presentación. ''Vista previa'' abrirá una ventana emergente mostrando el contenido de la pantalla sin el frame izquierdo (que contiene la navegación). | Haga clic en ''Nueva pantalla'' para continuar agregando pantallas a su presentación. ''Vista previa'' abrirá una ventana emergente mostrando el contenido de la pantalla sin el frame izquierdo (que contiene la navegación). | ||
=== | ===Ver una presentación=== | ||
Al hacer click en el recurso Presentación los estudiantes podrán ver sus presentaciones con el índice de diapositivas en el marco izquierdo. También se incluyen los botones de navegación [[Image:Presentation_buttons.png]]. La función de cada uno de los botones se presenta en forma de tooltip ( "Regresar a Moodle","Mostrar/Ocultar índice","Anterior", "Siguiente","Pantalla completa"). Las teclas de flecha Izquierda y Derecha del teclado también funcionan para ir de una pantalla a otra. | |||
En el modo de Pantalla Completa los botones de navegación se limitan a [[Image:Presentation_buttons_2.png]]. También se pueden utilizar las teclas de flecha Izquierda y Derecha del teclado, así como la tecla "Esc" para recgresar al modo normal de visualización. | |||
==Enlaces== | ==Enlaces== | ||
Revisión del 15:17 13 jun 2006
Este módulo permite a los profesores crear rápida y fácilmente un recurso que tiene la apariencia y el comportamiento de una presentación Power Point sin necesidad de utilizar ningún software fuera de Moodle. Una de sus ventajas es que la mayoría de los usuarios están familiarizados con este esquema y encontrarán intuitiva la navegación a través de las diapositivas de la presentación, de modo que muchos se encontrarán a gusto en este ambiente.
Nota: Pendiente de Traducir. ¡Anímese a traducir esta página!. ( y otras páginas pendientes)
Crear una presentación
Una vez registrado como Profesor y activado el control de edición, puede escoger Presentación de la lista desplegable del recurso Actividades. Usted verá una pantalla como la que se muestra a continuación. Una vez que haya completado este formulario podrá comenzar a crear las diapositivas de su presentación.
Crear una pantalla
Después de completar los datos de la forma anterior, comenzará a crear pantallas. Note que al hacer clic en el enlace Cambiar datos de la presentación la forma anterior se abrirá nuevamente en una ventana emergente para que pueda editar las características globales de la presentación.
Haga clic en Nueva pantalla para continuar agregando pantallas a su presentación. Vista previa abrirá una ventana emergente mostrando el contenido de la pantalla sin el frame izquierdo (que contiene la navegación).
Ver una presentación
Al hacer click en el recurso Presentación los estudiantes podrán ver sus presentaciones con el índice de diapositivas en el marco izquierdo. También se incluyen los botones de navegación 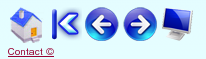 . La función de cada uno de los botones se presenta en forma de tooltip ( "Regresar a Moodle","Mostrar/Ocultar índice","Anterior", "Siguiente","Pantalla completa"). Las teclas de flecha Izquierda y Derecha del teclado también funcionan para ir de una pantalla a otra.
. La función de cada uno de los botones se presenta en forma de tooltip ( "Regresar a Moodle","Mostrar/Ocultar índice","Anterior", "Siguiente","Pantalla completa"). Las teclas de flecha Izquierda y Derecha del teclado también funcionan para ir de una pantalla a otra.
En el modo de Pantalla Completa los botones de navegación se limitan a ![]() . También se pueden utilizar las teclas de flecha Izquierda y Derecha del teclado, así como la tecla "Esc" para recgresar al modo normal de visualización.
. También se pueden utilizar las teclas de flecha Izquierda y Derecha del teclado, así como la tecla "Esc" para recgresar al modo normal de visualización.
Enlaces
- Using Moodle Presentation Module forum discussion
- Módulos no estándar


