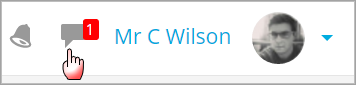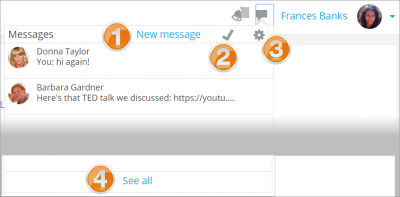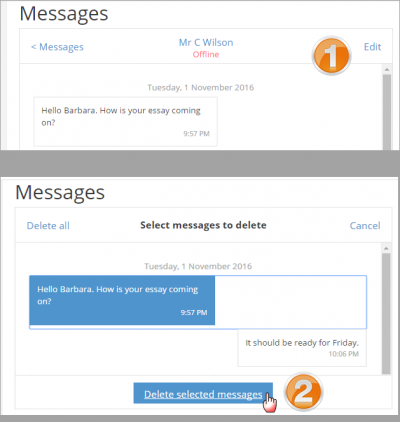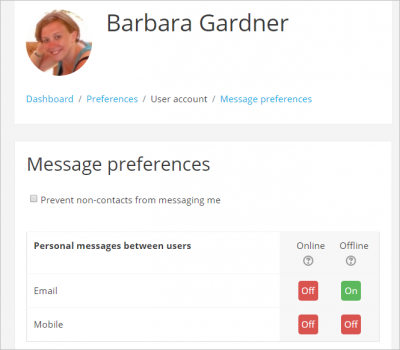Diferencia entre revisiones de «35/Mensajería»
(tidy up) |
(tidy up) |
||
| Línea 1: | Línea 1: | ||
{{Más características | {{Más características}} | ||
{{Versiones|Esta documentación es para Moodle 3.2 y más recientes. Existe documentación anterior en [[29/Mensajería]].}} | {{Versiones|Esta documentación es para Moodle 3.2 y más recientes. Existe documentación anterior en [[29/Mensajería]].}} | ||
==Mensajes privados== | ==Mensajes privados== | ||
| Línea 23: | Línea 23: | ||
==Eliminando mensajes== | ==Eliminando mensajes== | ||
* | *Los mensajes pueden eliminarse al hacer click en el enlace para Editar (''1 inferior''), seleccionando un mensaje o mensajes a eliminar y después hacer click en el botón para Eliminar que está debajo de los mensajes (''2)''. | ||
* | *Tome nota de que los mensajes solamente son eliminados para ese usuari particular, no para otros involucrados en la conversación. | ||
[[File:DeletingMessages.png|thumb|400px|center]] | [[File:DeletingMessages.png|thumb|400px|center]] | ||
==Recibiendo mensajes== | ==Recibiendo mensajes== | ||
* | *Junto con una alerta visible a mensajes nuevos en el menú de mensajería, los usuarios pueden configurar el como son notificados sobre nuevos mensajes desde su página d ppreferencias de mensaje a la cual acceden desde el menú del usuario o el ícono del engrane en el menú de mensajes. | ||
* | *Si el sitio está configurado con la App móvil, ellos pueden habilitar que las nuevas alertas se envíen a su móvil: | ||
[[File:MessagePreferencesUser.png|center|thumb|400px]] | [[File:MessagePreferencesUser.png|center|thumb|400px]] | ||
| Línea 48: | Línea 48: | ||
==Vea también== | ==Vea también== | ||
*[[Notificaciones]] | * [[Notificaciones]] | ||
[[Configuraciones de mensajería]] | * [[Configuraciones de mensajería]] | ||
*[[Mensajería FAQ]] | * [[Mensajería FAQ]] | ||
[[Categoría:Mensajería]] | [[Categoría:Mensajería]] | ||
Revisión del 14:47 15 dic 2016
| Existe documentación diferente para varias versiones de Moodle: Esta documentación es para Moodle 3.2 y más recientes. Existe documentación anterior en 29/Mensajería. |
Mensajes privados
A menos que sea deshabilitado por el administrador (en Características avanzadas); los profesores, estudiantes y otros usuarios pueden enviar y recibir mensajes privados mediante Moodle. Esto es adicional a recibir notificaciones acerca de tareas, discusiones en foros, etc.
¡Nueva característica
en Moodle 3.2!
Los mensajes nuevos están resaltados con un número en el menú de mensajería en la parte superior de la pantallan:
Tome nota de que el número refleja el número de personas que han enviado mensajes nuevos, y no el número real de nuevos mensajes.
Al hacer click allí se muestran los nuevos mensajes, junto con kla opción para mandar un nuevo mensaje (1 debajo), para marcarlos todos como leídos (2), para ir a sus páginas de preferencias (3) para cambiar la forma en la que son recibidos los mensajes, y (4) para ver todos los mensajes.
Enviando mensajes
Los mensajes pueden enviarse desde varios lugares:
- al hacer click en 'Mensaje nuevo' desde el menú de mensaje como se ve en la imagen de pantalla superior;
- al hacer click en el enlace hacia Mensajes en el menú del usuario;
- al hacer click sobre del nombre del usuario o su imagen dentro de un curso; por ejemplo, desde el enlace hacia Participantes o en un hilo del foro;
- desde el Bloque de mensajes si está disponible.
Eliminando mensajes
- Los mensajes pueden eliminarse al hacer click en el enlace para Editar (1 inferior), seleccionando un mensaje o mensajes a eliminar y después hacer click en el botón para Eliminar que está debajo de los mensajes (2).
- Tome nota de que los mensajes solamente son eliminados para ese usuari particular, no para otros involucrados en la conversación.
Recibiendo mensajes
- Junto con una alerta visible a mensajes nuevos en el menú de mensajería, los usuarios pueden configurar el como son notificados sobre nuevos mensajes desde su página d ppreferencias de mensaje a la cual acceden desde el menú del usuario o el ícono del engrane en el menú de mensajes.
- Si el sitio está configurado con la App móvil, ellos pueden habilitar que las nuevas alertas se envíen a su móvil:
Enviando un mensaje a participantes seleccionados del curso
Un profesor le puede enviar un mensaje a los participantes del curso como sigue:
- Ir a la página de Participantes.
- Seleccionar participantes de la lista o usar el botón de "Seleccionar todo" al final de la lista.
- Elegir "Añadir/Enviar mensaje" desde el menú desplegable de "Con usuarios seleccionados...".
- Escriba el mensaje y después haga click en el botón de "Vista previa".
- Asumiendo que USted está satizfecho con el mensaje, haga click en el botón para "Enviar".
Los administradores también pueden enviar un mensaje a usuarios en muchos cursos mediante Acciones masivas con usuarios.