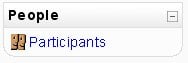Diferencia entre revisiones de «Personas»
De MoodleDocs
(→Pasos) |
|||
| (No se muestran 3 ediciones intermedias del mismo usuario) | |||
| Línea 1: | Línea 1: | ||
[[Image:ParticBlock.jpg|right]] | |||
El bloque de '''Personas''' contiene el enlace a '''Participantes''' que es un listado de todos los usuarios del curso. | El bloque de '''Personas''' contiene el enlace a '''Participantes''' que es un listado de todos los usuarios del curso. | ||
| Línea 18: | Línea 20: | ||
=== Sugerencias === | === Sugerencias === | ||
*Permite tener una visión de los miembros del curso y favorece la comunicación. | *Permite tener una visión de los miembros del curso y favorece la comunicación. | ||
==Ver también== | |||
* El debate en Using Moodle sobre [http://moodle.org/mod/forum/discuss.php?d=32461#151290 The Lonely People Block] y el código para combinar los bloques de [[Usuarios en línea]] y el de Personas | |||
[[Category:Profesor]] | [[Category:Profesor]] | ||
[[Category:Bloque]] | |||
[[en:People]] | [[en:People]] | ||
Revisión actual - 06:59 21 feb 2007
El bloque de Personas contiene el enlace a Participantes que es un listado de todos los usuarios del curso.
Cómo ver los participantes del curso
Pasos
- Como invitado, alumno, profesor o administrador, ir a la página principal del curso.
- Desde el bloque de "Personas" hacer clic en "Participantes".
- Nos muestra un listado de los participantes del curso. Primero el o los profesores, debajo los estudiantes ordenados inicialmente por el último acceso al curso.
- Podemos seleccionar el grupo y grado de detalle representada en la lista de participante
- Podemos ordenar los participantes al hacer clic en Nombre y Apellidos, Ciudad, País y último acceso. La clase de ordenación utilizada, ascendente o descendente, la indica con una pequeña flecha; si repetimos la acción sobre el mismo elemento, cambia la clase ordenación.
- También podemos ordenarlos alfabéticamente por su letra inicial del nombre o apellido.
- Si el número de alumnos supera el número máximo que hay que mostrar, que suele ser de 20, podemos ver los siguientes pulsando sobre la página deseada o sobre la siguiente.
- Al hacer clic sobre el nombre de algún participante nos muestra su "Información personal".
Sugerencias
- Permite tener una visión de los miembros del curso y favorece la comunicación.
Ver también
- El debate en Using Moodle sobre The Lonely People Block y el código para combinar los bloques de Usuarios en línea y el de Personas