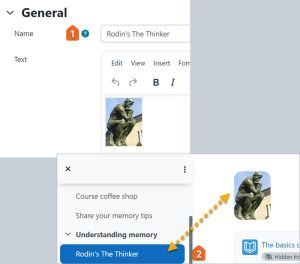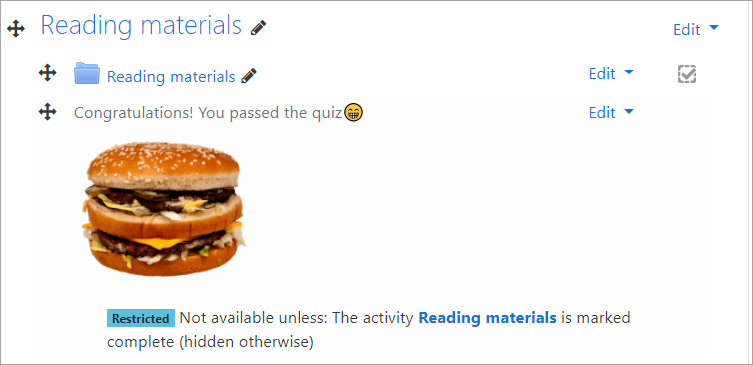Diferencia entre revisiones de «Área de texto y medios»
- Libro
- Archivo
- Carpeta
- Paquete de contenido IMS
- Página
- Área de texto y medios (Moodle 4.1)
- Etiqueta (Moodle 4.0 y anteriores)
- URL
- Recursos FAQ
(tidy up) |
(Copied from English) |
||
| (No se muestran 10 ediciones intermedias del mismo usuario) | |||
| Línea 4: | Línea 4: | ||
{{Versiones| La [[Etiqueta]] de Moodle 4.0 y anteriores se volvió el ''Área de texto y medios'' a partir de Moodle 4.1}} | {{Versiones| La [[Etiqueta]] de Moodle 4.0 y anteriores se volvió el ''Área de texto y medios'' a partir de Moodle 4.1}} | ||
{{Nota| La '' | {{Nota| La ''[[Etiqueta]]'' de Moodle 4.0 y anteriores se llama ''Área de texto y medios'' a partir de Moodle 4.1}} | ||
==¿Qué es una | ==¿Qué es una área de texto y medios?== | ||
Una | Una área de texto y medios (antiguamente llamada ''Etiqueta'' en Moodle 4.0 y anteriores) sirve como un espaciador dentro de una página Moodle. Puede usarse para añadir texto, imágenes, multimedia o código, entre otros recursos en diferentes secciones. Es un recurso muy versátil y puede ayudar a mejorar la apariencia de un curso si se usa inteligentemente. Se pueden añadir ''banners'' o descripciones para diferenciar y resaltar áreas diferentes. (Tenga en cuenta que el abuso en el empleo de multimedia (sonido, video, etc.) dentro de esta área de texto y medios puede hacer lenta la carga de una página de curso.) | ||
{{MediaPlayer | url = https://youtu.be/ | {{MediaPlayer | url =https://youtu.be/rx5uIHDLM9M?si=vIhtGxB-EUmjUGP6 | desc = Incrustando sonido y video dentro de una área de texto y medios}} | ||
==¿Cómo se configura?== | ==¿Cómo se configura ?== | ||
[[File:textmediaareaaname.jpg|thumb|left]] | |||
== | * En un curso, con el modo de edición activado, elegir Área de texto y medios desde el [[Selector de actividad]]. | ||
* '''Nuevo en 4.3:''' Dele un nombre (título). Lo que usted escriba aquí se mostrará en el [[Índice del curso]] a la izquierda. (Esto es por razones de [[Accesibilidad]]. Si lo deja vacío, las primeras palabras o caracteres de Área de texto y medios serán usadas. | |||
* En la caja de texto, añada su texto, imágenes o archivos de audio o video si así lo desea. | |||
* Expanda las otras configuraciones para especificar lo que requiera y después haga clic en Guardar y retorne al curso. | |||
==¿Cómo funciona?== | |||
===Vista del estudiante=== | ===Vista del estudiante=== | ||
Lo que los estudiantes ven en | Lo que los estudiantes ven en el área de texto y medios depende de cómo a ha configurado el profesor. Las áreas de texto y medios se muestran como una parte de la página del curso, por lo que no hay un ícono para elegir. Tenga en cuenta que las áreas de texto y medios solamente pueden tener [[Finalización de actividad|finalización de actividad]] manual. | ||
===Vista del profesor=== | ===Vista del profesor=== | ||
Si los profesores han configurado las [[Restringir acceso|restricciones para el acceso]] en | Si los profesores han configurado las [[Restringir acceso|restricciones para el acceso]] en el área de texto y medios, estas se mostrarán al profesor. Las +áreas de texto y medio son útiles al ludificar su curso Moodle, por ejemplo para revelar una imagen en una área de texto y medios solamente cuando fue completada una actividad anterior. | ||
[[File:LabelGamification.png|center]] | [[File:LabelGamification.png|center]] | ||
'''Nota:''' Actualmente [[Restringir acceso|restricciones al acceso]] solamente funcionan cuando el 'ojo' está cerrado al configurar las configuraciones para áreas de textoy medio. Si el ícono del ojo no está cerrado, entonces los estudiantes ven el contenido como normal. Esto está reportado en MDL-81874 | |||
==Más información== | ==Más información== | ||
* [[Configuraciones de | * [[Configuraciones de Área de texto y medios]] | ||
* [[Usando | * [[Usando Área de texto y medios]] | ||
* [[ | * [[Área de texto y medios FAQ]] | ||
[[de:Textfeld]] | [[de:Textfeld]] | ||
[[en: | [[en:Text and media area]] | ||
[[eu:Baliabidea:_Etiketa]] | [[eu:Baliabidea:_Etiketa]] | ||
[[fr:Étiquette]] | [[fr:Étiquette]] | ||
[[ja:ラベル]] | [[ja:ラベル]] | ||
Revisión actual - 12:23 6 jul 2024
Moodle 4.1
| Existe documentación diferente para varias versiones de Moodle: La Etiqueta de Moodle 4.0 y anteriores se volvió el Área de texto y medios a partir de Moodle 4.1 |
| Nota: La Etiqueta de Moodle 4.0 y anteriores se llama Área de texto y medios a partir de Moodle 4.1 |
¿Qué es una área de texto y medios?
Una área de texto y medios (antiguamente llamada Etiqueta en Moodle 4.0 y anteriores) sirve como un espaciador dentro de una página Moodle. Puede usarse para añadir texto, imágenes, multimedia o código, entre otros recursos en diferentes secciones. Es un recurso muy versátil y puede ayudar a mejorar la apariencia de un curso si se usa inteligentemente. Se pueden añadir banners o descripciones para diferenciar y resaltar áreas diferentes. (Tenga en cuenta que el abuso en el empleo de multimedia (sonido, video, etc.) dentro de esta área de texto y medios puede hacer lenta la carga de una página de curso.)
¿Cómo se configura ?
- En un curso, con el modo de edición activado, elegir Área de texto y medios desde el Selector de actividad.
- Nuevo en 4.3: Dele un nombre (título). Lo que usted escriba aquí se mostrará en el Índice del curso a la izquierda. (Esto es por razones de Accesibilidad. Si lo deja vacío, las primeras palabras o caracteres de Área de texto y medios serán usadas.
- En la caja de texto, añada su texto, imágenes o archivos de audio o video si así lo desea.
- Expanda las otras configuraciones para especificar lo que requiera y después haga clic en Guardar y retorne al curso.
¿Cómo funciona?
Vista del estudiante
Lo que los estudiantes ven en el área de texto y medios depende de cómo a ha configurado el profesor. Las áreas de texto y medios se muestran como una parte de la página del curso, por lo que no hay un ícono para elegir. Tenga en cuenta que las áreas de texto y medios solamente pueden tener finalización de actividad manual.
Vista del profesor
Si los profesores han configurado las restricciones para el acceso en el área de texto y medios, estas se mostrarán al profesor. Las +áreas de texto y medio son útiles al ludificar su curso Moodle, por ejemplo para revelar una imagen en una área de texto y medios solamente cuando fue completada una actividad anterior.
Nota: Actualmente restricciones al acceso solamente funcionan cuando el 'ojo' está cerrado al configurar las configuraciones para áreas de textoy medio. Si el ícono del ojo no está cerrado, entonces los estudiantes ven el contenido como normal. Esto está reportado en MDL-81874