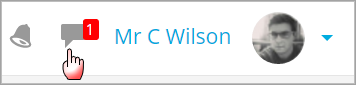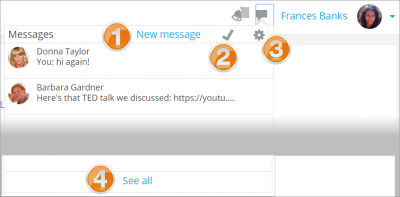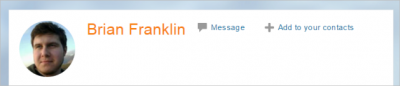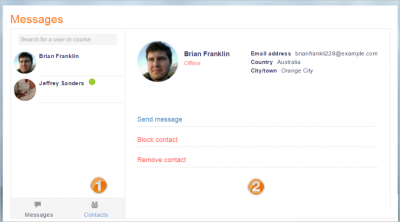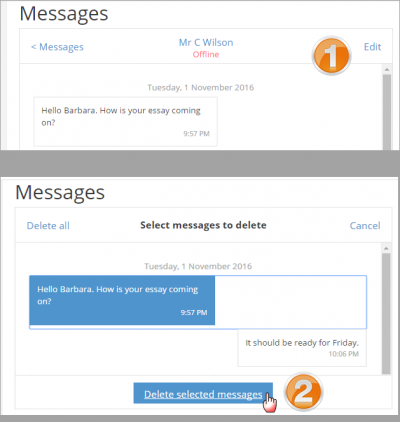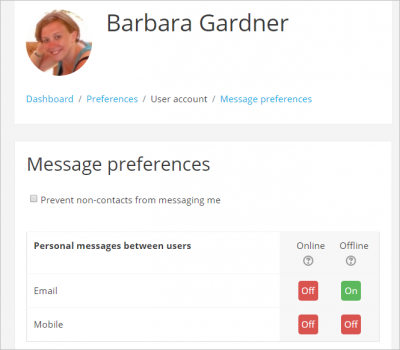Diferencia entre revisiones de «35/Mensajería»
(tidy up) |
({{Moodle 3.2}}{{Moodle 3.3}}{{Moodle 3.4}}{{Moodle 3.5}}) |
||
| (No se muestran 20 ediciones intermedias de 2 usuarios) | |||
| Línea 1: | Línea 1: | ||
{{Más características | {{Más características}} | ||
{{Versiones|Esta documentación es para Moodle 3.2 y | {{Versiones|Esta documentación es para Moodle 3.2, 3.3, 3.4 y 3.5. Existe documentación para otras versiones en [[Mensajería]].}} | ||
A menos que sea | {{Moodle 3.2}}{{Moodle 3.3}}{{Moodle 3.4}}{{Moodle 3.5}} | ||
==Mensajes privados== | |||
A menos que sea desactivado por el administrador (en [[Características avanzadas]]); el profesorado, estudiantes y otros usuarios pueden enviar y recibir mensajes privados mediante Moodle. Esta característica se añade a la de recibir [[Notificaciones|notificaciones]] acerca de tareas, discusiones en foros, etc. | |||
{{Nuevas características de Moodle 3.2}} | {{Nuevas características de Moodle 3.2}} | ||
Los mensajes | Los nuevos mensajes están resaltados con un número en el menú de mensajería en la parte superior de la pantalla: | ||
[[File:NewMessagingMenu.png|center]] | [[File:NewMessagingMenu.png|center]] | ||
''Tome nota de que el número refleja el número | ''Tome nota de que el número refleja el número de personas que han enviado mensajes nuevos, y no el número real de nuevos mensajes.'' | ||
Al hacer | Al hacer clic allí se muestran los nuevos mensajes, junto con la opción para mandar un nuevo mensaje (''1 debajo''), para marcarlos todos como leídos (''2''), para ir a sus páginas de preferencias ''(3)'' para cambiar la forma en la que son recibidos los mensajes, y ''(4)'' para ver todos los mensajes. | ||
[[File:NewMessagingFeatures.png|center|thumb|400px]] | [[File:NewMessagingFeatures.png|center|thumb|400px]] | ||
== | ==Enviando mensajes== | ||
Los mensajes pueden enviarse desde varios lugares: | |||
# | #al hacer clic en 'Mensaje nuevo' desde el menú de mensaje como se ve en la imagen de pantalla superior y, entonces, buscando a un usuario o curso; | ||
# | #al hacer clic en el enlace Mensajes en el menú del usuario; | ||
# | #al hacer clic sobre del nombre del usuario o su imagen en un curso; por ejemplo, desde el enlace hacia Participantes o en un hilo del foro; | ||
# | #desde el [[Bloque de mensajes]] si está disponible. | ||
== | Al enviar mensajes, el tamaño de la caja de mensaje se aumentará conforme se alarga el mensaje. Tome nota de que para comenzar una línea nueva, usted puede presionar la tecla Enter. (Solo presionar la tecla Enter no enviará el mensaje.) | ||
* | |||
* | Tenga cuidado si usa Moodle 3.2 anterior a la versión 3.2.3 : para comenzar una línea nueva, necesitará presionar Shift + Enter. (El presionar solamente Enter enviará el mensaje, cosa que tal vez no sea lo que usted desea.) | ||
==Añadiendo y mensajeando a contactos== | |||
Para añadir un contacto, haga clic en su nombre o su imagen tal y como se vio anteriormente en la sección Enviando mensajes: | |||
[[Archivo:Contacts01.png|thumb|400px|center]] | |||
#Haga clic en el signo + para añadirlo a sus contactos. | |||
#Haga clic en el ícono de Mensaje para mensajearle directamente. | |||
Puede acceder a los contactos desde el enlace Contactos y entonces mensajearlos, bloquearlos o eliminarlos. | |||
[[Archivo:ContactMessaging.png|thumb|400px|center]] | |||
==Eliminando mensajes== | |||
*Los mensajes pueden eliminarse al hacer clic en el enlace para Editar (''1 inferior''), seleccionando un mensaje o mensajes a eliminar y después hacer clic en el botón para Eliminar que está debajo de los mensajes (''2)''. | |||
*Tome nota de que los mensajes solamente son eliminados para ese usuario particular, no para otros involucrados en la conversación. | |||
[[File:DeletingMessages.png|thumb|400px|center]] | [[File:DeletingMessages.png|thumb|400px|center]] | ||
== | ==Recibiendo mensajes== | ||
* | *Junto con una alerta visible a mensajes nuevos en el menú de mensajería, los usuarios pueden configurar cómo son notificados sobre nuevos mensajes desde su página de preferencias de mensaje a la cual acceden desde el menú del usuario o el ícono de la rueda dentada en el menú de mensajes. | ||
* | *Si el sitio está configurado con la App móvil, ellos pueden activar que los nuevos mensajes de alerta se envíen a su móvil: | ||
[[File:MessagePreferencesUser.png|center|thumb|400px]] | [[File:MessagePreferencesUser.png|center|thumb|400px]] | ||
== | ==Enviando un mensaje a participantes seleccionados del curso== | ||
*[[ | |||
Un profesor le puede enviar un mensaje a los participantes del curso como sigue: | |||
# Ir a la página de Participantes. | |||
# Seleccionar participantes de la lista o usar el botón de "Seleccionar todo" al final de la lista. | |||
# Elegir "Añadir/Enviar mensaje" desde el menú desplegable "Con usuarios seleccionados...". | |||
# Escriba el mensaje y después haga clic en el botón de "Vista previa". | |||
# Asumiendo que está satisfecho con el mensaje, haga clic en el botón para "Enviar". | |||
Los administradores también pueden enviar un mensaje a usuarios en muchos cursos mediante [[Acciones masivas con usuarios]]. | |||
==Vea también== | |||
* [[Notificaciones]] | |||
* [[Configuraciones de mensajería]] | |||
* [[Mensajería FAQ]] | |||
[[ | [[Categoría:Mensajería]] | ||
[[ | [[en:Messaging]] | ||
[[eu:Mezularitza]] | [[eu:Mezularitza]] | ||
[[de:Mitteilungen]] | [[de:Mitteilungen]] | ||
[[fr:Messagerie]] | [[fr:Messagerie]] | ||
[[ja:メッセージング]] | [[ja:メッセージング]] | ||
Revisión actual - 17:30 27 nov 2018
| Existe documentación diferente para varias versiones de Moodle: Esta documentación es para Moodle 3.2, 3.3, 3.4 y 3.5. Existe documentación para otras versiones en Mensajería. |
Moodle 3.2
Moodle 3.3
Moodle 3.4
Moodle 3.5
Mensajes privados
A menos que sea desactivado por el administrador (en Características avanzadas); el profesorado, estudiantes y otros usuarios pueden enviar y recibir mensajes privados mediante Moodle. Esta característica se añade a la de recibir notificaciones acerca de tareas, discusiones en foros, etc.
¡Nueva característica
en Moodle 3.2!
Los nuevos mensajes están resaltados con un número en el menú de mensajería en la parte superior de la pantalla:
Tome nota de que el número refleja el número de personas que han enviado mensajes nuevos, y no el número real de nuevos mensajes.
Al hacer clic allí se muestran los nuevos mensajes, junto con la opción para mandar un nuevo mensaje (1 debajo), para marcarlos todos como leídos (2), para ir a sus páginas de preferencias (3) para cambiar la forma en la que son recibidos los mensajes, y (4) para ver todos los mensajes.
Enviando mensajes
Los mensajes pueden enviarse desde varios lugares:
- al hacer clic en 'Mensaje nuevo' desde el menú de mensaje como se ve en la imagen de pantalla superior y, entonces, buscando a un usuario o curso;
- al hacer clic en el enlace Mensajes en el menú del usuario;
- al hacer clic sobre del nombre del usuario o su imagen en un curso; por ejemplo, desde el enlace hacia Participantes o en un hilo del foro;
- desde el Bloque de mensajes si está disponible.
Al enviar mensajes, el tamaño de la caja de mensaje se aumentará conforme se alarga el mensaje. Tome nota de que para comenzar una línea nueva, usted puede presionar la tecla Enter. (Solo presionar la tecla Enter no enviará el mensaje.)
Tenga cuidado si usa Moodle 3.2 anterior a la versión 3.2.3 : para comenzar una línea nueva, necesitará presionar Shift + Enter. (El presionar solamente Enter enviará el mensaje, cosa que tal vez no sea lo que usted desea.)
Añadiendo y mensajeando a contactos
Para añadir un contacto, haga clic en su nombre o su imagen tal y como se vio anteriormente en la sección Enviando mensajes:
- Haga clic en el signo + para añadirlo a sus contactos.
- Haga clic en el ícono de Mensaje para mensajearle directamente.
Puede acceder a los contactos desde el enlace Contactos y entonces mensajearlos, bloquearlos o eliminarlos.
Eliminando mensajes
- Los mensajes pueden eliminarse al hacer clic en el enlace para Editar (1 inferior), seleccionando un mensaje o mensajes a eliminar y después hacer clic en el botón para Eliminar que está debajo de los mensajes (2).
- Tome nota de que los mensajes solamente son eliminados para ese usuario particular, no para otros involucrados en la conversación.
Recibiendo mensajes
- Junto con una alerta visible a mensajes nuevos en el menú de mensajería, los usuarios pueden configurar cómo son notificados sobre nuevos mensajes desde su página de preferencias de mensaje a la cual acceden desde el menú del usuario o el ícono de la rueda dentada en el menú de mensajes.
- Si el sitio está configurado con la App móvil, ellos pueden activar que los nuevos mensajes de alerta se envíen a su móvil:
Enviando un mensaje a participantes seleccionados del curso
Un profesor le puede enviar un mensaje a los participantes del curso como sigue:
- Ir a la página de Participantes.
- Seleccionar participantes de la lista o usar el botón de "Seleccionar todo" al final de la lista.
- Elegir "Añadir/Enviar mensaje" desde el menú desplegable "Con usuarios seleccionados...".
- Escriba el mensaje y después haga clic en el botón de "Vista previa".
- Asumiendo que está satisfecho con el mensaje, haga clic en el botón para "Enviar".
Los administradores también pueden enviar un mensaje a usuarios en muchos cursos mediante Acciones masivas con usuarios.