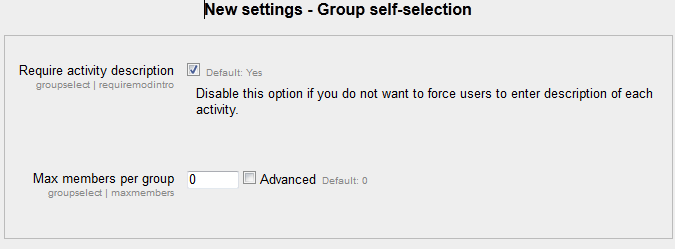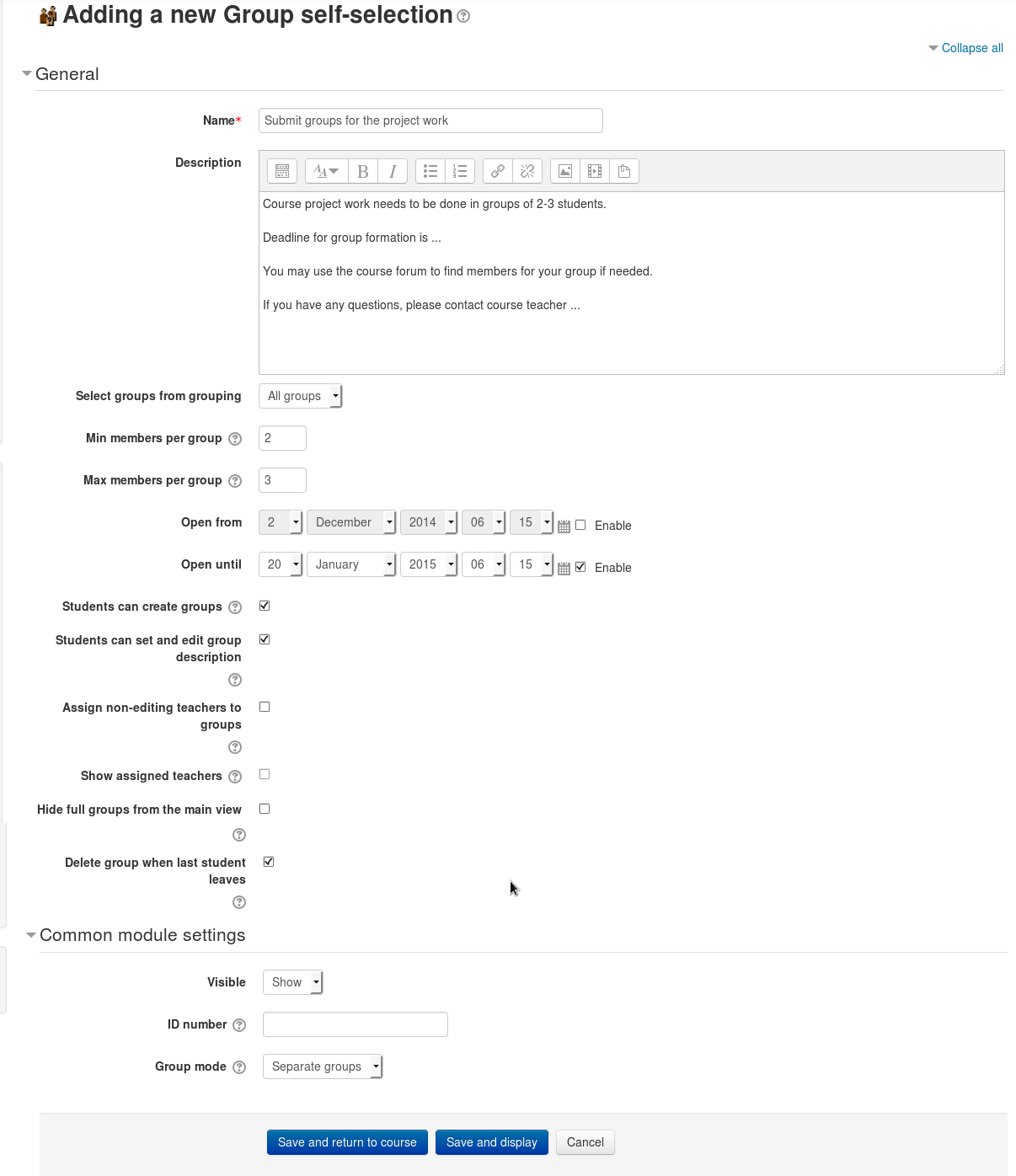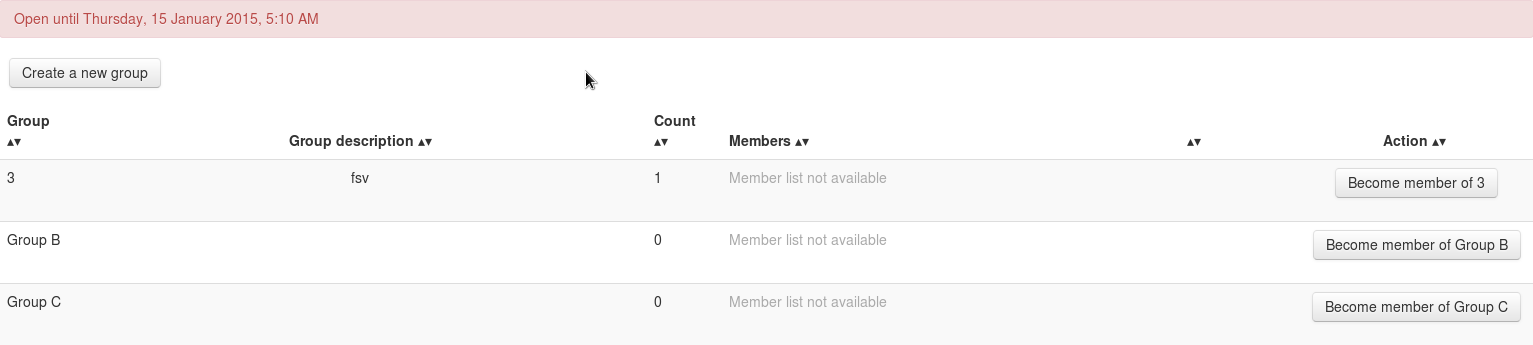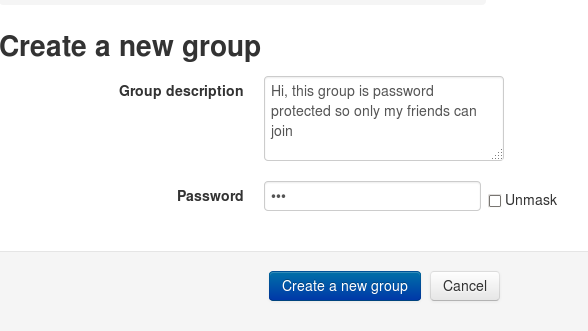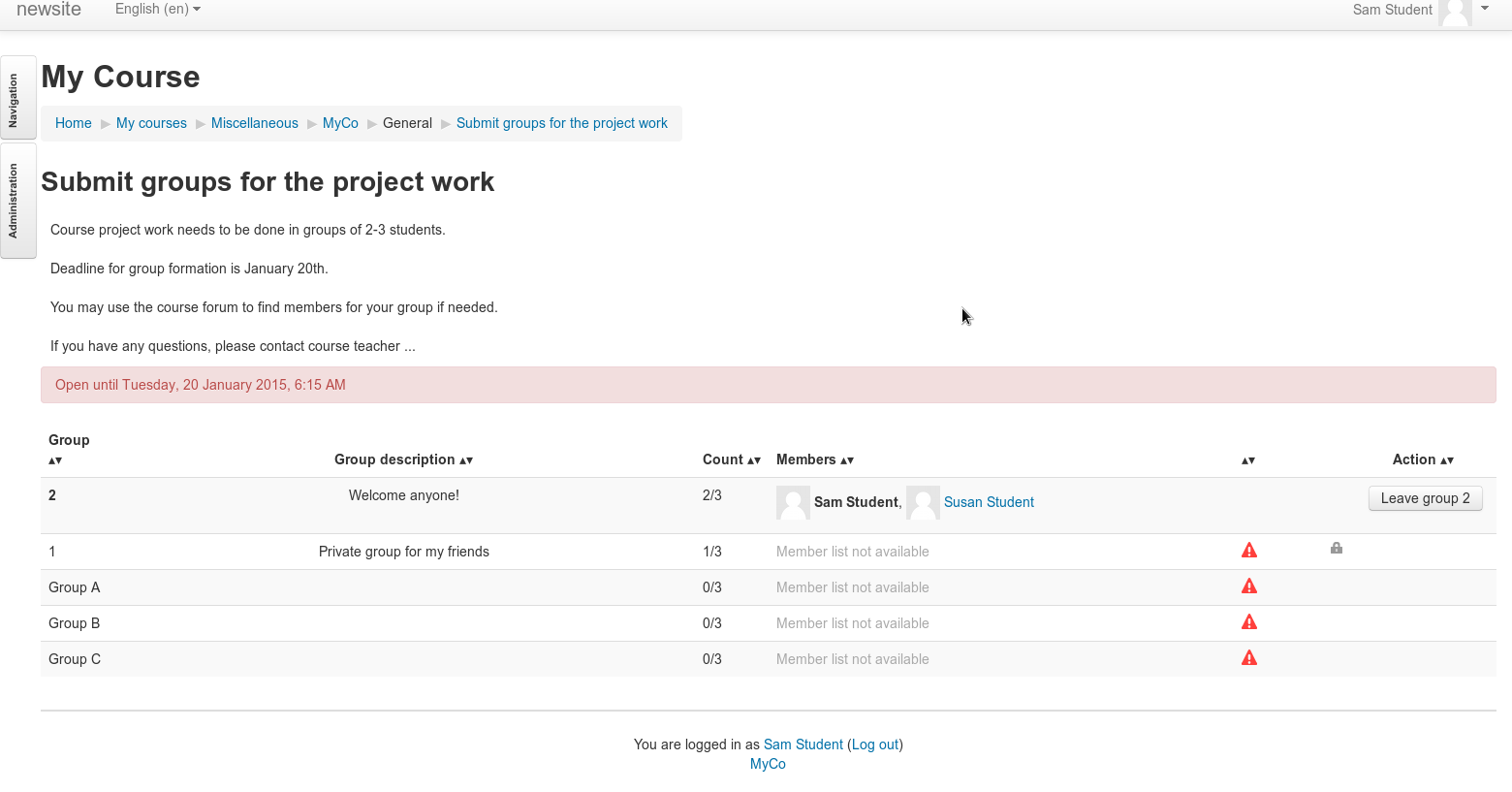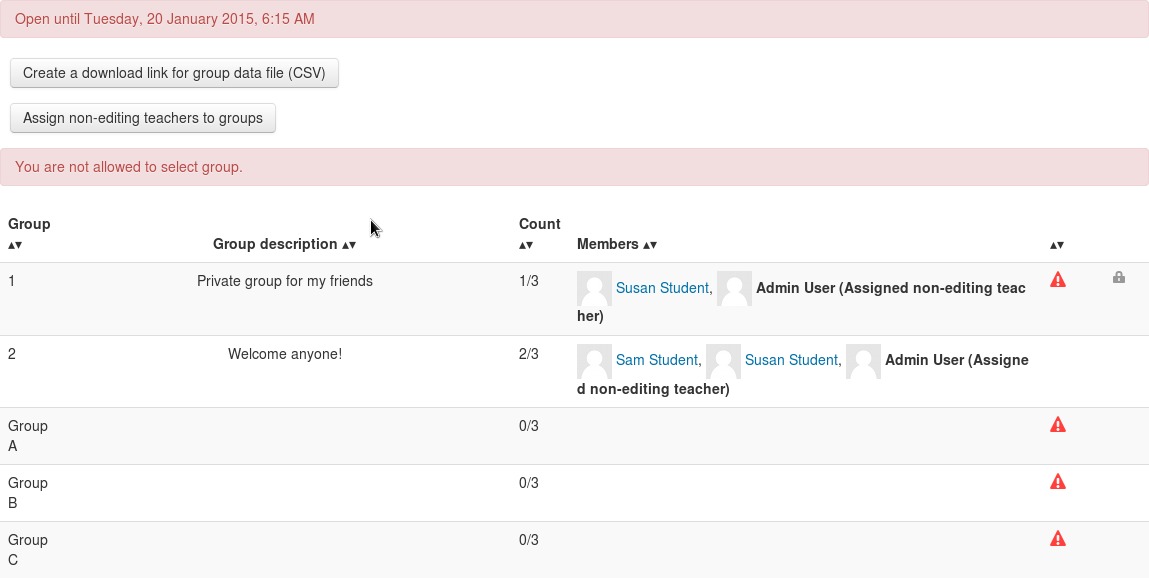Diferencia entre revisiones de «Módulo de auto-selección de grupo»
(added page) |
(added page) |
||
| Línea 1: | Línea 1: | ||
{{Urgente de traducir}} | |||
El módulo de actividad auto-selección de grupo les permite a los estudiantes qel que puedan seleccioanr un grupo en el curso en el cual desean ser miembros. Los estudiantes sin grupo pueden crear grupos nuevos (característica opcional). Los profesores sin derechos de edición pueden ser asignados aleatoriamente a ls grupos. Los datos de los grupos son exportables como un archivo [[CSV]]. | |||
==Historia== | ==Historia== | ||
La primera versión de esta funcionalidad apareció para Moodle 1.4. Las versiones hasta la 2.1 habían sido escritas por Petr Škoda y Helen Foster con la ayuda de otros desarrolladores.La versión 3.0 más reciente fue desarrollada por Pirkka Pyykkönen. | |||
==Configuraciones== | ==Configuraciones== | ||
HAy dos configuraciones globales: | |||
* | * Requerir descripción de la actividad (por defecto es Si) - si se deshabilita, los usuarios no necesitan escribir una descripción para cada actividad | ||
* | * Miembros máximos por grupo (por defecto es 0) - si se habilita, esto configura un límite numérico para el tamaño de los grupos, 0 es ilimitado | ||
[[Image:Activity-group-self-selection-global-settings.png| | [[Image:Activity-group-self-selection-global-settings.png|Configuraciones globales]] | ||
The activity has a number of options available when adding to a course | The activity has a number of options available when adding to a course | ||
| Línea 25: | Línea 26: | ||
* Group mode - No groups, Visible groups means that group members are visible to everyone on the course, Separate groups means that students only see their own groups members (recommended) | * Group mode - No groups, Visible groups means that group members are visible to everyone on the course, Separate groups means that students only see their own groups members (recommended) | ||
<br> | <br> | ||
[[Image:groupselect_setting_small.png| | [[Image:groupselect_setting_small.png|Configuraciones de la actividad]] | ||
<br> | <br> | ||
| Línea 32: | Línea 33: | ||
* As default, student may have access to four actions in the main view: (s)he may create a group, become a member of a group, leave a group, or edit groups description | * As default, student may have access to four actions in the main view: (s)he may create a group, become a member of a group, leave a group, or edit groups description | ||
<br> | <br> | ||
[[Image:groupselect_studentview.png| | [[Image:groupselect_studentview.png|Vista de estudiantes sin-grupo]] | ||
<br> | <br> | ||
* Selecting and leaving of a group is done by pressing the corresponding button in Action column for the desired group | * Selecting and leaving of a group is done by pressing the corresponding button in Action column for the desired group | ||
* Creating/selecting is only possible if the student is not a member of a group (in the selected grouping). When creating a group, student can set a password for the group to prevent unwanted members from joining. Password protected groups have a lock icon displayed in the main view | * Creating/selecting is only possible if the student is not a member of a group (in the selected grouping). When creating a group, student can set a password for the group to prevent unwanted members from joining. Password protected groups have a lock icon displayed in the main view | ||
<br> | <br> | ||
[[Image:groupselect_create.png| | [[Image:groupselect_create.png|Creación d egrupo]] | ||
<br> | <br> | ||
* Clicking own groups description text sets it editable (if Students can set and edit group description is enabled), OK saves changes and clicking elsewhere discards changes | * Clicking own groups description text sets it editable (if Students can set and edit group description is enabled), OK saves changes and clicking elsewhere discards changes | ||
<br> | <br> | ||
[[Image:groupselect_edit.png| | [[Image:groupselect_edit.png|Editando descripción]] | ||
<br> | <br> | ||
* If the activity has Min members per group setting enabled, red warning icons are displayed for every group not satisfying this limit, also the members of such a group have a text notification displayed at notifications area | * If the activity has Min members per group setting enabled, red warning icons are displayed for every group not satisfying this limit, also the members of such a group have a text notification displayed at notifications area | ||
<br> | <br> | ||
[[Image:groupselect_mainview.png| | [[Image:groupselect_mainview.png|Vista principal]] | ||
<br> | <br> | ||
| Línea 54: | Línea 55: | ||
* Assigning non-editing teachers to groups is possible if corresponding setting is enabled and the course has non-editing teacher users. Pressing the assignment button divides the groups randomly and evenly to non-editing teachers. Assignment is irreversible but can be redone. If students should know their assigned teacher, it is recommended to enable setting Show assigned teachers, otherwise the assignments show up only in the export file | * Assigning non-editing teachers to groups is possible if corresponding setting is enabled and the course has non-editing teacher users. Pressing the assignment button divides the groups randomly and evenly to non-editing teachers. Assignment is irreversible but can be redone. If students should know their assigned teacher, it is recommended to enable setting Show assigned teachers, otherwise the assignments show up only in the export file | ||
<br> | <br> | ||
[[Image:groupselect_teachersview_small.png| | [[Image:groupselect_teachersview_small.png|Vista del profesor con profesores asignados visibles]] | ||
<br> | <br> | ||
| Línea 68: | Línea 69: | ||
*[https://moodle.org/plugins/mod_groupselect Group Self-selection] Module home page | *[https://moodle.org/plugins/mod_groupselect Group Self-selection] Module home page | ||
[[ | [[Categoría:Complementos]] | ||
Revisión del 15:22 8 sep 2016
Nota: Urgente de Traducir. ¡ Anímese a traducir esta muy importante página !. ( y otras páginas muy importantes que urge traducir)
El módulo de actividad auto-selección de grupo les permite a los estudiantes qel que puedan seleccioanr un grupo en el curso en el cual desean ser miembros. Los estudiantes sin grupo pueden crear grupos nuevos (característica opcional). Los profesores sin derechos de edición pueden ser asignados aleatoriamente a ls grupos. Los datos de los grupos son exportables como un archivo CSV.
Historia
La primera versión de esta funcionalidad apareció para Moodle 1.4. Las versiones hasta la 2.1 habían sido escritas por Petr Škoda y Helen Foster con la ayuda de otros desarrolladores.La versión 3.0 más reciente fue desarrollada por Pirkka Pyykkönen.
Configuraciones
HAy dos configuraciones globales:
- Requerir descripción de la actividad (por defecto es Si) - si se deshabilita, los usuarios no necesitan escribir una descripción para cada actividad
- Miembros máximos por grupo (por defecto es 0) - si se habilita, esto configura un límite numérico para el tamaño de los grupos, 0 es ilimitado
The activity has a number of options available when adding to a course
- Select groups from grouping (default all groups) - Restrict the groups that are shown to students to a certain grouping, also specifies the grouping of student created groups
- Min members per group (default 0) - Minimum number of members per group, adds notifications for members of groups which are under this limit
- Max members per group (default 0) - Maximum number of members per group, 0 for unlimited
- Open from (default disabled) - Selections can only be made after this time
- Open until (default disabled) - Selections can only be made before this time
- Students can create groups (default enabled) - Students without a group (in the selected grouping) can create groups
- Students can set and edit group description (default enabled) - Student can set a group description when creating a group and group members can edit the description
- Assign non-editing teachers to groups (default disabled) - Enables a button which assigns non-editing teachers to groups (if course has non-editing teachers)
- Show assigned teachers (default disabled) - Show assigned non-editing teachers in group member listings (so students know who their assigned teacher is)
- Hide full groups from the main view (default disabled) - Hide all groups, which have reached max member count, from the main list view
- Delete group when last student leaves (default enabled) - Automatically delete a group if last student leaves from it
- Group mode - No groups, Visible groups means that group members are visible to everyone on the course, Separate groups means that students only see their own groups members (recommended)
Uso como estudiante
- As default, student may have access to four actions in the main view: (s)he may create a group, become a member of a group, leave a group, or edit groups description
- Selecting and leaving of a group is done by pressing the corresponding button in Action column for the desired group
- Creating/selecting is only possible if the student is not a member of a group (in the selected grouping). When creating a group, student can set a password for the group to prevent unwanted members from joining. Password protected groups have a lock icon displayed in the main view
- Clicking own groups description text sets it editable (if Students can set and edit group description is enabled), OK saves changes and clicking elsewhere discards changes
- If the activity has Min members per group setting enabled, red warning icons are displayed for every group not satisfying this limit, also the members of such a group have a text notification displayed at notifications area
Uso como profesor
- Teacher has a couple of possible actions: CSV-export and non-editing teacher assigning
- Exporting group data as a CSV-file is done by clicking corresponging button on the main view. This creates a download link, which can then be clicked to initiate download. A row represents one group in the CSV-file and the values are comma separated. Latest Excel and Libreoffice software should manage to open the file directly, if not, try different separator and character set options
- Assigning non-editing teachers to groups is possible if corresponding setting is enabled and the course has non-editing teacher users. Pressing the assignment button divides the groups randomly and evenly to non-editing teachers. Assignment is irreversible but can be redone. If students should know their assigned teacher, it is recommended to enable setting Show assigned teachers, otherwise the assignments show up only in the export file
Instalación
Download and unpack the activity folder. Place the folder (eg "groupselect") in the "mod" subdirectory. Visit http://yoursite.com/admin to complete the installation Turn editing on in any home or course page. Add the activity to the page
Vea también
- Group Self-selection Module home page