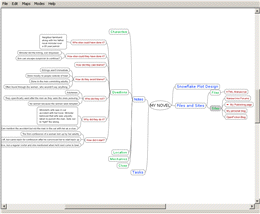Diferencia entre revisiones de «FreeMind»
| (No se muestran 9 ediciones intermedias de 3 usuarios) | |||
| Línea 1: | Línea 1: | ||
{{Pendiente de traducir}} | {{Pendiente de traducir}} | ||
=== | ===Introducción=== | ||
El filtro FreeMind permite que Moodle muestre "mind maps" (un tipo de gráficos organizativos) creados por el programa de código abierto FreeMind. Después de crear el "mind map" en su escritorio de Windows, Linux o Mac, debe guardarlo en su disco duro. Entonces, cargar el archivo en su curso. Para mostrar el "mind map" donde sea en su curso (por ejemplo, en una Lección o en un recurso de una página web), sólo enlace el archivo al punto donde quiere que aparezca el "mind map". El filtro busca enlaces de archivos con la extensión .mm y los reemplaza por el correspondiente "mindmap". El "mind map" es dinámico, permitiendo a los usuarios la interacción con él. Por ejemplo, los usuarios pueden expandir o colapsar nodos, pero no pueden cambiar la estructura del mapa. | |||
===Software | ===Requerimientos de Software=== | ||
El paquete filtro de FreeMind funciona con cualquier versión de Moodle. Una vez instalado, el administrador nunca debe cambiarlo. Pueden surgir inconsistencias en las versiones entre la versión de la aplicación de escritorio FreeMind y el paquete del navegador FreeMind, como se explica en el siguiente (y muy improbable) escenario. Supongamos que el proyecto FreeMind lanza una nueva versión de la aplicación de escritorio que SOLO TRABAJA con la nueva versión del paquete del navegador FreeMind. Si los usuarios descargan y empiezan a usar la nueva aplicación de escritorio con el antiguo paquete del navegador (el instalado en Moodle), surgirían problemas para mostrar los "mind maps" en Moodle. Para solventar esto, los administradores deben asegurarse siempre que la última versión del navegador FreeMind esta instalada en Moodle, como se explica más abajo. | |||
Para ver "mind maps", los usuarios deben tener el Java Runtime Environment (JRE) instalado en sus equipos. La mayoría de los sistemas vienen con el JRE como equipamiento estándar, por lo que no es necesario hacer nada. Si usted necesita instalar el JRE manualmente, puede descargarlo [http://java.com/en/download/index.jsp aquí]. Tenga en cuenta que el JRE es también conocido como Java software para su ordenador, Java Runtime Environment, Java Runtime, Runtime Environment, Runtime, Java Virtual Machine, Virtual Machine, Java VM, JVM, VM, o Java download. | |||
=== | ===Obtener la aplicación FreeMind para el escritorio=== | ||
Necesitara una copia de la aplicación de escritorio FreeMind en su ordenador para que permita crear "mind maps". Cuando termine la creación del "mind map", Archivo->Guardar creara un archivo con una extensión .mm (por ejemplo, mi_novela.mm). Entonces cargará el archivo en su área de archivos del curso. | |||
Puede descargar la aplicación de escritorio FreeMind desde sourceforge pinchando [http://sourceforge.net/project/showfiles.php?group_id=7118 aquí] y eligiendo la versión apropiada para su sistema operativo. Hay versiones para los sistemas operativos Windows, Linux y Mac. Puede obtener la documentación y otros recursos desde [http://freemind.sourceforge.net/wiki/index.php/Main_Page aquí]. | |||
[http://freemind.sourceforge.net/wiki/index.php/Main_Page | |||
===Moodle | ===Instalación en Moodle=== | ||
Para que Moodle permita visualizar los mapas mentales creados por la aplicación de escritorio FreeMind, usted (o su administrador) debe instalar debe instalar el servidor de determinados componentes de Moodle. Hay dos componente que están instalados de forma independiente: | |||
# | # el paquete navegador freemind, el cual obtendrá de sourceforge | ||
# | # el paquete filtro freemind, el cual obtendrá de la Base de Datos de Módulos y Plugins de Moodle. | ||
==== | ====Instalación del paquete de navegación de freemind==== | ||
* | * Descargar la '''última versión''' del paquete navegador de freemind desde [http://sourceforge.net/project/showfiles.php?group_id=7118 aquí]. Nota: Al momento de escribirlo, la última versión es 0.8. | ||
* | * Crear un nuevo directorio <code>$CFG->dirroot/filter/freemind</code> (donde <code>$CFG->dirroot</code> es su directorio "moodle", como está definido config.php) | ||
* | * Descomprimir el paquete descargado en un directorio creado recientemente. | ||
==== | ====Instalación del paquete del filtro freemind==== | ||
* | * Descargar el paquete filtro de freemind desde [http://moodle.org/mod/data/view.php?d=13&rid=886 aquí] | ||
* | * Descomprimir el archivo en <code>$CFG->dirroot/filter/freemind</code> | ||
====Activando el filtro==== | ====Activando el filtro==== | ||
Identifiquese en Moodle como administrador y active el filtro (Administración -> Módulos -> Filtros). | |||
==== | ====Actualizando FreeMind==== | ||
En el futuro, el proyecto FreeMind puede liberar una nueva versión de la aplicación de escritorio y/o del paquete navegador freemind'. Las nuevas versiones de la aplicación de escritorio pueden requerir nuevas versiones de el paquete navegador freemind. Si es así, usted (o su administrador) deberá repetir la instalación de dicho paquete. No será necesario reinstalar el paquete filtro freemind. | |||
=== | ===Cómo funciona el filtro=== | ||
Recuerde que los archivos con extensión .mm que usted ha cargado en su área de archivos del curso. Ahora es el momento de exponerlo en el contexto de Moodle, como una lección, un test, o una página web. En orden de hacer esto, simplemente inserte el enlace al archivo .mm en cualquier lugar en su texto (usando el icono "cadena" en la barra de herramientas del editor HTML). Cuando su página es posteriormente expuesta en Moodle, los usuarios veran un mapa mental. Esto ocurre como resultado del procesamiento realizado por el filtro. | |||
El filtro FreeMind escanea su texto en busca de enlaces a archivos con extensión '.mm' y los reemplaza por el correspondiente mapa mental. | |||
En concreto: | |||
* Cualquier texto antes del enlace será localizado por encima del mapa mental. | |||
* Cualquier texto después del enlace será localizado por debajo del mapa mental. | |||
* El texto del propio enlace (si existe) será descartado. | |||
Por ejemplo, suponiendo que el texto original is como este (para ver esto, usted debe cambiar su navegador HTML en modo HTML presionando el <code><></code> botón en la barra de herramientas del navegador): | |||
<pre> | <pre> | ||
Aquí está el resumen de mi novela <a href=my_novel.mm>Hahaha</a>¿Cómo te gusta? | |||
</pre> | </pre> | ||
Después del filtrado, el texto es como este: | |||
<pre> | <pre> | ||
Aquí esta el resumen de mi novela<br/> <applet>....</applet><br/>¿Cómo te gusta? | |||
</pre> | </pre> | ||
La página se mostrará como: | |||
Aquí está el resumen de mi novela | |||
[[Image:Freemind_-_my_novel_tiny_version.png|FreeMind | [[Image:Freemind_-_my_novel_tiny_version.png|Ejemplo de FreeMind]] | ||
¿Cómo te gusta? | |||
=== | ===Ajuste del tamaño del mapa mental=== | ||
Se describen dos métodos que puede usar para ajustar el tamaño de su mapa mental. | |||
==== | ====Uso de tablas==== | ||
Éste es el método por defecto | |||
# | # Pinche el icono tabla en su barra de herramientas del editor HTML y cree una tabla 1x1 | ||
# Enlarge the HTML editor by pressing the Enlarge editor button on the toolbar (the button has an arrow pointing up to the right) | # Alarga el editor HTML presionando el Enlarge the HTML editor by pressing the Enlarge editor button on the toolbar (the button has an arrow pointing up to the right) | ||
# Click inside the table cell and type some text (like "xxx") | # Click inside the table cell and type some text (like "xxx") | ||
# Select the text that you just typed ("xxx") and press the Insert link button on your editor toolbar | # Select the text that you just typed ("xxx") and press the Insert link button on your editor toolbar | ||
| Línea 78: | Línea 79: | ||
# If you want to change the size, just re-edit the page and use the table handles to adjust the size. | # If you want to change the size, just re-edit the page and use the table handles to adjust the size. | ||
==== | ====Especificación de tamaño absoluto en pixeles==== | ||
Alternatively, you can specify the applet's size in pixels in the link itself by appending a 'height' and/or 'width' parameter to the right of the filename. For example, to make a mind map 300 pixels wide by 450 pixels high, type the following into the Location box when creating the link: | Alternatively, you can specify the applet's size in pixels in the link itself by appending a 'height' and/or 'width' parameter to the right of the filename. For example, to make a mind map 300 pixels wide by 450 pixels high, type the following into the Location box when creating the link: | ||
<code> | <code> | ||
| Línea 90: | Línea 91: | ||
# Modify the height and/or width parameters | # Modify the height and/or width parameters | ||
=== | ===Interacción con el applet=== | ||
The mind map displayed by the applet is dynamic. Left click on a node and it will fold. Left click again and it will open. Left click and drag to move the map. Right click in a node, branch, or on the canvas for an appropriate context menu. Read the FreeMind applet FAQ to find out what else you can do. One thing you cannot do is modify the underlying structure of the map. That can only be done in the FreeMind desktop application. | The mind map displayed by the applet is dynamic. Left click on a node and it will fold. Left click again and it will open. Left click and drag to move the map. Right click in a node, branch, or on the canvas for an appropriate context menu. Read the FreeMind applet FAQ to find out what else you can do. One thing you cannot do is modify the underlying structure of the map. That can only be done in the FreeMind desktop application. | ||
Revisión actual - 12:38 26 oct 2009
Nota: Pendiente de Traducir. ¡Anímese a traducir esta página!. ( y otras páginas pendientes)
Introducción
El filtro FreeMind permite que Moodle muestre "mind maps" (un tipo de gráficos organizativos) creados por el programa de código abierto FreeMind. Después de crear el "mind map" en su escritorio de Windows, Linux o Mac, debe guardarlo en su disco duro. Entonces, cargar el archivo en su curso. Para mostrar el "mind map" donde sea en su curso (por ejemplo, en una Lección o en un recurso de una página web), sólo enlace el archivo al punto donde quiere que aparezca el "mind map". El filtro busca enlaces de archivos con la extensión .mm y los reemplaza por el correspondiente "mindmap". El "mind map" es dinámico, permitiendo a los usuarios la interacción con él. Por ejemplo, los usuarios pueden expandir o colapsar nodos, pero no pueden cambiar la estructura del mapa.
Requerimientos de Software
El paquete filtro de FreeMind funciona con cualquier versión de Moodle. Una vez instalado, el administrador nunca debe cambiarlo. Pueden surgir inconsistencias en las versiones entre la versión de la aplicación de escritorio FreeMind y el paquete del navegador FreeMind, como se explica en el siguiente (y muy improbable) escenario. Supongamos que el proyecto FreeMind lanza una nueva versión de la aplicación de escritorio que SOLO TRABAJA con la nueva versión del paquete del navegador FreeMind. Si los usuarios descargan y empiezan a usar la nueva aplicación de escritorio con el antiguo paquete del navegador (el instalado en Moodle), surgirían problemas para mostrar los "mind maps" en Moodle. Para solventar esto, los administradores deben asegurarse siempre que la última versión del navegador FreeMind esta instalada en Moodle, como se explica más abajo.
Para ver "mind maps", los usuarios deben tener el Java Runtime Environment (JRE) instalado en sus equipos. La mayoría de los sistemas vienen con el JRE como equipamiento estándar, por lo que no es necesario hacer nada. Si usted necesita instalar el JRE manualmente, puede descargarlo aquí. Tenga en cuenta que el JRE es también conocido como Java software para su ordenador, Java Runtime Environment, Java Runtime, Runtime Environment, Runtime, Java Virtual Machine, Virtual Machine, Java VM, JVM, VM, o Java download.
Obtener la aplicación FreeMind para el escritorio
Necesitara una copia de la aplicación de escritorio FreeMind en su ordenador para que permita crear "mind maps". Cuando termine la creación del "mind map", Archivo->Guardar creara un archivo con una extensión .mm (por ejemplo, mi_novela.mm). Entonces cargará el archivo en su área de archivos del curso.
Puede descargar la aplicación de escritorio FreeMind desde sourceforge pinchando aquí y eligiendo la versión apropiada para su sistema operativo. Hay versiones para los sistemas operativos Windows, Linux y Mac. Puede obtener la documentación y otros recursos desde aquí.
Instalación en Moodle
Para que Moodle permita visualizar los mapas mentales creados por la aplicación de escritorio FreeMind, usted (o su administrador) debe instalar debe instalar el servidor de determinados componentes de Moodle. Hay dos componente que están instalados de forma independiente:
- el paquete navegador freemind, el cual obtendrá de sourceforge
- el paquete filtro freemind, el cual obtendrá de la Base de Datos de Módulos y Plugins de Moodle.
- Descargar la última versión del paquete navegador de freemind desde aquí. Nota: Al momento de escribirlo, la última versión es 0.8.
- Crear un nuevo directorio
$CFG->dirroot/filter/freemind(donde$CFG->dirrootes su directorio "moodle", como está definido config.php) - Descomprimir el paquete descargado en un directorio creado recientemente.
Instalación del paquete del filtro freemind
- Descargar el paquete filtro de freemind desde aquí
- Descomprimir el archivo en
$CFG->dirroot/filter/freemind
Activando el filtro
Identifiquese en Moodle como administrador y active el filtro (Administración -> Módulos -> Filtros).
Actualizando FreeMind
En el futuro, el proyecto FreeMind puede liberar una nueva versión de la aplicación de escritorio y/o del paquete navegador freemind'. Las nuevas versiones de la aplicación de escritorio pueden requerir nuevas versiones de el paquete navegador freemind. Si es así, usted (o su administrador) deberá repetir la instalación de dicho paquete. No será necesario reinstalar el paquete filtro freemind.
Cómo funciona el filtro
Recuerde que los archivos con extensión .mm que usted ha cargado en su área de archivos del curso. Ahora es el momento de exponerlo en el contexto de Moodle, como una lección, un test, o una página web. En orden de hacer esto, simplemente inserte el enlace al archivo .mm en cualquier lugar en su texto (usando el icono "cadena" en la barra de herramientas del editor HTML). Cuando su página es posteriormente expuesta en Moodle, los usuarios veran un mapa mental. Esto ocurre como resultado del procesamiento realizado por el filtro.
El filtro FreeMind escanea su texto en busca de enlaces a archivos con extensión '.mm' y los reemplaza por el correspondiente mapa mental.
En concreto:
- Cualquier texto antes del enlace será localizado por encima del mapa mental.
- Cualquier texto después del enlace será localizado por debajo del mapa mental.
- El texto del propio enlace (si existe) será descartado.
Por ejemplo, suponiendo que el texto original is como este (para ver esto, usted debe cambiar su navegador HTML en modo HTML presionando el <> botón en la barra de herramientas del navegador):
Aquí está el resumen de mi novela <a href=my_novel.mm>Hahaha</a>¿Cómo te gusta?
Después del filtrado, el texto es como este:
Aquí esta el resumen de mi novela<br/> <applet>....</applet><br/>¿Cómo te gusta?
La página se mostrará como:
Aquí está el resumen de mi novela
¿Cómo te gusta?
Ajuste del tamaño del mapa mental
Se describen dos métodos que puede usar para ajustar el tamaño de su mapa mental.
Uso de tablas
Éste es el método por defecto
- Pinche el icono tabla en su barra de herramientas del editor HTML y cree una tabla 1x1
- Alarga el editor HTML presionando el Enlarge the HTML editor by pressing the Enlarge editor button on the toolbar (the button has an arrow pointing up to the right)
- Click inside the table cell and type some text (like "xxx")
- Select the text that you just typed ("xxx") and press the Insert link button on your editor toolbar
- browse to your .mm file
- Click the cell properties icon on the enlarged editor toolbar
- Enter 100% for both width and height
- Use the table handles to drag the table to a preliminary size for the mindmap (Note: because you don't actually see the mind map at this point, you'll have to guess)
- Save
- Preview the page you just created. It will display a mind map equal to the size of the table.
- If you like the size, you're done.
- If you want to change the size, just re-edit the page and use the table handles to adjust the size.
Especificación de tamaño absoluto en pixeles
Alternatively, you can specify the applet's size in pixels in the link itself by appending a 'height' and/or 'width' parameter to the right of the filename. For example, to make a mind map 300 pixels wide by 450 pixels high, type the following into the Location box when creating the link:
http://mysite/file.php/2/my_novel.mm width=300 height=450
The parameters may be written in any order, but must follow the URL.
Now preview the mind map and see if you like the size. If not,
- Re-edit the page
- Toggle the editor into HTML mode by pressing the <> button
- Modify the height and/or width parameters
Interacción con el applet
The mind map displayed by the applet is dynamic. Left click on a node and it will fold. Left click again and it will open. Left click and drag to move the map. Right click in a node, branch, or on the canvas for an appropriate context menu. Read the FreeMind applet FAQ to find out what else you can do. One thing you cannot do is modify the underlying structure of the map. That can only be done in the FreeMind desktop application.