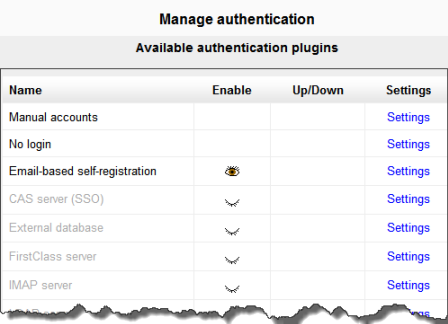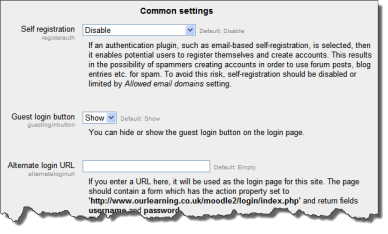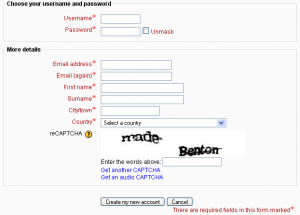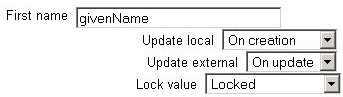Gestionando autenticación
Nota: Pendiente de Traducir. ¡Anímese a traducir esta página!. ( y otras páginas pendientes)
Configurando el/los método(s) de autenticación
Un administrador puede configura el método (los métodos) de Autenticación para el sitio de la siguiente forma:
- Ir a Administración > Administración del sitio > Plugins > Autenticación > Gestionar autenticación
- Elija el ícono del ojo para habilitar los plugins de autenticación seleccionados (ojo cerrado = deshabilitado; ojo abierto = habilitado)
- Elija el enlace para configuraciones que está junto al plugin (los plugins) de autenticación que haya elegido
- Configure las configuraciones requeridas y elija el botón para "Guardar cambios"
- Repita hasta que haya editado todos los plugins que Usted haya habilitado
Puede habilitarse más de un plugin para autenticación. Cualquier plugin de autenticación puede usarse para encontrar una coincidencia de nombre_de_usuario/contraseña. Una vez encontrada, el usuario es ingresado al sitio y ya no se usarán los demás plugins alternativos. Por lo tanto, el plugin que manejará la mayoría de los ingresos al sitio deberá de moverse hasta arriba en la página, para aligerarle la carga de trabajo a los servidores de autenticación.
Configuraciones comunes de autenticación
Las Configuraciones comunes de autenticación pueden cambiarse por un administrador en Administración > Administración del sitio > Plugins > Autenticación > Gestionar autenticación.
Auto registro
Si Usted quiere que sus usuarios puedan crear sus propias cuentas de usuario (que se auto-registren), entonces seleccione el Auto-registro basado en Email (o cualquier otro plugin habilitado que pueda soportar el auto-registro, como por ejemplo, LDAP) del menú desplegable. Esto resultará en las intrucciones acerca de "¿Es esta su primera vez aquí?" y el botón para "Crear cuenta nueva" mostrados en la página para ingreso.
Nota: El plugin de autenticación por Auto-registro basado en Email debe estar habilitado para permitirles a los usuarios que se hayan registrado previamente, que puedan ingresar con ese plugin. El seleccionar Auto-registro basado en Email como el método para auto-registro les permite a los usuarios potenciales el auto registrarse.
Self-registration can be a source of spam accounts. To reduce this see Autenticación_FAQ#.C2.BFC.C3.B3mo_puedo_impedir_cuentas_spam_si_uso_el_Auto-registro.3F
Permitir ingresar con Email
¡Nueva característica
en Moodle 2.7!
Si se habilita esto, entonces los usuarios pueden usar indistintamente su dirección de Email o su nombre_de_usuario para ingresar al sitio.
Permitir cuentas con el mismo Email
¡Nueva característica
en Moodle 3.0!
Por defecto, los nombres_de_usuarios deben ser únicos. Si esta configuración se pone en SI, les permite a los usuarios que se creen o actualicen que tengan la misma dirección de Email de otra cuenta.
| Nota: No se recomienda permitir esta característica. los re-inicios de contraseña se enviarán aesa dirección Email que ahora podrá ganar acceso a las otras cuentas, y los diferentes usuarios podrían confundirse respecto a cual Email se mandó a quien. En donde sea posible, se le recomienda que anime a los usuarios a que usen alias de Email (por ejemplo la caractarística de alias de Gmail +), de forma tal queUsted pueda diferenciar los Emails recibidos acerca de las cuentas. |
Prevenir la creación de cuenta al autenticarse
Si se usa una BAsedeDatos externa, como por ejemplo, LDAP, entonces ormalmente cuando un usuario ingresa por primera vez, se le crea una cuenta nueva. Deshabilite esta configuración si Usted no quiere que esto ocurra, porque Usted desea que solamente los usuarios existentes puedan ingresar al sitio.
Botón de ingreso como visitante
Usted puede ocultar o mostrar el botón para ingreso de visitantes en la página de ingreso. Al ocultar el botón para ingreso de visitantes se deshabilita el Rol de invitado del sitio Moodle; sin embargo, los usuarios que ya hubieran ingresado al sitio todavía podrán entrar a cualquier curso que permita el acceso a invitados sin que se les exija que se inscriban (matriculen) en el curso.
URL alternativa para ingreso
This should be used with care, since a mistake in the URL or on the actual login page can lock you out of your site. If you do mess it up, you can remove the entry from your database (table mdl_config) using, e.g., phpmyadmin for mysql. (You can read some more useful information about changing $CFG->alternateloginurl = ' your url '; on the following discussion)
URL para contraseña olvidada
If your lost password handling is performed entirely outside of Moodle (for example, only by a help desk), you can set the url of that service here. Anybody pressing a "lost password" link in Moodle will be redirected to this URL. Note that this will disable all of Moodle's lost password recovery options regardless of authentication method(s) in use.
'¿Es ésta su primera vez aquí?' Instrucciones
El campo de instrucciones es para proporcionar instrucciones personalizadas para el ingreso en la página para ingreso. Si el campo se deja vacío, entonces se mostrarán las instrucciones por defecto para el ingreso.
Tome nota de que este mensaje solamente aplica para ciertos métodos de autenticación, tales como Manual y Auto-registro, y que no aplica para la mayoría de los métodos externos que jalan a sus usuarios de listas externas (LDAP, etc).
Idiomas múltiples' Pueden proporcionarse instrucciones personalizadas en más de un idioma de la siguiente manera:
- Vaya a Administración del sitio > Idioma > Personalización del idioma
- Elija un idioma y después elija el botón para 'Abrir paquete de idioma para editarlo' y elija continuar
- Seleccione moodle.php and enter loginsteps as string identifier then click 'Show strings'
- Enter your custom login instructions in the local customisation text box
- Click the button 'Save changes to the language pack' then click continue
- Repeat the steps for other languages
Dominios de Email permitidos y prohibidos
Authentication may be restricted to particular email domains when using Auto-registro basado en Email so that, for example, only students with a university email can login.
Restringir dominios al cambiar Email
You can choose to enforce email domains only when users create an account using Auto-registro basado en Email i.e. after creating an account, users may change their email to a different domain.
ReCAPTCHA
Un CAPTCHA es un programa que puede diferenciar si un usuario es humano o computadora. Las CAPTCHAs se usan en muchos sitios web para prevenir los abusos por bots, o programas automatizados escritos generalmente para diseminar SPAM. Ningun programa de computadora puede leer texto distorsionado tan bien como pueden los humanos, por lo que los bots no pueden navegar dentro de sitios protegidos por CAPTCHAs.
Puede añadirse protección contra el spam al formato para nuevas cuentas en el Auto-registro basado en Email con un elemento CAPTCHA, un test con una respuesta requerida que es usado para determinar si el usuario es humano.
Pueden obtenerse las claves para ReCAPTCHA de http://www.google.com/recaptcha por https://www.google.com/recaptcha/admin/create al inscribirse para obtener una cuenta (gratuita) y después ingresar un dominio. Las claves para el sitio (pública) y secreta (privada) pueden entonces copiarse y pegarse dentro de los campos de recaptchapublickey y recaptchaprivatekey en las configuraciones comunes para gestionar Autenticación, y guardar los cambios.
Además de configurar claves reCAPTCHA keys, El Auto-registro basado en Email debería de configurarse como el plugin para autenticación del registro en las configuraciones comunes de autenticación y debe de habilitarse el elemento reCAPTCHA en las configuraciones del Auto-registro basado en Email.
Mapeo de datos de campos de perfil y su bloqueo
Most (but not all) authentication plugins that use an external source for the user account details allow us to retrieve some user profile details (like first name, last name, email, etc.). By using the Data Mapping section on those authentication plugins configuration page we can configure what, when and how to manage all those user profile details.
These fields are optional. You can choose to pre-fill some Moodle user fields with information from the external authentication source (if you are using one), from the fields that you specify here. If you leave these fields blank, then nothing will be transferred from the external authentication source and Moodle defaults will be used instead. In either case, the user will be able to edit all of these fields after they log in.
In addition to specifying how to fill this fields, we can set how to update them (in both directions, to Moodle or from Moodle), and whether we want to lock them (so the user cannot modify their value) or not:
- Update local: When the user field will be updated from the external authentication source:
- On creation: when the user account is created during the first login
- On every login: every time the user logs in (or there is a user synchronization, for those authentication plugins that support it). Fields set to update locally should be locked.
- Update external: When the external authentication source will be updated from the user field:
- Never: never update the external authentication source from Moodle.
- On update: the external authentication source will be updated when the user profile is updated. Fields should be unlocked to allow edits.
- Lock value: To prevent users from altering some fields (e.g. students changing profile information to inappropriate or misleading information), the site administrator can lock profile fields. It's usually a good idea to lock profile fields if you are maintaining this data in the external authentication system.
- Unlocked: The field is unlocked and can be edited by the user at any time.
- Unlocked if empty: The field is unlocked if it is empty, but once the user fills in some information, it becomes locked and cannot be edited any more.
- Locked: The field is locked and cannot be edited by the user.
If you are using a mixture of authentication types (such as IMAP and manual), then the fields you map and lock in the authentication options are specific to that particular authentication plugin. Each authentication plugin has its own set of mapped and locked fields.
Remember to test the field locking by logging in with the proper type of account! If you test with a manual account but have set the field locking to apply to IMAP accounts, you will not be able to tell if it worked!