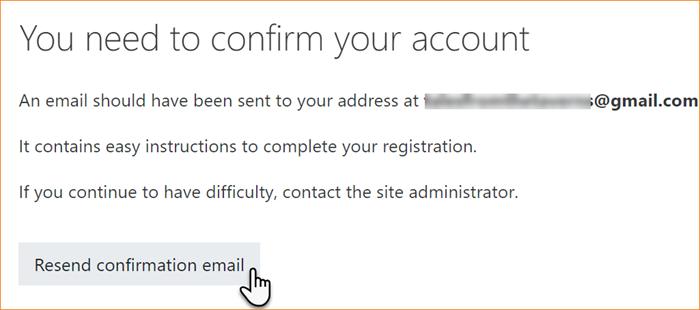「Eメールによる自己登録」の版間の差分
Toshihiro KITA (トーク | 投稿記録) |
Toshihiro KITA (トーク | 投稿記録) |
||
| (同じ利用者による、間の5版が非表示) | |||
| 5行目: | 5行目: | ||
{{MediaPlayer | url = https://youtu.be/Wj6RndQXVPM | desc =プロセスの概要}} | {{MediaPlayer | url = https://youtu.be/Wj6RndQXVPM | desc =プロセスの概要}} | ||
== | ==Eメールによる自己登録を有効にする== | ||
# ''管理 > サイト管理 > プラグイン > 認証 > 認証管理'' | # ''管理 > サイト管理 > プラグイン > 認証 > 認証管理''に移動し、Eメールによる自己登録の反対側にある取り消し線の付いた目のアイコンをクリックします | ||
# | #共通設定(同じページのさらに下、認証プラグインの下)の自己登録ドロップダウンメニューからEメールによる自己登録を選択します。 | ||
#[ | #[変更を保存する]ボタンをクリックします | ||
警告:自己登録を有効にすると、スパム投稿者がスパムのフォーラム投稿やブログエントリなどを使用するためのアカウントを作成する可能性があります。このリスクは、 ''管理'' > ''サイト管理'' > ''プラグイン'' > ''認証'' > ''認証管理'' | 警告:自己登録を有効にすると、スパム投稿者がスパムのフォーラム投稿やブログエントリなどを使用するためのアカウントを作成する可能性があります。このリスクは、 ''管理'' > ''サイト管理'' > ''プラグイン'' > ''認証'' > ''認証管理''で許可されるメールアドレスのドメイン設定を使用して、自己登録を特定の電子メールドメインに制限することで最小限に抑えることができます。または、ユーザがアカウントを作成できるようにするために、自己登録を短期間有効にしてから、後で無効にすることもできます。 | ||
注:以前に自己登録したユーザがログインできるようにするには、Eメールによる自己登録認証プラグインを有効にする必要があります。自己登録方法としてEメールによる自己登録を選択すると、潜在的なユーザが自己登録できます。 | |||
「これは初めてですか?」の下に表示されるテキストを変更できます。 2つの方法で: | 「これは初めてですか?」の下に表示されるテキストを変更できます。 2つの方法で: | ||
# | #サイト管理 > プラグイン > 認証 > 認証管理にある[説明]ボックスにテキストを追加します。 | ||
#言語カスタマイズツールを使用して、moodle. | #言語カスタマイズツールを使用して、moodle.phpにある言語文字列 ''loginsteps'' を編集します。この文字列は、認証なしの登録に使用される文字列である ''loginstepsnone'' とは異なります。 | ||
{| | {| | ||
| [[File:newlogin.png | thumb | left |「Create new account」ボタンのあるログインページ]] | | [[File:newlogin.png | thumb | left |「Create new account」ボタンのあるログインページ]] | ||
|} | |} | ||
== | == reCAPTCHAエレメントを有効にする== | ||
[[Image:New account form with captcha element.png| thumb | CAPTCHA elementを含む新しいアカウントフォーム]] | [[Image:New account form with captcha element.png| thumb | CAPTCHA elementを含む新しいアカウントフォーム]] | ||
CAPTCHAは、ユーザが人間なのかコンピュータなのかを判別できるプログラムです。 CAPTCHAは、ボットや、通常はスパムを生成するために作成された自動プログラムによる悪用を防ぐために、多くのWebサイトで使用されています。人間のように歪んだテキストを読み取ることができるコンピュータープログラムはないため、ボットはCAPTCHAで保護されたサイトをナビゲートできません。 | CAPTCHAは、ユーザが人間なのかコンピュータなのかを判別できるプログラムです。 CAPTCHAは、ボットや、通常はスパムを生成するために作成された自動プログラムによる悪用を防ぐために、多くのWebサイトで使用されています。人間のように歪んだテキストを読み取ることができるコンピュータープログラムはないため、ボットはCAPTCHAで保護されたサイトをナビゲートできません。 | ||
CAPTCHAエレメント(ユーザが人間であるかどうかを判断するために使用されるチャレンジ/レスポンステスト)を使用して、電子メールベースの自己登録新しいアカウントフォームにスパム保護を追加できます。 | |||
reCAPTCHAエレメントを有効にすることに加えて、Eメールによる自己登録を自己登録認証プラグインとして設定し、reCAPTCHAキーを認証共通管理設定で設定する必要があります。 | |||
==メール確認メッセージ== | ==メール確認メッセージ== | ||
| 36行目: | 36行目: | ||
サポートの連絡先メールアドレスを使用して、自動メール確認メッセージがユーザに送信されます。 | サポートの連絡先メールアドレスを使用して、自動メール確認メッセージがユーザに送信されます。 | ||
このテキストは、適切な言語パックを選択することで、 ''管理>サイト管理>言語>言語のカスタマイズ''できます。 | このテキストは、適切な言語パックを選択することで、 ''管理 > サイト管理 > 言語 > 言語のカスタマイズ''できます。 'core' から 'moodle.php' を選択し、ストリング識別子 'emailconfirmation' を検索して、ローカルカスタマイゼーションで編集します。 | ||
{| | {| | ||
| [[File:emailconfirmationstring25.png |メール確認メッセージの編集]] | | [[File:emailconfirmationstring25.png |メール確認メッセージの編集]] | ||
|} | |} | ||
==確認メールの再送== | ==確認メールの再送== | ||
2020年7月30日 (木) 05:10時点における最新版
Eメールによる自己登録認証方法により、ユーザはログインページの[新しいアカウントを作成]ボタンを使用して自分のアカウントを作成できます。次に、アカウントを確認するために、アカウントプロファイルで指定したアドレスに電子メールを受信します。
Eメールによる自己登録を有効にする
- 管理 > サイト管理 > プラグイン > 認証 > 認証管理に移動し、Eメールによる自己登録の反対側にある取り消し線の付いた目のアイコンをクリックします
- 共通設定(同じページのさらに下、認証プラグインの下)の自己登録ドロップダウンメニューからEメールによる自己登録を選択します。
- [変更を保存する]ボタンをクリックします
警告:自己登録を有効にすると、スパム投稿者がスパムのフォーラム投稿やブログエントリなどを使用するためのアカウントを作成する可能性があります。このリスクは、 管理 > サイト管理 > プラグイン > 認証 > 認証管理で許可されるメールアドレスのドメイン設定を使用して、自己登録を特定の電子メールドメインに制限することで最小限に抑えることができます。または、ユーザがアカウントを作成できるようにするために、自己登録を短期間有効にしてから、後で無効にすることもできます。
注:以前に自己登録したユーザがログインできるようにするには、Eメールによる自己登録認証プラグインを有効にする必要があります。自己登録方法としてEメールによる自己登録を選択すると、潜在的なユーザが自己登録できます。
「これは初めてですか?」の下に表示されるテキストを変更できます。 2つの方法で:
- サイト管理 > プラグイン > 認証 > 認証管理にある[説明]ボックスにテキストを追加します。
- 言語カスタマイズツールを使用して、moodle.phpにある言語文字列 loginsteps を編集します。この文字列は、認証なしの登録に使用される文字列である loginstepsnone とは異なります。
reCAPTCHAエレメントを有効にする
CAPTCHAは、ユーザが人間なのかコンピュータなのかを判別できるプログラムです。 CAPTCHAは、ボットや、通常はスパムを生成するために作成された自動プログラムによる悪用を防ぐために、多くのWebサイトで使用されています。人間のように歪んだテキストを読み取ることができるコンピュータープログラムはないため、ボットはCAPTCHAで保護されたサイトをナビゲートできません。
CAPTCHAエレメント(ユーザが人間であるかどうかを判断するために使用されるチャレンジ/レスポンステスト)を使用して、電子メールベースの自己登録新しいアカウントフォームにスパム保護を追加できます。
reCAPTCHAエレメントを有効にすることに加えて、Eメールによる自己登録を自己登録認証プラグインとして設定し、reCAPTCHAキーを認証共通管理設定で設定する必要があります。
メール確認メッセージ
サポートの連絡先メールアドレスを使用して、自動メール確認メッセージがユーザに送信されます。
このテキストは、適切な言語パックを選択することで、 管理 > サイト管理 > 言語 > 言語のカスタマイズできます。 'core' から 'moodle.php' を選択し、ストリング識別子 'emailconfirmation' を検索して、ローカルカスタマイゼーションで編集します。
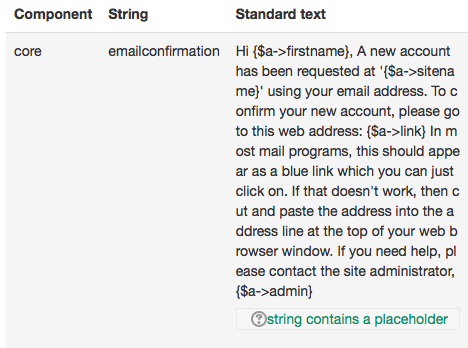
|
確認メールの再送
新規ユーザがボタンを使用して、メールが見つからない場合、または期限を超えてアクセスした場合に確認リンクを再送信することができます。
サポートの連絡先
管理者は、サイト管理の[サポート連絡先]でサポート名、メール、サポートページを指定して、確認メールに含めることができます。
ヒント
- ユーザリストを定期的にチェックして、スパム行為や疑わしい名前、メール、システム内のユーザ、またはコースに登録されていないユーザを確認します。
- ブログを実際に使用しない限り無効にします。一部のスパムボットはそこに投稿する方法を知っています
- 管理 > サイト管理 > セキュリティ > 通知でログイン失敗の通知を有効にして、ログインの問題が発生している人を確認できるようにします
- 管理 > サイト管理 > レポート > スパムクリーナーを時々チェックしてください
- 潜在的なユーザは、最終的にスパムフォルダに届いたり、リモートサーバによって拒否されたり、無効な電子メールアドレスが入力されたりするなど、アカウント確認メールを受信できない場合があります。このようなアカウントは、管理者が手動で確認する場合があります。
こちらもご覧ください
Moodleフォーラムディスカッションの使用: