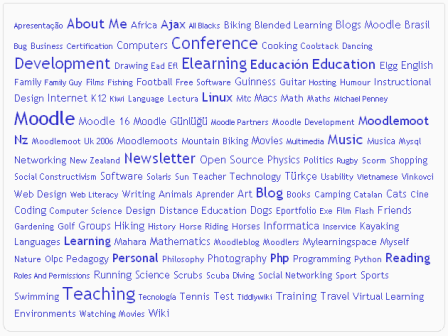タグブロック
- ブロックの管理
- ブロックの設定
- 活動
- 活動結果
- 管理ブックマーク
- 管理
- ブログメニュー
- ブログタグ
- カレンダー
- コメント
- コース完了ステータス
- コース概要
- コース/サイト概要
- コース
- フィードバック
- Flickr
- グローバル検索
- HTML
- 最新アナウンスメント
- 最新バッジ
- 学習プラン
- ログイン
- ログインユーザ
- メインメニュー
- メンティ
- ナビゲーション
- ネットワークサーバ
- オンラインユーザ
- ピープル
- プライベートファイル
- 小テスト結果
- ランダム用語集エントリ
- 最近の活動
- 最近のブログエントリ
- 最近アクセスしたコースブロック
- 最近アクセスしたアイテムブロック
- リモートRSSフィード
- フォーラム検索
- セクションリンク
- 自己完了
- 社会活動
- 星付きコース
- タグ
- タイムライン
- 直近イベント
- YouTube
- ブロックFAQ
| 注意: 以前にコースのタグ付けに使用したことがある3.0にアップグレードすると、タグブロックはデフォルトで無効になります。詳細を見る below |
すべての タグを表示する非常に効果的な方法は、タグブロックまたは タグクラウド にあります。
タグクラウドのユニークな特徴は、各タグのサイズがそれに関連付けられたアイテムの数に関連していることです。タグが大きいほど、関連付けられているアイテムが多くなります。
コースページにタグブロックを追加する
- 編集モードをオンにする ボタンをクリックします。
- ブロックを追加するメニューからタグを選択します。
- 必要に応じて、ブロックタイトルの下の矢印アイコンを使用して、タグブロックを上または左に移動します。
タグブロックは、ブロックヘッダーの編集アイコンを使用して設定できます。
サイト管理設定
タグブロックは、管理者が 管理 > サイト管理 > プラグイン > ブロック > タグ で有効または無効にすることができます。
サイトでタグ機能を有効にする必要があります。タグ設定を参照してください。
Moodle 3.0でのコースタグの変更
Moodle 3.0以前は、タグブロックにはサイト全体の設定 コースタグを表示 がありました。この設定を有効にすると、タグブロックのアピアランスと動作が完全に変更されました。この設定は3.0で削除され、機能は course taggingに置き換えられました(詳細な理由付きのフォーラムの投稿を参照) 。使用したユーザの予期しない変更を防ぐために、ブロック全体がアップグレード中に無効になります。ブロックを無効にすると、すべてのインスタンスがコースに残りますが、非表示になります。 これは、コースタグの表示 を有効にしておらず、タグブロックを使用してタグクラウドを表示していないユーザには影響しません。
サイト管理 > プラグイン > ブロック > ブロック管理 からブロックを再度有効にできます。すべてのインスタンスが再び表示されるようになりますが、タグクラウドが表示されることに注意してください。したがって、影響を受けるコースを通過し、必要がなければインスタンスを削除することをお勧めします。すべてのインスタンスを一度に削除する場合は、タグブロックプラグインをアンインストールして再インストールできます。
コースのタグ付けを引き続き使用するには、ユーザの役割の割り当てを確認し、以前のケイパビリティ moodle/tag:createにケイパビリティmoodle/course:tagが追加されました。これら2つのケイパビリティのコンテキストとデフォルトのロールの割り当ては異なります。
この変更が多くのユーザにとって非常に有用であり、アップグレード中の余分な労力がそれだけの価値があることを願っています。