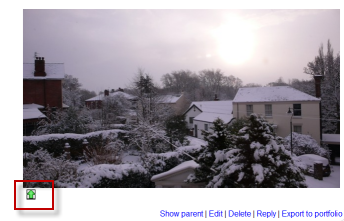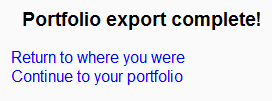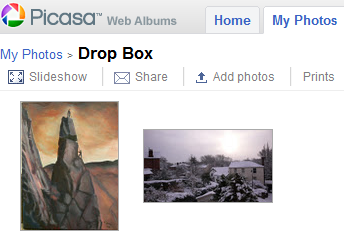「Picasaポートフォリオ」の版間の差分
提供:MoodleDocs
Toshihiro KITA (トーク | 投稿記録) |
Toshihiro KITA (トーク | 投稿記録) 編集の要約なし |
||
| 2行目: | 2行目: | ||
== Picasaポートフォリオを有効にする== | == Picasaポートフォリオを有効にする== | ||
注:PicasaまたはGoogleドライブポートフォリオ(またはGoogleドライブまたはPicasaリポジトリ)を使用するには、[[Google OAuth 2. | 注:PicasaまたはGoogleドライブポートフォリオ(またはGoogleドライブまたはPicasaリポジトリ)を使用するには、[[Google OAuth 2.0の設定]]の説明に従って、管理者が自分のMoodleサイトをGoogleに登録し、クライアントIDと秘密の。その後、クライアントIDとシークレットを使用して、すべてのGoogleドライブおよびPicasaプラグインを設定できます。 | ||
#管理者としてログインし、「管理 > サイト管理 > プラグイン > ポートフォリオ > ポートフォリオの管理」に移動します | #管理者としてログインし、「管理 > サイト管理 > プラグイン > ポートフォリオ > ポートフォリオの管理」に移動します | ||
2022年1月26日 (水) 01:50時点における最新版
Picasaポートフォリオを有効にする
注:PicasaまたはGoogleドライブポートフォリオ(またはGoogleドライブまたはPicasaリポジトリ)を使用するには、Google OAuth 2.0の設定の説明に従って、管理者が自分のMoodleサイトをGoogleに登録し、クライアントIDと秘密の。その後、クライアントIDとシークレットを使用して、すべてのGoogleドライブおよびPicasaプラグインを設定できます。
- 管理者としてログインし、「管理 > サイト管理 > プラグイン > ポートフォリオ > ポートフォリオの管理」に移動します
- ドロップダウンメニューで[有効にして表示]を選択して、Picasaポートフォリオをアクティブ化します
- クライアントIDとシークレットを入力してPicasaポートフォリオを構成する
- 変更内容を保存
Picasaに画像を「プッシュ」する
- たとえば、フォーラムの投稿に添付された、または割り当てでアップロードされたPicasa画像にエクスポートできます。
- 画像の横に緑色のアイコンが表示されます。このアイコンをクリックして、Picasaにエクスポートします。
- 他のポートフォリオが有効になっている場合は、ドロップダウンメニューからPicasaを選択します。そうでない場合は、オプションとしてPicasaしか使用できません。
- まだログインしていない場合は、PicasaとGoogleが接続されているため、Googleへの接続許可を求められます。
- 同意してログインします。「エクスポートが完了しました」というメッセージが表示されます。
- [続行]をクリックすると、必要に応じてPicasaに移動し、画像が追加されます。