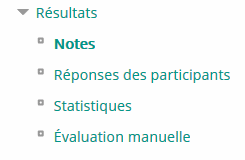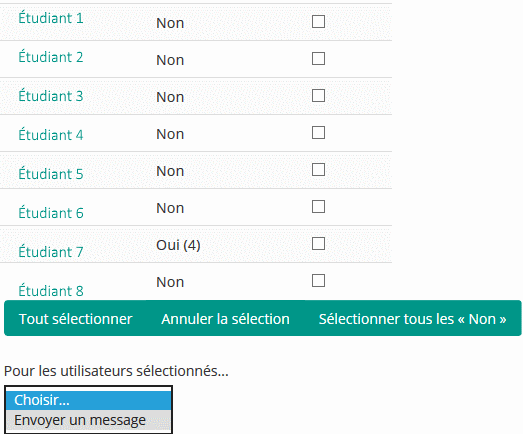Utiliser l'activité test
De MoodleDocs
Cette page explique comment un test est évalué et utilisé par des étudiants et enseignants. Elle offre également quelques astuces pour une bonne utilisation du module "Test".
Comment les étudiants font un test
- Cliquer sur le lien du test dans la page du cours et lire l'information pour s'assurer d'être dans le bon test.
- Cliquer sur "Faire le Test".
- Cliquer sur "Suivant" au bas de la page pour voir la prochaine page de questions.
- Cliquer sur le "Drapeau" dans la boîte opposé à la question pour la marquer temporairement.
- À noter que le bloc de navigation du Test dans le coin en droit-haut. Vous pouvez l'utiliser pour voyager entre les questions du test. Les questions de la page actuelle sont en gras. Les questions marquées auront un coin en rouge dans leur case.
- Pour terminer le test, cliquer sur "Terminer le test".
- La page de la relecture montre les questions et affiche les questions non-répondues.
- Cliquer sur n'importe quel numéro de page ou sur "Retourner à la tentative" pour retourner au test.
- Cliquer sur Tout envoyer et terminer" pour avoir le score. Un avertissement indiquera qu'il sera dorénavant impossible de modifier les réponses.
Comment les étudiants relient un test
- Dans le bloc de navigation du test, les réponses incorrectes sont en rouge, les partiellement bonnes en jaune et les bonnes réponses en vert. Les drapeaux sont encore visibles:
- Dans les questions mêmes, les bonnes réponses seront en vert avec une coche. Les mauvaises réponses seront en rouge et avec une croix.
- Selon les paramètres, une rétroaction générale ou spécifique sera donné pour la totalité du test ou pour chaque question respectivement.
Enregistrer les questions et faire un retour au test
- Si vous répondez un certain nombre de questions et que vous voulez finaliser le test plus tard, cliquez sur "Terminer tentative".
- Lorsque vous retournerez pour le finaliser, Moodle se souviendra dans quelle page vous étiez, vous pourrez donc terminer votre test où vous l'avez quitté.
Reprendre un test
Si votre enseignant a permis plusieurs tentatives, lorsque vous cliquez encore une fois sur le test, vous aurez l'opportunité de le refaire et le nombre de tentatives restantes sera affiché avec le score des tentatives précédentes.
Affichage du test par les enseignants
Note: Après une tentative, il n'est plus possible d'ajouter ou supprimer des questions sauf si les scores précédents sont effacés.
- Lorsqu'il y aura des tentatives, l'enseignant pourra entrer dans le test et accéder aux rapportx en cliquant sur "Tentatives" (nombre de tentatives).
- Il est possible de filtrer les rapports selon votre préférence:
- A teacher may also access quiz results by clicking on the quiz name in the Navigation block. This opens up other links, enabling them to view by grade, by correct response, by statistics and by manually graded responses:
- Each individual question may be filtered in score order and individual student quiz responses may be viewed by clicking "Review attempt" next to their name.
- For more information on how quiz responses are reported, see Quiz reports.
Commenting on or regrading responses
- By clicking on the score of an individual question, a teacher may comment on it or override the grade:
Messaging students who haven't completed a quiz
- From your navigation block, click Reports>Course participation
- From the drop down, choose your quiz.
- In Show only, choose "Student" and in Actions, choose "post"
- In the list that appears, tick/check the boxes next to those you wish to message.
- In the bottom dropdown With selected users, choose "send message"
Ideas for using Quiz
(with acknowledgement to Michelle Moore)
Quizzes may be used:
- as unit or course exams
- as mini-tests for reading assignments or at the end of a topic
- as exam practice using questions from previous years' exams
- to deliver immediate feedback for printed workbook activities
- to provide feedback about performance
- for self assessment
- (with the use of the Quiz creator role) to allow students to generate their own quiz questions for a practice question bank.
See also
- Working example of a quiz on School demo site (Log in with username:student/password:moodle)
- See how a teacher analyses quiz results on School demo site (Log in with username:teacher/password:moodle)
- Effective quiz practices
- How to let teachers share questions between courses
- Quiz results for teachers reviewing an untaken quiz
- Quiz reports once students take a quiz, more tools are available
- Quiz submission email notification
- Friction-less Learning with Quizzes in Moodle by Joseph Thibault
- Online Quizzes and Exams with Moodle - reflections by James Neill