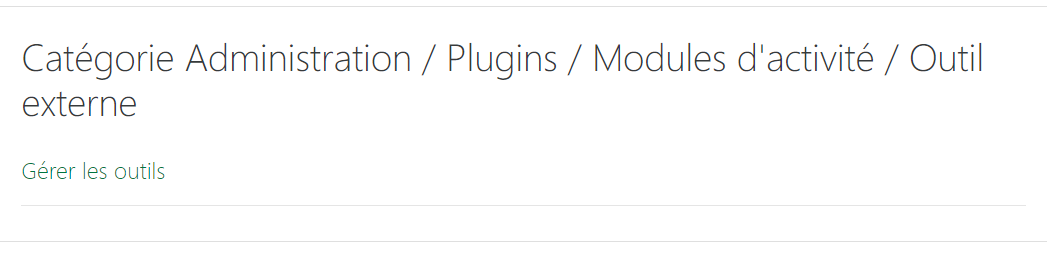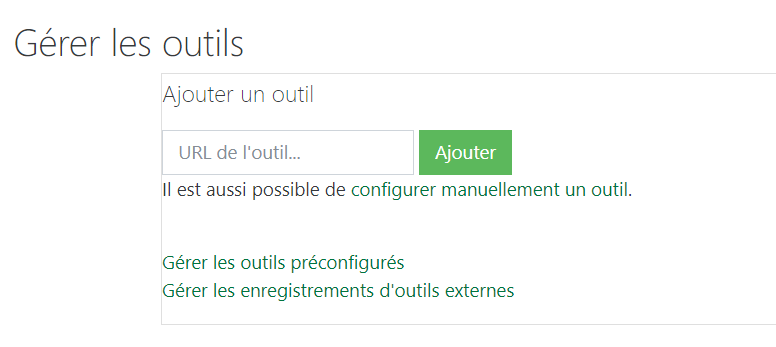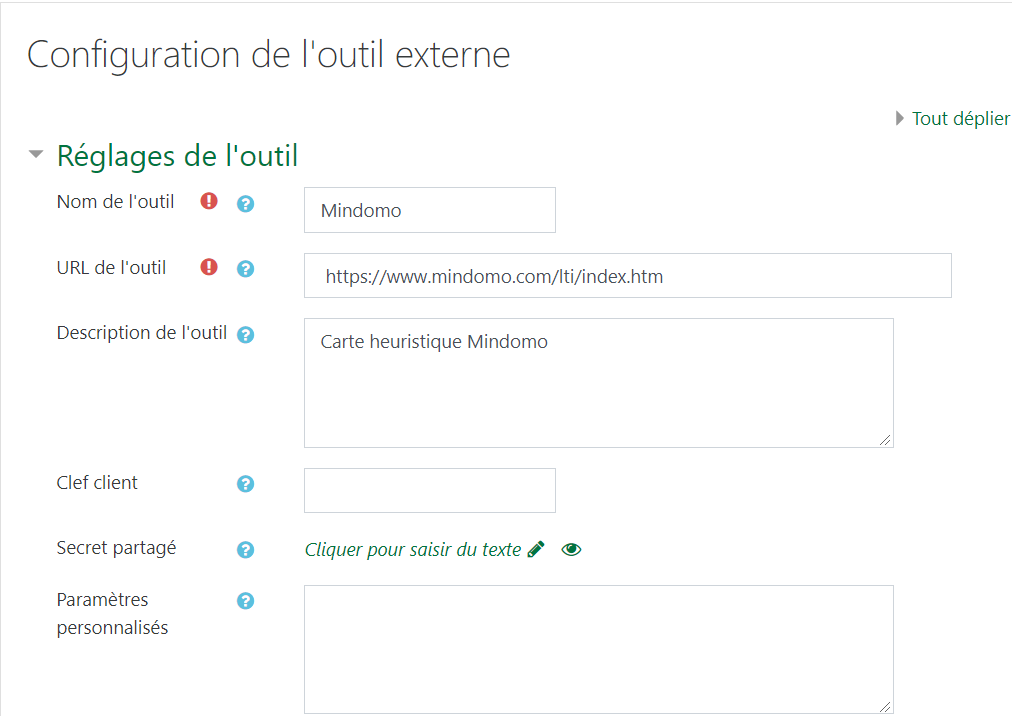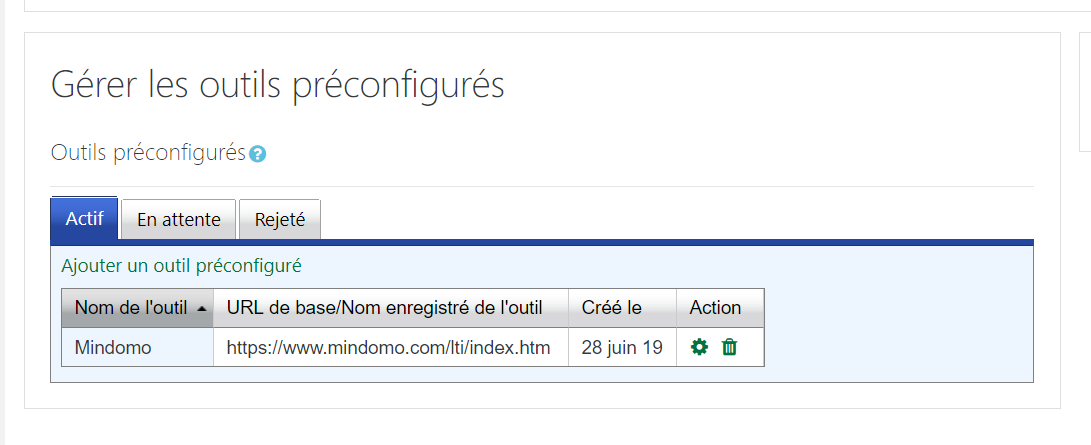« Mindomo » : différence entre les versions
Aucun résumé des modifications |
|||
| Ligne 26 : | Ligne 26 : | ||
Étape 1. Avant d’ajouter le tableau de bord Mindomo dans la section souhaitée du cours Moodle, assurez-vous d’activer le mode d’édition . Ajouter Mindomo Dashboard à Moodle permettra aux utilisateurs d’utiliser Mindomo directement à partir du cours, sans avoir à se connecter de manière indépendante. | Étape 1. Avant d’ajouter le tableau de bord Mindomo dans la section souhaitée du cours Moodle, assurez-vous d’activer le mode d’édition . Ajouter Mindomo Dashboard à Moodle permettra aux utilisateurs d’utiliser Mindomo directement à partir du cours, sans avoir à se connecter de manière indépendante. | ||
De plus, si un utilisateur n'a pas de compte Mindomo, un compte est automatiquement créé lorsqu'il accède au lien Mindomo Dashboard depuis Moodle. | De plus, si un utilisateur n'a pas de compte Mindomo, un compte est automatiquement créé lorsqu'il accède au lien Mindomo Dashboard depuis Moodle. | ||
Étape 2. Allez en bas à droite de la section de cours et sélectionnez "Ajouter une activité ou une ressource". | Étape 2. Allez en bas à droite de la section de cours et sélectionnez "Ajouter une activité ou une ressource". | ||
Étape 3. Choisissez "Outil externe" dans le panneau Activités et cliquez sur "Ajouter" . | |||
Étape 3. Choisissez "Outil externe" | [[Fichier:Capt5.png]] | ||
Étape 4. | Étape 4. | ||
Tapez "Tableau de bord Mindomo" | Tapez "Tableau de bord Mindomo" dans la section "Nom de l'activité". | ||
Définissez "Automatique, en fonction de l'URL de lancement" | Définissez "Automatique, en fonction de l'URL de lancement" dans la section "Type d'outil externe". | ||
Ajoutez l’URL de lancement - https://www.mindomo.com/lti/index.htm | Ajoutez l’URL de lancement - https://www.mindomo.com/lti/index.htm . Notez que la clé de consommation Mindomo et le secret partagé sont définis automatiquement. | ||
Décidez de l’affichage de Mindomo Dashboard en y accédant depuis Moodle | Décidez de l’affichage de Mindomo Dashboard en y accédant depuis Moodle : | ||
Intégré, mais les blocs Moodle apparaîtront toujours. | Intégré, mais les blocs Moodle apparaîtront toujours. | ||
Intégré, sans aucune information supplémentaire de Moodle. | Intégré, sans aucune information supplémentaire de Moodle. | ||
Mindomo Dashboard s'ouvrira dans un nouvel onglet. | Mindomo Dashboard s'ouvrira dans un nouvel onglet. | ||
Enregistrez ou annulez la configuration | Enregistrez ou annulez la configuration. | ||
Étape 5. Consultez le lien du tableau de bord Mindomo affiché dans la section du cours. Vous pouvez modifier la configuration chaque fois que cela est nécessaire. | Étape 5. Consultez le lien du tableau de bord Mindomo affiché dans la section du cours. Vous pouvez modifier la configuration chaque fois que cela est nécessaire. | ||
Version du 28 juin 2019 à 13:50
Ajouter une carte interactive comme activité dans un cours Moodle
Ajoutez Mindomo à votre parcours Moodle Pour utiliser Mindomo dans votre cours Moodle, vous devez d'abord ajouter un nouvel outil Mindomo LTI.
Étape 1. L’administrateur du site Moodle doit accéder à «Administration du site», puis à «Plugins», sélectionnez «Modules d’activité» puis « Outil externe».
Étape 2. Cliquez "Gérer les outils"
puis Saisissez "Mindomo" dans la section "Nom de l'outil", ajoutez "URL de base de l'outil" - https://www.mindomo.com/lti/index.htm , ajoutez le "Consommateur Key "et" Shared Secret "fournis par Mindomo, puis enregistrez les modifications.
Dans "Gérer les outils" puis "Gérer les outils configurés" vous constatez que Mindomo a bien été ajouté
Accédez à Mindomo directement depuis Moodle
Lorsque les enseignants et les étudiants accèdent à Mindomo depuis Moodle, leur compte Mindomo sera automatiquement créé et ils pourront démarrer la cartographie mentale sans autre identifiant. Étape 1. Avant d’ajouter le tableau de bord Mindomo dans la section souhaitée du cours Moodle, assurez-vous d’activer le mode d’édition . Ajouter Mindomo Dashboard à Moodle permettra aux utilisateurs d’utiliser Mindomo directement à partir du cours, sans avoir à se connecter de manière indépendante. De plus, si un utilisateur n'a pas de compte Mindomo, un compte est automatiquement créé lorsqu'il accède au lien Mindomo Dashboard depuis Moodle.
Étape 2. Allez en bas à droite de la section de cours et sélectionnez "Ajouter une activité ou une ressource".
Étape 3. Choisissez "Outil externe" dans le panneau Activités et cliquez sur "Ajouter" .
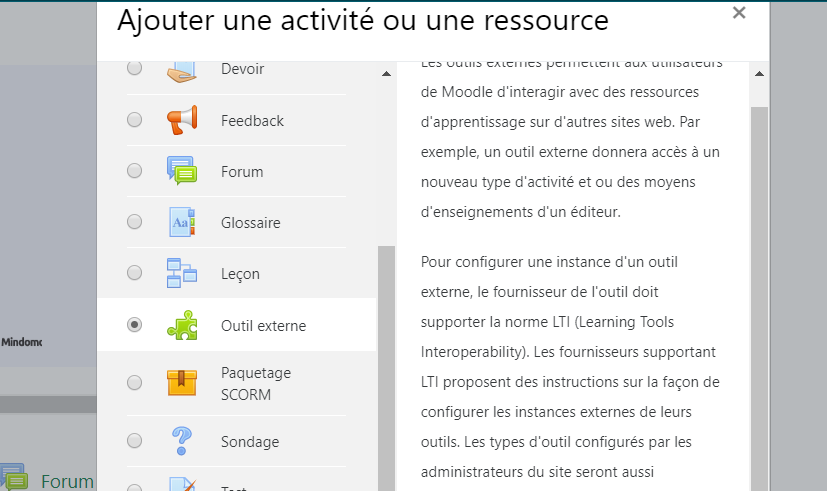
Étape 4.
Tapez "Tableau de bord Mindomo" dans la section "Nom de l'activité". Définissez "Automatique, en fonction de l'URL de lancement" dans la section "Type d'outil externe". Ajoutez l’URL de lancement - https://www.mindomo.com/lti/index.htm . Notez que la clé de consommation Mindomo et le secret partagé sont définis automatiquement. Décidez de l’affichage de Mindomo Dashboard en y accédant depuis Moodle : Intégré, mais les blocs Moodle apparaîtront toujours. Intégré, sans aucune information supplémentaire de Moodle. Mindomo Dashboard s'ouvrira dans un nouvel onglet. Enregistrez ou annulez la configuration.
Étape 5. Consultez le lien du tableau de bord Mindomo affiché dans la section du cours. Vous pouvez modifier la configuration chaque fois que cela est nécessaire.
Sources : https://www.mindomo.com/fr/help/lti-integrations/moodle-integration.htm https://www.mindomo.com/fr/help/lti-integrations/access-mindomo-directly-from-moodle.htm