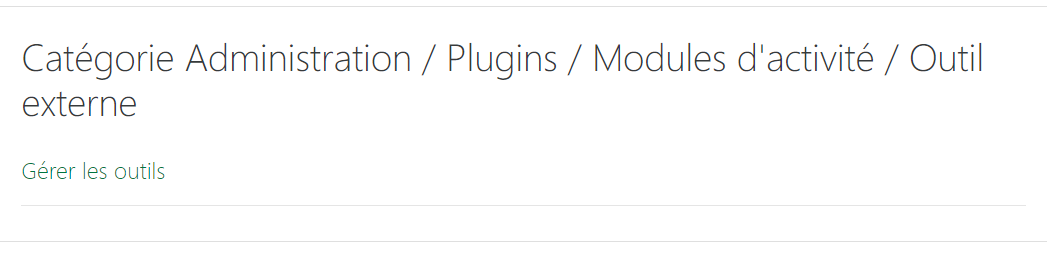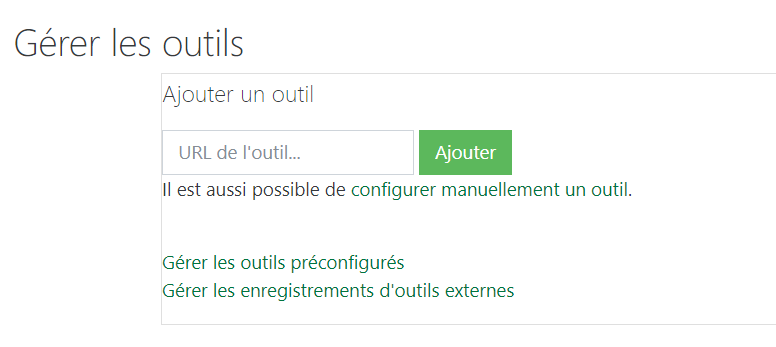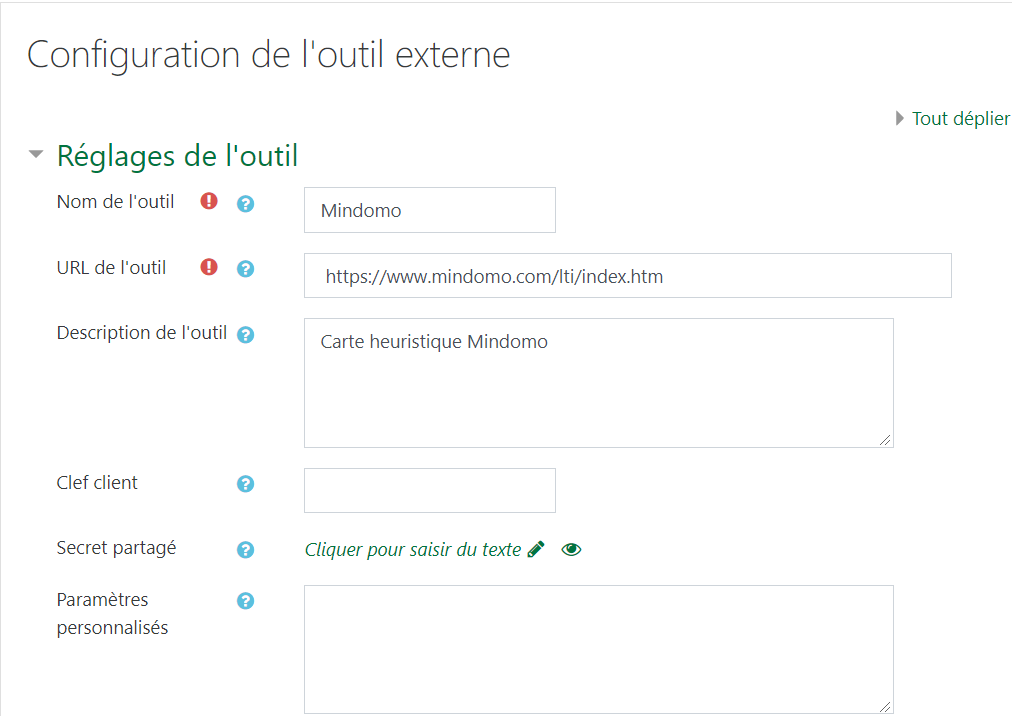« Mindomo » : différence entre les versions
De MoodleDocs
Aucun résumé des modifications |
Aucun résumé des modifications |
||
| Ligne 11 : | Ligne 11 : | ||
Étape 2. Cliquez "Gérer les outils" | Étape 2. Cliquez "Gérer les outils" | ||
[[Fichier: | [[Fichier:Capt2.png]] | ||
puis Saisissez "Mindomo" dans la section "Nom de l'outil" (5), ajoutez "URL de base de l'outil" - https://www.mindomo.com/lti/index.htm (6), ajoutez le "Consommateur Key "et" Shared Secret "fournis par Mindomo (7), puis enregistrez les modifications. | puis Saisissez "Mindomo" dans la section "Nom de l'outil" (5), ajoutez "URL de base de l'outil" - https://www.mindomo.com/lti/index.htm (6), ajoutez le "Consommateur Key "et" Shared Secret "fournis par Mindomo (7), puis enregistrez les modifications. | ||
[[Fichier:Capt3.png]] | |||
Source https://www.mindomo.com/fr/help/lti-integrations/moodle-integration.htm | Source https://www.mindomo.com/fr/help/lti-integrations/moodle-integration.htm | ||
Version du 28 juin 2019 à 11:22
Ajouter une carte interactive comme activité dans un cours Moodle
Ajoutez Mindomo à votre parcours Moodle Pour utiliser Mindomo dans votre cours Moodle, vous devez d'abord ajouter un nouvel outil Mindomo LTI.
Étape 1. L’administrateur du site Moodle doit accéder à «Administration du site» (1), puis à «Plugins» (2), sélectionner «Modules d’activité» (3), puis « Outil externe» (4).
Étape 2. Cliquez "Gérer les outils"
puis Saisissez "Mindomo" dans la section "Nom de l'outil" (5), ajoutez "URL de base de l'outil" - https://www.mindomo.com/lti/index.htm (6), ajoutez le "Consommateur Key "et" Shared Secret "fournis par Mindomo (7), puis enregistrez les modifications.
Source https://www.mindomo.com/fr/help/lti-integrations/moodle-integration.htm