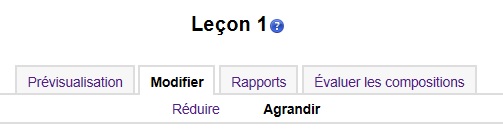« Importer des questions » : différence entre les versions
| (13 versions intermédiaires par 3 utilisateurs non affichées) | |||
| Ligne 1 : | Ligne 1 : | ||
{{ | {{Gérer les questions}} | ||
Dans Moodle, les questions peuvent être importées en différents formats dans les [[Catégories de questions|catégories]] de la [[Banque de questions|banque de questions]] et dans la [[Leçon|leçon]]. Parmi eux, certains formats de logiciels de tests propriétaires et d'autres fichiers textes et formats Moodle. | Dans Moodle, les questions peuvent être importées en différents formats dans les [[Catégories de questions|catégories]] de la [[Banque de questions|banque de questions]] et dans la [[Leçon|leçon]]. Parmi eux, certains formats de logiciels de tests propriétaires et d'autres fichiers textes et formats Moodle. | ||
| Ligne 21 : | Ligne 21 : | ||
Une question de leçon peut seulement être importée depuis un fichier dans l'ordinateur de l'enseignant. | Une question de leçon peut seulement être importée depuis un fichier dans l'ordinateur de l'enseignant. | ||
* Allez dans la leçon et cliquez sur l'onglet '''Modifier''', puis cliquez sur ''' | * Allez dans la leçon et cliquez sur l'onglet '''Modifier''', puis cliquez sur '''Déplié'''. | ||
[[Fichier:Vues modifier leçon.jpg]] | [[Fichier:Vues modifier leçon.jpg]] | ||
* Choisissez la position où les questions devraient être insérées dans la leçon. | * Choisissez la position où les questions devraient être insérées dans la leçon. | ||
| Ligne 29 : | Ligne 29 : | ||
* Importez le fichier sélectionné. | * Importez le fichier sélectionné. | ||
== | ==Formats d'importation des questions== | ||
=== [[GIFT]] === | ===[[GIFT]]=== | ||
Moodle ' | Format texte « propriétaire » de Moodle pour l'importation et l'exportation. Raisonnablement complet. | ||
=== [[Moodle XML | ===[[Format XML Moodle|XML Moodle]]=== | ||
Moodle ' | Format XML « propriétaire » de Moodle pour l'importation et l'exportation. Très complet. | ||
==== | ====Comment créer des fichiers XML permettant l'importation d'images?==== | ||
Discussion | Discussion [http://moodle.org/mod/forum/discuss.php?d=181211] (en anglais) | ||
Visitez cette page [http://www.slideshare.net/tjuly/adding-images-to-moodle-quiz-and-import-via-xml] (en anglais) | |||
Elle décrit le processus de conversion texte -> XML au moyen de http://vletools.com/questions/quiz. | |||
=== | ===[[Format Aiken]]=== | ||
Ce format est un moyen facile d'écrire des questions à choix multiples à importer. | |||
=== | ===Blackboard=== | ||
Ce format vous permet d'importer des banques de questions [question pools] depuis Blackboardvers Moodle au moyen du format d'exportation '''POOL''' de Blackboard. | |||
Veuillez noter que vous devez d'abord décompresser le fichier zip d'exportation et fournir à Moodle le fichier .dat approprié. | |||
Depuis Moodle 2.3.2, ce format n'est plus utile puisque tous les fichiers qu'il permet d'importer peuvent aussi être importés avec le format Blackboard V6+. Il disparaîtra dans une future version de Moodle. | |||
===Blackboard V6+=== | |||
Ce format d'importation est inutilisable en Moodle 2.3 et 2.3.1. | |||
Depuis Moodle 2.3.2, ce format d'importation a été amélioré. | |||
Il permet maintenant d'importer à la fois les fichiers .dat contenant seulement les questions ou les fichiers zip contenant les questions et leurs médias associés (images, sons, ...). | |||
Si vos questions contiennent des images, elles seront également importées. | |||
Certains tutoriels sur Internet expliquent que vous devez modifier les fichiers pour recréer les liens de vos images. '''Ce n'est plus nécessaire.'''. Les images sont importées sans besoin d'édition. | |||
Aussi, les fichiers '''POOL''' et '''QTI''' Blackboard sont supportés et les questions produites avec les logiciels ''TestGen'' et ''Examview'' enregistrés en tant que fichiers Blackboard sont importés. | |||
Si les fichiers zip contiennent plusieurs fichiers ressources, toutes les questions de tous les fichiers sont importées. Les tests Blackboard non utilisés sont aussi supportés. | |||
'''NOTE :''' Dans Moodle 2.3 et 2.3.1, comme le format Blackboard V6+ est inutilisable, il existe une solution de contournement pour importer des questions enregistrées en fichiers Blackboard. [http://www.nashcc.edu/moodlexmlbuilder MoodleXMLBuilder] peut aussi être utilisé pour convertir des questions ExamView en format Moodle XML. | |||
Les images sont supportées et inclues dans le fichier XML Moodle lorsque vous utilisez [http://www.nashcc.edu/moodlexmlbuilder MoodleXMLBuilder]. | |||
1. Créez un test avec des questions dans le générateur de tests ''Examview'' version 6.2.1 ou dans un autre générateur de questions capable d'enregistrer les questions en fichier Blackboard comme ''TestGen''. | |||
2. Exportez le test en format Blackboard 6.0-7.0. | |||
3. Utilisez [http://www.nashcc.edu/moodlexmlbuilder MoodleXMLBuilder] pour convertir les questions ''ExamView'' en format Blackboard 6.0-7.0 vers un format XML accepté par Moodle 2.3 et 2.3.1. | |||
4. Dans les Réglages de votre cours, cliquez sur '''Banque de questions''', puis sur '''Importer'''. Assurez-vous d'utiliser le format XML Moodle. Vous pourriez avoir à paramétrer l'option '''Stopper en cas d'erreur''' à '''Non'''. | |||
PVI : pour installer MoodleXMLBuilder, vous devrez vous connecter comme administrateur. Vous aurez également besoin de java et vous devrez exécuter l'application MoodleXMLBuilder.exe à partir de son répertoire d'installation. Pour Windows 7, il s'agit de C:\Program Files (x86)\MoodleXMLBuilder\MoodleXMLBuilder.exe. | |||
===[[Question cloze à réponses intégrées|Questions Cloze à réponses intégrées]] === | |||
Ce format de question permet de créer des questions multiples à choix multiple avec réponses intégrées. Elles peuvent être difficiles à créer, mais elles sont un moyen unique de poser des questions. | |||
===Examview=== | |||
ExamView 4 propose un format d'exportation XML pouvant être importé par Moodle. | |||
Suivez ces étapes pour importer des questions depuis ExamView 4.0.8 : | |||
1. Créez un test au moyen d'ExamView. | |||
2. Après avoir choisi le type et le nombre de questions, cliquez sur Fichier > Exporter > Enregistrer sous XML ExamView. | |||
ExamView | |||
3. Après avoir créé le fichier d'exportation de votre test ExamView, connectez-vous à votre site Moodle. | |||
4. Allez dans le cours où vous voulez ajouter le test et activez le mode édition. | |||
5. Faites défiler la page jusqu'à la section de votre cours où vous voulez ajouter le test et cliquez sur '''Ajouter une activité ou une ressource'''. Cliquez sur '''Test''', puis sur '''Ajouter''', saisissez un nom et une introduction, puis réglez les autres paramètres. | |||
6. Cliquez sur '''Enregistrer'''. | |||
7. Cliquez sur '''Banque de questions''', puis sur '''Importer''' et sélectionnez ExamView. | |||
8. Cliquez sur '''Ajouter un fichier''', puis sur '''Parcourir''' pour trouver votre fichier à importer. | |||
9. Révisez les questions importées, cliquez sur '''Continuer''', cliquez sur le test, puis sur '''Modifier le test''', sélectionnez les questions et ajoutez-les au test. Enregistrez et prévisualisez pour tester le test. Votre test est prêt. | |||
Si vous utilisez une version récente d'ExamView, vous devriez exporter vos questions depuis Examview en sélectionnant le format Blackboard : | |||
1. Dans ExamView choisissez l'une des deux options d'exportation de Blackboard. Les deux peuvent être importées dans Moodle, mais il est recommandé de choisir l'option Blackboard 7.1+. | |||
2. Enregistrez le fichier zip créé par ExamView. | |||
3. Importez ce fichier zip dans Moodle au moyen du format Blackboard V6+. Voyez plus haut l'information importante à propos de ce format. | |||
===[[Format Learnwise|Learnwise]]=== | |||
Ce format permet d'importer des questions à choix multiple enregistrées en format XML Learnwise. | |||
===[[Format Mot manquant|Mot manquant]]=== | |||
Ce format est seulement utilisé pour les questions à choix multiple et les questions à réponse courte, comme pour le format GIFT. | |||
=== [[Format WebCT|WebCT]] === | |||
Ce format s'utilise pour importer les questions à choix multiple et les questions à réponse courte depuis le format texte de WebCT. | |||
'''Attention :''' Gardez en tête que WebCT permet de créer des questions à réponse courte ayant plusieurs champs de réponse, alors que les questions à réponse courte dans Moodle ne peuvent avoir qu'un seul champ de réponse. Les questions utilisant plusieurs champs de réponse courte ne seront pas converties avec succès. | |||
== | ==Importer des questions depuis d'autres programmes== | ||
- | ===Diploma 6=== | ||
Diploma 6 propose un format d'exportation XML que Moodle peut importer. Si vous utilisez une version récente de Diploma, voici les étapes pour exporter depuis Diploma et importer dans Moodle. Les étapes sont les mêmes que pour Examview (voir plus haut). | |||
* Exportez en format Blackboard LS 6.0–6.2. | |||
* Versez le fichier zip dans votre cours et décompressez-le. N'utilisez pas l'option ''décompresser'' du test, cela ne fonctionnera pas. Vous obtiendrez un fichier .dat et un dossier images (s'il y avait des images dans vos questions). | |||
*Importez le fichier .dat au moyen du format Blackboard (et non Blackboard 6.0–6.2). Les images ne sont pas importées au même moment, mais elles sont disponibles dans l'autre dossier qui était dans le fichier zip. | |||
==Encodage== | |||
Il est important que le fichier importé soit encodé en [http://en.wikipedia.org/wiki/UTF-8 UTF-8] standard. | |||
Si ce n'est pas le cas, vous pourriez obtenir des erreurs et/ou des caractères étranges dans les questions importées. Si le fichier n'est pas en UTF-8, un outil externe doit être utilisé pour modifier l'encodage. Veuillez noter que si seul les caractères ''latins'' de base sont utilisés, alors l'encodage n'est généralemetn pas un problème. Soyez particulièrement prudent lorsque vous créez des questions avec Microsoft Word. Pour des raisons qu'on ne s'explique pas, Microsoft utilise son propre encodage pour certains caractères (incompatible avec UTF-8) et cela peut nuire à l'importation. | |||
:''Note :'' si vous avez des difficultés avec la première quetion du fichier (cela se produit souvent avec le format GIFT) ce pourrait être dû à votre éditeur qui ajoute un caractère ''Byte-Order-Mark'' au début du fichier. C'est particulièrement commun avec les programmes Windows (ex. : Notepad) et une autre bonne raison d'éviter les produits Microsoft pour l'édition de texte. Il existe nombre d'éditeurs de texte gratuits à télécharger. | |||
==Conseils== | |||
* Il peut être plus facile et plus rapide de saisir les questions en un '''fichier texte simple''', puis créer une série de questions de test ou de leçon. Certains enseignants disent que lorsqu'ils maîtrisent la façon de créer des questions en l'un des formats d'importation, ils n'ont pas à attendre que leur site Moodle s'actualise entre chaque question. | |||
* Vous voulez utiliser des questions de votre test dans votre leçon? Exportez la catégorie de questions en format GIFT, par exemple, puis utilisez un éditeur de texte pour supprimer les questions ou utilisez une option rechercher/remplacer pour modifier les noms et les lieux. | |||
''' | |||
* | |||
[[de:Fragen importieren]] | [[de:Fragen importieren]] | ||
[[eu:Galderak_inportatu]] | [[eu:Galderak_inportatu]] | ||
[[ | [[en:Import questions]] | ||
[[ja:問題のインポート]] | [[ja:問題のインポート]] | ||
Dernière version du 9 mars 2023 à 12:49
Dans Moodle, les questions peuvent être importées en différents formats dans les catégories de la banque de questions et dans la leçon. Parmi eux, certains formats de logiciels de tests propriétaires et d'autres fichiers textes et formats Moodle.
Importer des questions depuis un fichier
Il est possible d'importer des questions depuis un fichier dans votre réseau/ordinateur ou depuis un fichier qui a été enregistré ou versé dans votre cours. L'encodage sous-jacent du fichier est très important.
Note : Le format Moodle XML est le type de format recommandé puisqu'il permet d'importer un maximum de données sur les questions (telles que la rétroaction).
Processus d'importation dans la banque de questions
La banque de questions permet une grande flexibilité lors de l'importation de questions. Pour importer des questions dans la banque de questions, allez dans le bloc Réglages et cliquez sur Banque de questions, puis cliquez sur le lien Importer.
- Format de fichier : choisissez le format de fichier à importer
- Généraux : choisissez la catégorie où les questions doivent être importées et déterminez si les données sur le contexte et la catégorie qui pourraient figurer dans le fichier GIFT ou XML doivent être utilisées.
- Choisissez ce qui doit arriver s'il n'y a aucune note ou si le système rencontre une erreur.
- Choisissez le fichier à importer.
- Si vous importez les questions depuis votre réseau/ordinateur, cliquez sur le bouton Choisir un fichier, puis sur Parcourir pour importer un fichier de votre ordinateur. Cliquez sur le bouton Importation pour importer les questions.
- Si vous importez les questions depuis un fichier se trouvant déjà parmi les fichiers du cours, cliquez sur le bouton Choisir un fichier, puis sur Fichiers récents ou sur Fichiers privés, trouvez le fichier, puis cliquez sur le bouton Importation pour importer les questions.
Processus d'importation dans la leçon
Les types de questions qui peuvent être importés dans une leçon sont similaires à ceux de la banque de questions.
Une question de leçon peut seulement être importée depuis un fichier dans l'ordinateur de l'enseignant.
- Allez dans la leçon et cliquez sur l'onglet Modifier, puis cliquez sur Déplié.
- Choisissez la position où les questions devraient être insérées dans la leçon.
- Cliquez sur le lien Importer des questions entre les pages.
- Choisissez le type de fichier.
- Utilisez le bouton Parcourir pour chercher le fichier dans votre ordinateur.
- Importez le fichier sélectionné.
Formats d'importation des questions
GIFT
Format texte « propriétaire » de Moodle pour l'importation et l'exportation. Raisonnablement complet.
XML Moodle
Format XML « propriétaire » de Moodle pour l'importation et l'exportation. Très complet.
Comment créer des fichiers XML permettant l'importation d'images?
Discussion [1] (en anglais)
Visitez cette page [2] (en anglais)
Elle décrit le processus de conversion texte -> XML au moyen de http://vletools.com/questions/quiz.
Format Aiken
Ce format est un moyen facile d'écrire des questions à choix multiples à importer.
Blackboard
Ce format vous permet d'importer des banques de questions [question pools] depuis Blackboardvers Moodle au moyen du format d'exportation POOL de Blackboard.
Veuillez noter que vous devez d'abord décompresser le fichier zip d'exportation et fournir à Moodle le fichier .dat approprié.
Depuis Moodle 2.3.2, ce format n'est plus utile puisque tous les fichiers qu'il permet d'importer peuvent aussi être importés avec le format Blackboard V6+. Il disparaîtra dans une future version de Moodle.
Blackboard V6+
Ce format d'importation est inutilisable en Moodle 2.3 et 2.3.1. Depuis Moodle 2.3.2, ce format d'importation a été amélioré.
Il permet maintenant d'importer à la fois les fichiers .dat contenant seulement les questions ou les fichiers zip contenant les questions et leurs médias associés (images, sons, ...). Si vos questions contiennent des images, elles seront également importées.
Certains tutoriels sur Internet expliquent que vous devez modifier les fichiers pour recréer les liens de vos images. Ce n'est plus nécessaire.. Les images sont importées sans besoin d'édition.
Aussi, les fichiers POOL et QTI Blackboard sont supportés et les questions produites avec les logiciels TestGen et Examview enregistrés en tant que fichiers Blackboard sont importés. Si les fichiers zip contiennent plusieurs fichiers ressources, toutes les questions de tous les fichiers sont importées. Les tests Blackboard non utilisés sont aussi supportés.
NOTE : Dans Moodle 2.3 et 2.3.1, comme le format Blackboard V6+ est inutilisable, il existe une solution de contournement pour importer des questions enregistrées en fichiers Blackboard. MoodleXMLBuilder peut aussi être utilisé pour convertir des questions ExamView en format Moodle XML. Les images sont supportées et inclues dans le fichier XML Moodle lorsque vous utilisez MoodleXMLBuilder.
1. Créez un test avec des questions dans le générateur de tests Examview version 6.2.1 ou dans un autre générateur de questions capable d'enregistrer les questions en fichier Blackboard comme TestGen.
2. Exportez le test en format Blackboard 6.0-7.0.
3. Utilisez MoodleXMLBuilder pour convertir les questions ExamView en format Blackboard 6.0-7.0 vers un format XML accepté par Moodle 2.3 et 2.3.1.
4. Dans les Réglages de votre cours, cliquez sur Banque de questions, puis sur Importer. Assurez-vous d'utiliser le format XML Moodle. Vous pourriez avoir à paramétrer l'option Stopper en cas d'erreur à Non.
PVI : pour installer MoodleXMLBuilder, vous devrez vous connecter comme administrateur. Vous aurez également besoin de java et vous devrez exécuter l'application MoodleXMLBuilder.exe à partir de son répertoire d'installation. Pour Windows 7, il s'agit de C:\Program Files (x86)\MoodleXMLBuilder\MoodleXMLBuilder.exe.
Questions Cloze à réponses intégrées
Ce format de question permet de créer des questions multiples à choix multiple avec réponses intégrées. Elles peuvent être difficiles à créer, mais elles sont un moyen unique de poser des questions.
Examview
ExamView 4 propose un format d'exportation XML pouvant être importé par Moodle.
Suivez ces étapes pour importer des questions depuis ExamView 4.0.8 :
1. Créez un test au moyen d'ExamView.
2. Après avoir choisi le type et le nombre de questions, cliquez sur Fichier > Exporter > Enregistrer sous XML ExamView.
3. Après avoir créé le fichier d'exportation de votre test ExamView, connectez-vous à votre site Moodle.
4. Allez dans le cours où vous voulez ajouter le test et activez le mode édition.
5. Faites défiler la page jusqu'à la section de votre cours où vous voulez ajouter le test et cliquez sur Ajouter une activité ou une ressource. Cliquez sur Test, puis sur Ajouter, saisissez un nom et une introduction, puis réglez les autres paramètres.
6. Cliquez sur Enregistrer.
7. Cliquez sur Banque de questions, puis sur Importer et sélectionnez ExamView.
8. Cliquez sur Ajouter un fichier, puis sur Parcourir pour trouver votre fichier à importer.
9. Révisez les questions importées, cliquez sur Continuer, cliquez sur le test, puis sur Modifier le test, sélectionnez les questions et ajoutez-les au test. Enregistrez et prévisualisez pour tester le test. Votre test est prêt.
Si vous utilisez une version récente d'ExamView, vous devriez exporter vos questions depuis Examview en sélectionnant le format Blackboard :
1. Dans ExamView choisissez l'une des deux options d'exportation de Blackboard. Les deux peuvent être importées dans Moodle, mais il est recommandé de choisir l'option Blackboard 7.1+.
2. Enregistrez le fichier zip créé par ExamView.
3. Importez ce fichier zip dans Moodle au moyen du format Blackboard V6+. Voyez plus haut l'information importante à propos de ce format.
Learnwise
Ce format permet d'importer des questions à choix multiple enregistrées en format XML Learnwise.
Mot manquant
Ce format est seulement utilisé pour les questions à choix multiple et les questions à réponse courte, comme pour le format GIFT.
WebCT
Ce format s'utilise pour importer les questions à choix multiple et les questions à réponse courte depuis le format texte de WebCT.
Attention : Gardez en tête que WebCT permet de créer des questions à réponse courte ayant plusieurs champs de réponse, alors que les questions à réponse courte dans Moodle ne peuvent avoir qu'un seul champ de réponse. Les questions utilisant plusieurs champs de réponse courte ne seront pas converties avec succès.
Importer des questions depuis d'autres programmes
Diploma 6
Diploma 6 propose un format d'exportation XML que Moodle peut importer. Si vous utilisez une version récente de Diploma, voici les étapes pour exporter depuis Diploma et importer dans Moodle. Les étapes sont les mêmes que pour Examview (voir plus haut).
- Exportez en format Blackboard LS 6.0–6.2.
- Versez le fichier zip dans votre cours et décompressez-le. N'utilisez pas l'option décompresser du test, cela ne fonctionnera pas. Vous obtiendrez un fichier .dat et un dossier images (s'il y avait des images dans vos questions).
- Importez le fichier .dat au moyen du format Blackboard (et non Blackboard 6.0–6.2). Les images ne sont pas importées au même moment, mais elles sont disponibles dans l'autre dossier qui était dans le fichier zip.
Encodage
Il est important que le fichier importé soit encodé en UTF-8 standard.
Si ce n'est pas le cas, vous pourriez obtenir des erreurs et/ou des caractères étranges dans les questions importées. Si le fichier n'est pas en UTF-8, un outil externe doit être utilisé pour modifier l'encodage. Veuillez noter que si seul les caractères latins de base sont utilisés, alors l'encodage n'est généralemetn pas un problème. Soyez particulièrement prudent lorsque vous créez des questions avec Microsoft Word. Pour des raisons qu'on ne s'explique pas, Microsoft utilise son propre encodage pour certains caractères (incompatible avec UTF-8) et cela peut nuire à l'importation.
- Note : si vous avez des difficultés avec la première quetion du fichier (cela se produit souvent avec le format GIFT) ce pourrait être dû à votre éditeur qui ajoute un caractère Byte-Order-Mark au début du fichier. C'est particulièrement commun avec les programmes Windows (ex. : Notepad) et une autre bonne raison d'éviter les produits Microsoft pour l'édition de texte. Il existe nombre d'éditeurs de texte gratuits à télécharger.
Conseils
- Il peut être plus facile et plus rapide de saisir les questions en un fichier texte simple, puis créer une série de questions de test ou de leçon. Certains enseignants disent que lorsqu'ils maîtrisent la façon de créer des questions en l'un des formats d'importation, ils n'ont pas à attendre que leur site Moodle s'actualise entre chaque question.
- Vous voulez utiliser des questions de votre test dans votre leçon? Exportez la catégorie de questions en format GIFT, par exemple, puis utilisez un éditeur de texte pour supprimer les questions ou utilisez une option rechercher/remplacer pour modifier les noms et les lieux.