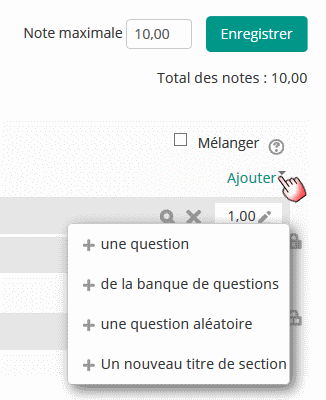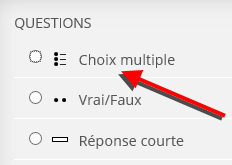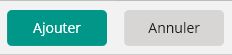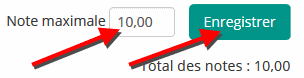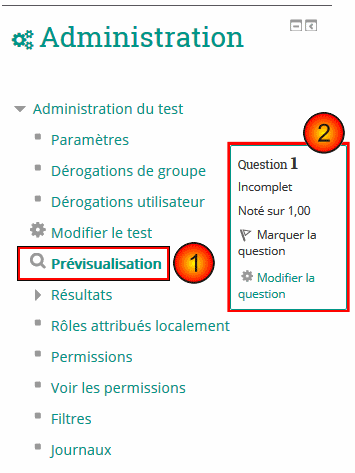« Guide rapide Test » : différence entre les versions
Aucun résumé des modifications |
|||
| Ligne 4 : | Ligne 4 : | ||
__NOTOC__ | __NOTOC__ | ||
==Avant de commencer== | ==Avant de commencer== | ||
*Un test est composé de deux parties: (1) une page de configuration ou une 'page couverture' dans laquelle vous ajoutez les critères du questionnaire, tels que le classement et les délais, et (2) les questions elles-mêmes. Les questions sont stockées séparément de votre quiz dans une [[Banque de questions]] de cours. Cela signifie que vous pouvez réutiliser vos questions dans un test ultérieur. Cela signifie également que vous pouvez afficher un questionnaire vide (une 'page | *Un test est composé de deux parties: (1) une page de configuration ou une 'page couverture' dans laquelle vous ajoutez les critères du questionnaire, tels que le classement et les délais, et (2) les questions elles-mêmes. Les questions sont stockées séparément de votre quiz dans une [[Banque de questions]] de cours. Cela signifie que vous pouvez réutiliser vos questions dans un test ultérieur. Cela signifie également que vous pouvez afficher un questionnaire vide (une 'page couverture' sans aucune question ajoutée) sur votre page de cours, alors faites attention! | ||
*Certaines personnes préfèrent créer d'abord leurs questions séparément puis de les ajouter ensuite à la 'page couverture'. Si vous le souhaitez, consultez la documentation [[Banque de questions]] ou lisez ci-dessous jusqu'à ce que nous y arrivions! | *Certaines personnes préfèrent créer d'abord leurs questions séparément puis de les ajouter ensuite à la 'page couverture'. Si vous le souhaitez, consultez la documentation [[Banque de questions]] ou lisez ci-dessous jusqu'à ce que nous y arrivions! | ||
Version du 30 avril 2019 à 12:58
Le Test est une activité très puissante qui peut répondre à de nombreux besoins pédagogiques, du simple test de connaissances à choix multiples aux tâches complexes d’auto-évaluation avec retour détaillé. Ce guide rapide vous aide à démarrer, mais si vous voulez vraiment tirer le meilleur parti de tout ce qu'un Quiz peut faire, assurez-vous d'étudier la documentation activité Test complète..
Avant de commencer
- Un test est composé de deux parties: (1) une page de configuration ou une 'page couverture' dans laquelle vous ajoutez les critères du questionnaire, tels que le classement et les délais, et (2) les questions elles-mêmes. Les questions sont stockées séparément de votre quiz dans une Banque de questions de cours. Cela signifie que vous pouvez réutiliser vos questions dans un test ultérieur. Cela signifie également que vous pouvez afficher un questionnaire vide (une 'page couverture' sans aucune question ajoutée) sur votre page de cours, alors faites attention!
- Certaines personnes préfèrent créer d'abord leurs questions séparément puis de les ajouter ensuite à la 'page couverture'. Si vous le souhaitez, consultez la documentation Banque de questions ou lisez ci-dessous jusqu'à ce que nous y arrivions!
Mettre en place la 'couverture' du test
- Dans le cours où vous souhaitez que votre questionnaire apparaisse, activez la modification et dans le sélecteur d'activité, sélectionnez 'Test'.
- Donnez-lui un nom et, si vous le souhaitez, une description indiquant aux élèves en quoi consiste le test.
- Si vous le souhaitez, vous pouvez maintenant faire défiler l'écran jusqu'en bas de la page, cliquer sur 'Enregistrer et afficher' et commencer à ajouter des questions. (Allez à la section 'Ajoutez vos questions' ci-dessous.)
Paramètres par défaut pour votre test
If you don't change anything on the quiz setup page (your 'front cover'), then your quiz will work like this:
- It will not have a time limit and students can take it as many times as they wish, with the recorded grade being their best attempt.
- Each question will be on a different page and they can move freely between previous and later questions.
- Students won't know their score or get feedback until they complete the quiz.
To change some of those settings, read on:
Quiz settings
If you expand the sections in the quiz setup page and click the ? icon and the 'Show more' links, you can explore alternative settings for your quiz. Here are some popular settings:
Time limit - if you only want to allow students a limited amount of time from when they start until they must have finished. If, instead you want students to finish by a certain date and time, set the Close the quiz setting.
How questions behave -Interactive with multiple tries -instead of the quiz being like a test where students only see their results at the end, this setting allows them to get immediate feedback for each question and keep trying. (Good for formative assessment.) Learn more about Question behaviours.
Overall feedback -completing this will give your students customised feedback according to what grade range they obtained.
Add your questions
So you have completed the quiz set up page and clicked 'Save and display:
1. Click the button 'Edit quiz'
2. Click 'Add' on the right and then click '+ a new question'. (If you already made questions in the question bank, then click '+ from question bank' or if you wish to add a question randomly picked from a category of questions, click '+ a random question'.)
3. Choose the type of question you want to add and then click 'Add' at the bottom:
4. Add your question. If you need help, click the documentation link at the bottom of your question page or explore the Question types documentation. Note that students won't see the question name; it is for your records only.
5. Click 'Save changes' when you have made your question.
6. Repeat steps 2- 5 for as many questions as you need.
7. If you want to,change the maximum grade for your quiz to reflect the number of questions.
Getting your quiz ready for students
Once you have added all the questions you need, your quiz is ready for students and will already be visible on the page (unless you hid it while you were setting it up.)
It is a good idea to preview your quiz by clicking in the block Administration > Quiz administration > Preview. (1 below) You can then check for any oversights and edit a question directly from a link provided (2 below):
Viewing quiz results
To see the grades once students have done your quiz, you can either:
- click the quiz itself and then the link 'Attempts =' (where the number is the number of attempts) - or -
- click the quiz and then from the block Administration > Quiz administration, expand 'Results' and select the analysis you need.