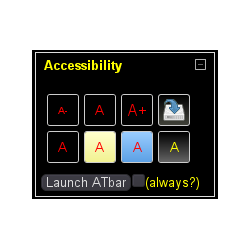« Bloc Accessibilite » : différence entre les versions
Aucun résumé des modifications |
|||
| (27 versions intermédiaires par le même utilisateur non affichées) | |||
| Ligne 1 : | Ligne 1 : | ||
Le bloc d'accessibilité permet aux utilisateurs de personnaliser les pages de Moodle pour répondre à leurs besoins d’accessibilité. | Le bloc d'accessibilité permet aux utilisateurs de personnaliser les pages de Moodle pour répondre à leurs besoins d’accessibilité. | ||
== | == Configuration == | ||
[[Fichier:access1.png]] | |||
Dans Moodle 2 le bloc ne nécessite aucune configuration supplémentaire de la part de l'utilisateur pour obtenir les modifications qu’il souhaite. Depuis la version 2.0 le bloc comprend [http://access.ecs.soton.ac.uk/ToolBar/ ATbar] | Dans Moodle 2 le bloc accessibilité ne nécessite aucune configuration supplémentaire de la part de l'utilisateur pour obtenir les modifications qu’il souhaite. Depuis la version 2.0 le bloc comprend [http://access.ecs.soton.ac.uk/ToolBar/ ATbar] | ||
qui fournit les fonctionnalités Text- To-Speech (TTS). Pour obtenir que TTS fonctionne, vous devez suivre ces instructions (actuellement uniquement pris en charge sur des serveurs Linux. | qui fournit les fonctionnalités Text- To-Speech (TTS). Pour obtenir que TTS fonctionne, vous devez suivre ces instructions (actuellement uniquement pris en charge sur des serveurs Linux. | ||
#Installez le bloc d'accessibilité comme d'habitude | #Installez le bloc d'accessibilité comme d'habitude | ||
#Installez Festival, le moteur Text-To -Speech, sur votre serveur. Ceci devrait installer text2wave dans / usr / bin . Si non, vous aurez besoin de créer un lien symbolique | #Installez Festival, le moteur Text-To -Speech, sur votre serveur. Ceci devrait installer text2wave dans / usr / bin . Si non, vous aurez besoin de créer un lien symbolique. | ||
#Installez LAME | #Installez LAME et les services de MP3 sur votre serveur. | ||
#Allez dans le répertoire racine de Moodle (en ligne de commande ou dans un gestionnaire de fichiers ) | #Allez dans le répertoire racine de Moodle (en ligne de commande ou dans un gestionnaire de fichiers ) | ||
#Ensuite trouvez blocs / accessibility / barre d'outils / serveur / TTS / SB_generateAudio.sh et le | #Ensuite trouvez blocs / accessibility / barre d'outils / serveur / TTS / SB_generateAudio.sh et rendez le exécutable. Pour ce faire à partir du terminal, exécutez :<pre>chmod +x blocks/accessibility/toolbar/server/TTS/SB_generateAudio.sh</pre> | ||
<pre>chmod +x blocks/accessibility/toolbar/server/TTS/SB_generateAudio.sh</pre> | #Editez SB_generateAudio.sh et définissez la variable tmpdir à la racine d'un répertoire temporaire approprié et donnez à dirroot la valeur $CFG->dirroot dans votre fichier config.php de Moodle. | ||
# | #Modifiez la propriété de blocs / accessibility / barre d'outils / serveur / TTS / cache pour le rendre accessible en écriture. Pour ce faire sur Ubuntu , exécutez ces commandes : <pre>chown -R user:www-data blocks/accessibility/toolbar/server/TTS/cache</pre> <pre>chmod -R 775 blocks/accessibility/toolbar/server/TTS/cache</pre> | ||
#Modifiez la propriété de blocs / accessibility / barre d'outils / serveur / TTS / cache pour le rendre accessible en écriture | |||
<pre>chown -R user:www-data blocks/accessibility/toolbar/server/TTS/cache</pre> <pre>chmod -R 775 blocks/accessibility/toolbar/server/TTS/cache</pre> | |||
#Chargez une page Moodle contenant le bloc , cliquez sur " Lancer ATbar " , sélectionner un texte , et cliquez sur le bouton Text-To-Speech (icône haut-parleur). | #Chargez une page Moodle contenant le bloc , cliquez sur " Lancer ATbar " , sélectionner un texte , et cliquez sur le bouton Text-To-Speech (icône haut-parleur). | ||
== Fonctionnalités du bloc == | |||
Il y a deux zones de fonctionnalités : les fonctions natives et les fonctions fournies par ATbar . | |||
=== Fonctions natives === | |||
Il y a 8 boutons sur le bloc lui-même. Les 3 boutons de la rangée du haut permettent de personnaliser la taille du texte : | |||
*En cliquant sur [[Image:Accessibility_A-.png]]cela diminue la taille du texte. | |||
*En cliquant sur [[Image:Accessibility_A+.png]] cela augmente la taille du texte. | |||
*En cliquant sur [[Image:Accessibility_A.png]] cela réinitialise la taille du texte. Si un réglage de la taille du texte était enregistré il sera effacé. | |||
Le dernier bouton de la rangée supérieure enregistre les styles du bloc . Une fois que vous avez modifié la taille du texte ou la couleur, le bouton devient actif, représenté par une flèche bleue. Quand il est actif, cliquez sur [[Image:Accessibility_save.png]] pour enregistrer vos paramètres. Ils s’appliqueront sur chaque page, même après vous être déconnecté. | |||
La rangée du bas contient 4 boutons, affichant chacun une palette de couleurs différente. En cliquant sur un de ces boutons [[Image:Accessibility_colours.png]] le thème de couleurs choisi s'appliquera à la page. En cliquant sur le bouton de gauche vous réinitialisez le système par défaut et effacez les paramètres de couleurs enregistrées. | |||
=== ATbar === | |||
Au bas du bloc, se trouve un bouton de lancement ATbar et une case à cocher (Always?) | |||
[[Fichier:Access.png]] | |||
En cliquant sur le bouton vous lancez ATbar et masquez les fonctions natives. ATbar propose plusieurs fonctions d'accessibilité avancées en plus de la possibilité de changer les styles de page : la fonctionnalité Text- To-Speech et la recherche dans le dictionnaire. | |||
Si vous changez de style avec ATbar, il ne sera pas conservé d’une page à l’autre comme avec les fonctions natives et vous ne pouvez pas enregistrer vos paramètres. Vous devez les réactiver chaque fois que vous consultez une page contenant le bloc d’accessibilité. | |||
Pour en savoir plus sur les fonctions de ATbar, l'icône info sur la droite de la barre elle-même vous amène au . | |||
[http://en.wiki.atbar.org/wiki/Main_Page /Wiki ATbar] | |||
ATbar est développée à l'University of Southampton ECS, Faculty of Physical Sciences and Engineering | |||
== | == Voir aussi == | ||
* La [https://docs.moodle.org/27/en/Accessibility_Block /Version anglaise] de cette page. | |||
* Télécharger [https://moodle.org/plugins/view.php?plugin=block_accessibility /Le bloc accessibilité] | |||
* [http://access.ecs.soton.ac.uk/ToolBar/ ATbar] | |||
Dernière version du 24 mai 2014 à 11:02
Le bloc d'accessibilité permet aux utilisateurs de personnaliser les pages de Moodle pour répondre à leurs besoins d’accessibilité.
Configuration
Dans Moodle 2 le bloc accessibilité ne nécessite aucune configuration supplémentaire de la part de l'utilisateur pour obtenir les modifications qu’il souhaite. Depuis la version 2.0 le bloc comprend ATbar qui fournit les fonctionnalités Text- To-Speech (TTS). Pour obtenir que TTS fonctionne, vous devez suivre ces instructions (actuellement uniquement pris en charge sur des serveurs Linux.
- Installez le bloc d'accessibilité comme d'habitude
- Installez Festival, le moteur Text-To -Speech, sur votre serveur. Ceci devrait installer text2wave dans / usr / bin . Si non, vous aurez besoin de créer un lien symbolique.
- Installez LAME et les services de MP3 sur votre serveur.
- Allez dans le répertoire racine de Moodle (en ligne de commande ou dans un gestionnaire de fichiers )
- Ensuite trouvez blocs / accessibility / barre d'outils / serveur / TTS / SB_generateAudio.sh et rendez le exécutable. Pour ce faire à partir du terminal, exécutez :
chmod +x blocks/accessibility/toolbar/server/TTS/SB_generateAudio.sh
- Editez SB_generateAudio.sh et définissez la variable tmpdir à la racine d'un répertoire temporaire approprié et donnez à dirroot la valeur $CFG->dirroot dans votre fichier config.php de Moodle.
- Modifiez la propriété de blocs / accessibility / barre d'outils / serveur / TTS / cache pour le rendre accessible en écriture. Pour ce faire sur Ubuntu , exécutez ces commandes :
chown -R user:www-data blocks/accessibility/toolbar/server/TTS/cache
chmod -R 775 blocks/accessibility/toolbar/server/TTS/cache
- Chargez une page Moodle contenant le bloc , cliquez sur " Lancer ATbar " , sélectionner un texte , et cliquez sur le bouton Text-To-Speech (icône haut-parleur).
Fonctionnalités du bloc
Il y a deux zones de fonctionnalités : les fonctions natives et les fonctions fournies par ATbar .
Fonctions natives
Il y a 8 boutons sur le bloc lui-même. Les 3 boutons de la rangée du haut permettent de personnaliser la taille du texte :
- En cliquant sur
 cela diminue la taille du texte.
cela diminue la taille du texte. - En cliquant sur
 cela augmente la taille du texte.
cela augmente la taille du texte. - En cliquant sur
 cela réinitialise la taille du texte. Si un réglage de la taille du texte était enregistré il sera effacé.
cela réinitialise la taille du texte. Si un réglage de la taille du texte était enregistré il sera effacé.
Le dernier bouton de la rangée supérieure enregistre les styles du bloc . Une fois que vous avez modifié la taille du texte ou la couleur, le bouton devient actif, représenté par une flèche bleue. Quand il est actif, cliquez sur ![]() pour enregistrer vos paramètres. Ils s’appliqueront sur chaque page, même après vous être déconnecté.
La rangée du bas contient 4 boutons, affichant chacun une palette de couleurs différente. En cliquant sur un de ces boutons
pour enregistrer vos paramètres. Ils s’appliqueront sur chaque page, même après vous être déconnecté.
La rangée du bas contient 4 boutons, affichant chacun une palette de couleurs différente. En cliquant sur un de ces boutons ![]() le thème de couleurs choisi s'appliquera à la page. En cliquant sur le bouton de gauche vous réinitialisez le système par défaut et effacez les paramètres de couleurs enregistrées.
le thème de couleurs choisi s'appliquera à la page. En cliquant sur le bouton de gauche vous réinitialisez le système par défaut et effacez les paramètres de couleurs enregistrées.
ATbar
Au bas du bloc, se trouve un bouton de lancement ATbar et une case à cocher (Always?)
En cliquant sur le bouton vous lancez ATbar et masquez les fonctions natives. ATbar propose plusieurs fonctions d'accessibilité avancées en plus de la possibilité de changer les styles de page : la fonctionnalité Text- To-Speech et la recherche dans le dictionnaire. Si vous changez de style avec ATbar, il ne sera pas conservé d’une page à l’autre comme avec les fonctions natives et vous ne pouvez pas enregistrer vos paramètres. Vous devez les réactiver chaque fois que vous consultez une page contenant le bloc d’accessibilité. Pour en savoir plus sur les fonctions de ATbar, l'icône info sur la droite de la barre elle-même vous amène au . /Wiki ATbar
ATbar est développée à l'University of Southampton ECS, Faculty of Physical Sciences and Engineering
Voir aussi
- La /Version anglaise de cette page.
- Télécharger /Le bloc accessibilité
- ATbar